Si desea enfatizar la emoción de un clip (¡o prolongar un momento vergonzoso!), el efecto de aceleración o desaceleración del video es la herramienta que está buscando.
Si bien la técnica de edición de video se desarrolló originalmente exclusivamente para cámaras costosas, hemos creado una forma rentable de ralentizar el video sin la etiqueta de precio utilizando nuestro editor de video en línea gratuito.
Aprenda cómo cambiar la velocidad de su video con nuestro efecto de controlador de velocidad de video en este tutorial paso a paso.
-
Tutorial sobre cómo ralentizar un vídeo
-
Pregunta frecuente 1:¿Puedo ralentizar solo una sección de mi videoclip?
-
Pregunta frecuente 2:¿Puedo utilizar la aplicación móvil de Clipchamp para ralentizar un vídeo sobre la marcha?

Tutorial paso a paso:Cómo ralentizar un video
Para ayudar a nuestro querido artículo de ayuda Acelerar o ralentizar un video , Hemos creado un tutorial paso a paso sobre cómo reducir la velocidad de un video usando nuestro nuevo y mejorado editor de video.
Paso 1. Inicia sesión en Clipchamp o regístrate gratis
Para ralentizar el video con nuestro controlador de velocidad de video, primero deberá iniciar sesión en su cuenta de Clipchamp. Si no tienes una cuenta, regístrate hoy gratis.
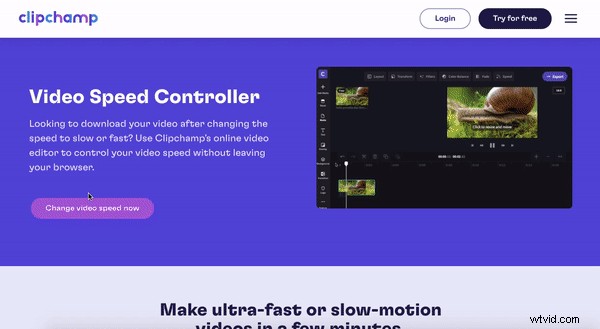
Paso 2. Cree un nuevo proyecto de video en línea
Seleccione + Crear un video botón morado en la esquina superior derecha de la pantalla. Una vez hecho clic, el editor se abrirá automáticamente. Puede cambiar la proporción de video haciendo clic en una de las 6 proporciones de video. Estamos usando pantalla ancha 16:9 para el propósito de este tutorial. Cambie el nombre de su proyecto de video haciendo clic en Video sin título caja.
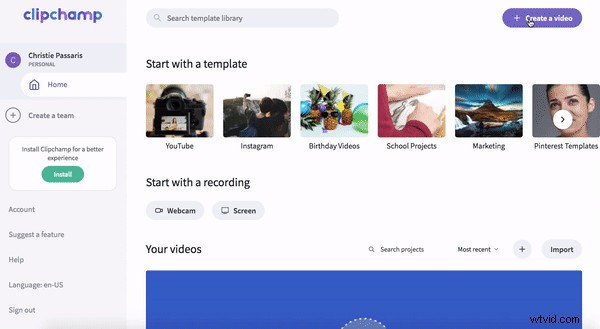
Paso 3. Cargue sus videoclips o seleccione material de archivo
Imágenes de archivo
Seleccione el Vídeo de archivo botón en la barra lateral izquierda. La Biblioteca de archivo se abrirá la pestaña. Busque un género específico usando una palabra clave o desplácese por nuestras carpetas. Para agregar el video a Mis medios , haz clic en + añadir en la esquina inferior derecha del video de vista previa. El stock se descargará automáticamente a su línea de tiempo y también aparecen en Mis medios pestaña.
Imágenes personales
Para cargar su material de archivo personal, haga clic en + botón blanco en el editor. Seleccione los videoclips que le gustaría usar en su video promocional. También puede arrastrar y soltar su archivo de video en la biblioteca.
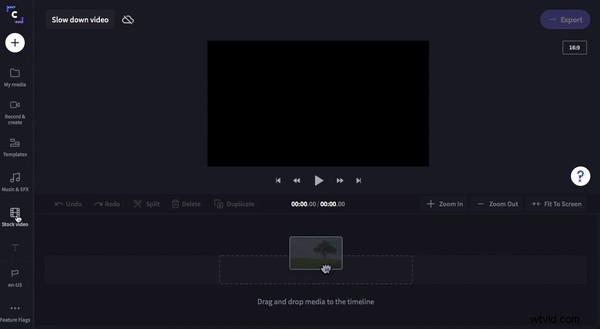
Paso 4. Cómo ralentizar un video usando los controles de velocidad de Clipchamp
Haga clic en su clip de línea de tiempo para que todo el video se resalte en verde. Aparecerán seis pestañas diferentes sobre la vista previa de su video. Diseño, Transformar, Filtros, Ajustar colores, Fundido y Velocidad. Para ralentizar el video y ajustar la velocidad, puede encontrar nuestro controlador de velocidad de video en Velocidad pestaña. Haga clic en Velocidad para abrir los controles de velocidad, luego haga clic en Lento . Puede elegir entre controles de velocidad de 0,1x - 0,5x. Arrastre el cursor blanco hacia la izquierda y hacia la derecha. Ajustar la velocidad de reproducción del video aumentará la duración del clip en la línea de tiempo.
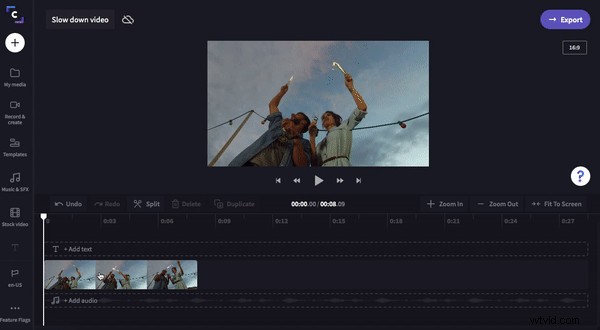
FAQ 1:¿Puedo ralentizar solo una sección de mi videoclip?
¡Sí! Los usuarios pueden cambiar la velocidad de un solo clip varias veces. Todo lo que necesita hacer es dividir su clip en diferentes secciones usando la herramienta Dividir. Mueva el cursor hacia abajo en la línea de tiempo y divida el clip en 3 secciones diferentes. Seleccione el clip recién dividido y ajuste la velocidad en consecuencia.
Para obtener más ayuda sobre cómo usar nuestro controlador de velocidad con clips divididos, diríjase al blog Cómo usar el controlador de velocidad de video de Clipchamp.
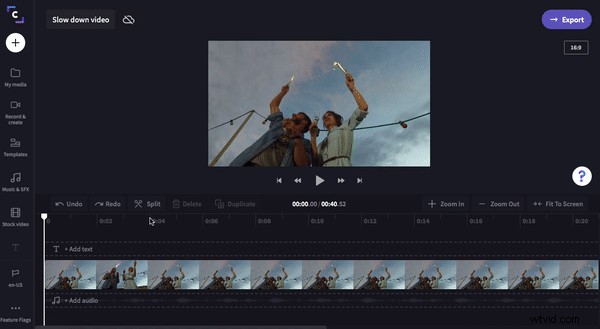
FAQ 2:¿Puedo usar la aplicación móvil de Clipchamp para ralentizar el video en el ir?
¡Definitivamente! Los usuarios pueden usar la aplicación de controlador de velocidad de video en lugar del editor de escritorio de Clipchamp. La aplicación móvil es perfecta para los creadores que desean editar clips sobre la marcha. Cree videos profesionales desde su dispositivo móvil con nuestra función de aplicación de aceleración y desaceleración de video. Todo lo que necesita hacer es descargar Clipchamp para IOS desde la tienda de aplicaciones para comenzar a crear su nuevo proyecto. Ajustar la velocidad de tu video ahora es más fácil con Clipchamp.
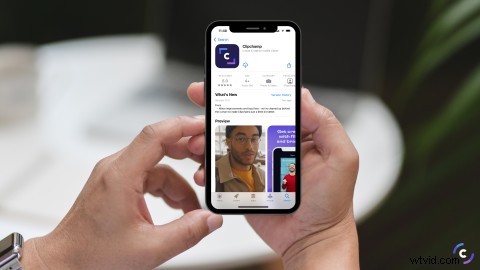
Hora de ser creativo con nuestro controlador de velocidad de video
Ahora puede ajustar la velocidad de su videoclip con la ayuda de nuestro controlador de velocidad de video. Acelere o reduzca la velocidad de su video hoy. ¡No olvides compartir tus creaciones en las redes sociales!
