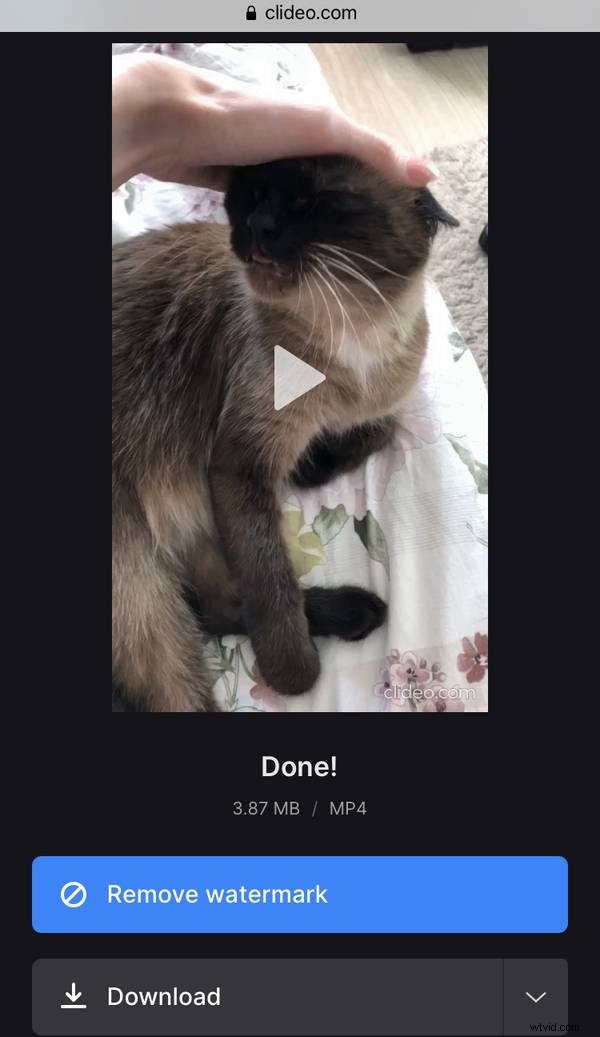Disminuya la velocidad de su video en iPhone después de grabar
Si ve videos con frecuencia en YouTube, Instagram o Facebook, probablemente haya visto muchos videos que utilizan los efectos de ralentización o aceleración. No es de extrañar, estas son algunas de las formas más fáciles de hacer que un video sea más atractivo. La cámara lenta ayuda a centrar la atención de las personas en un momento determinado. Por otro lado, la aceleración se usa comúnmente para efectos cómicos.
Si suele grabar videos en su iPhone, es posible que se pregunte cómo aplicar estos efectos al video. Mientras filma, puede usar la función de lapso de tiempo para acelerar o ralentizar en el iPhone. Sin embargo, Camera Roll no tiene esa opción cuando abre un video ya guardado.
En ese caso, ¡tenemos una herramienta solo para ti! No es necesario descargar ninguna aplicación en su dispositivo móvil. Solo tienes que tener acceso a Internet para usarlo. El resto es bastante simple; solo eche un vistazo a los pasos a continuación.
-
Subir un vídeo
Abra el cambiador de velocidad de video de Clideo.
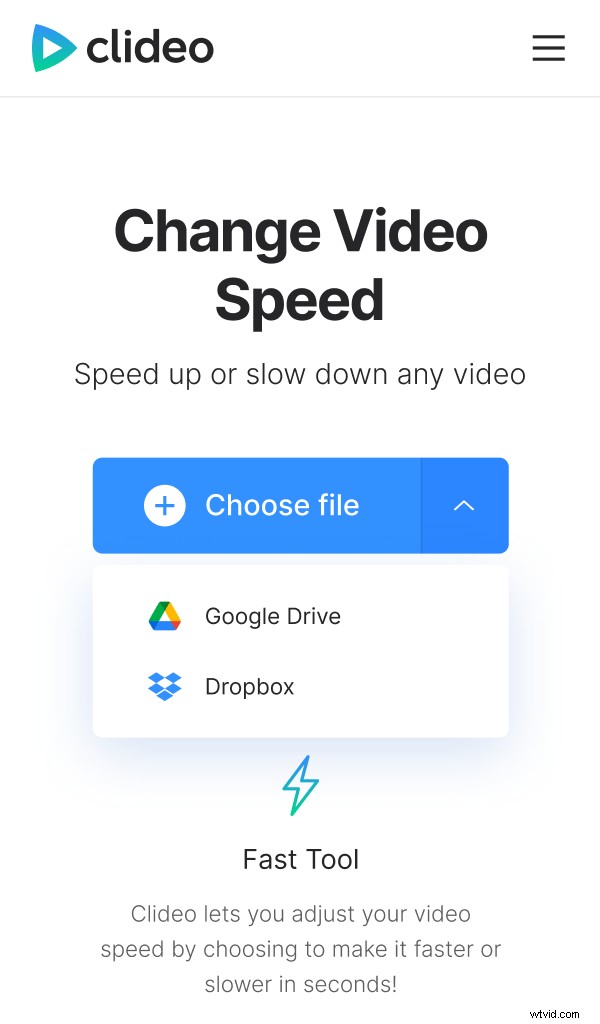
Toque el botón "Elegir archivo" y elija el video de su dispositivo. Alternativamente, puede cargar archivos desde Google Drive o Dropbox; para hacerlo, simplemente toque la flecha en el mismo botón y elija la opción que necesita.
-
Cambiar la velocidad del video
Seleccione uno de los ajustes preestablecidos de velocidad o configure la velocidad específica arrastrando manualmente el control deslizante sobre ellos.
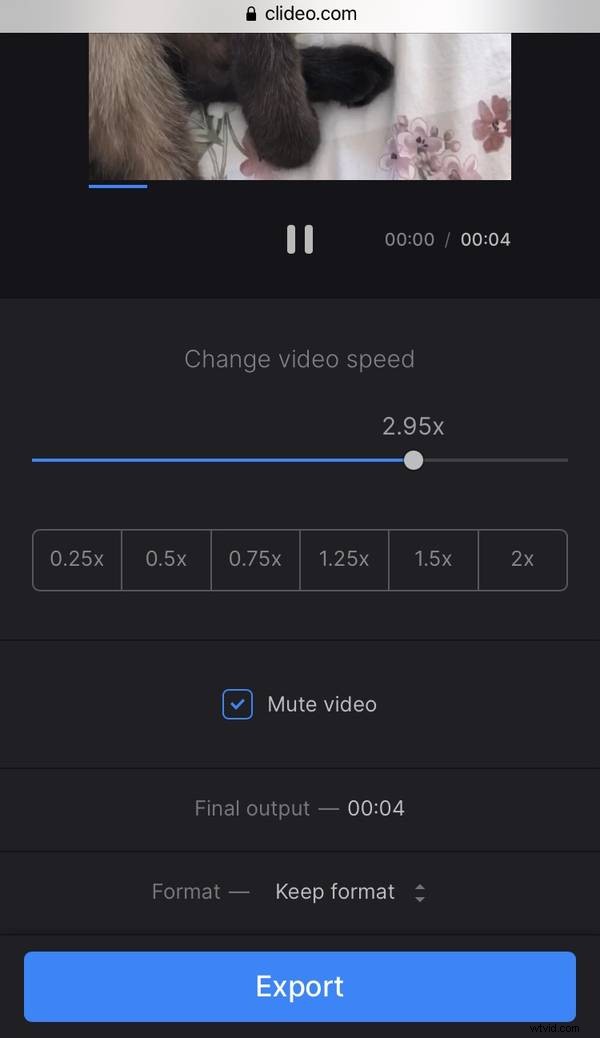
Marque la opción "Silenciar video" para apagar el sonido si es necesario. También puede cambiar el formato del video usando la opción con el mismo nombre a continuación.
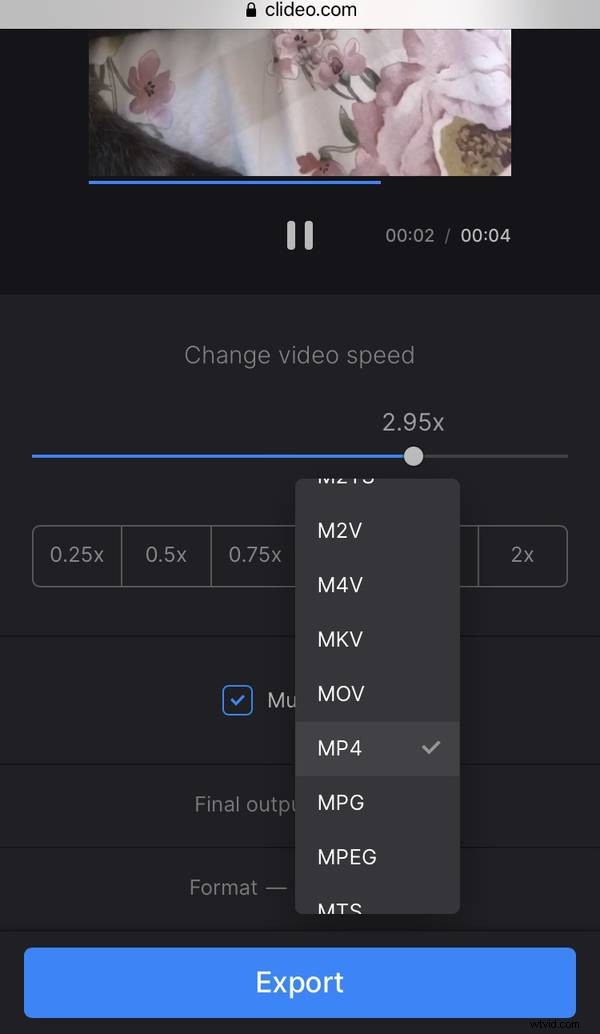
Cuando todo esté listo, toca "Exportar".
-
Descargar el resultado final
En la siguiente pantalla, mire la vista previa para verificar si todo se ve bien. Si necesita hacer cambios, toque el botón "Editar". De lo contrario, toque "Descargar" para guardar el video en su dispositivo o cuenta de almacenamiento en la nube.