Acelerar un video puede ayudar a analizar cualquier acción que originalmente toma mucho tiempo para reproducirse en una pista rápida. Reducir la velocidad de una acción muy rápida también puede analizar minuciosamente cualquier acción que en su velocidad original sea demasiado rápida para que el ojo humano la siga en detalle. Sin embargo, para editar la velocidad de sus videos, necesita un software de edición de video profesional como iMovie.
Cómo acelerar y ralentizar un video usando la alternativa iMovie - Filmora
Si bien iMovie es extremadamente efectivo, también puede ser un poco desafiante para los principiantes. La interfaz parece intimidante para los usuarios que prueban el proyecto de edición por primera vez. Una opción opcional puede ser Filmora de Wondershare, que tiene una interfaz mucho más fácil de usar.
- Abra la interfaz y haga clic en la opción de archivo y luego en Importar medios para traer el archivo que desea editar a la interfaz principal.
- Haga doble clic en el videoclip para activar el panel para editar el video. Busque la opción Velocidad y podrá editar los números en el panel de velocidad para indicar qué tan rápido o lento desea reproducir el videoclip. Puede ver el video en el panel de vista previa para juzgar el efecto de velocidad correcto para su video.
- Una vez que esté satisfecho con el efecto, puede hacer clic en Exportar para guardar el videoclip con los parámetros de velocidad modificados en un nuevo formato de archivo. Esto se puede cargar en YouTube o puede grabar el archivo en un nuevo DVD.
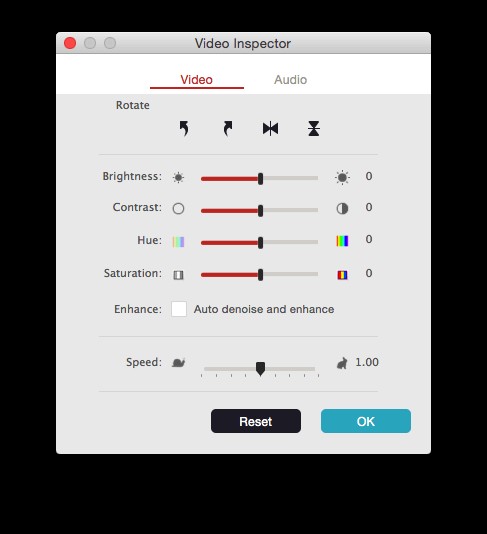
Cómo acelerar y ralentizar en iMovie
- Comience por ir a las opciones de archivo y haga clic en Nuevo evento debajo de él. Puede etiquetar la velocidad para el evento.
- Haga clic en la opción Importar medios y seleccione el archivo de película que desea editar.
- Desplace el cabezal de reproducción hasta la parte del video en la que desea colocar la ranura para el clip. Haga clic derecho en esta posición y elija la opción Dividir clip para separar toda la línea de tiempo en dos partes separadas.
- Puede dividir el clip de la misma manera en todas las áreas en las que desea aplicar el efecto de aceleración y desaceleración.
- Ahora elija un clip dividido y haga clic en el icono de Semilla ubicado justo encima del visor principal. Establezca la velocidad en rápida o lenta desde el menú desplegable, según sus preferencias.
- Haga clic en los ajustes preestablecidos de velocidad para experimentar con el aspecto del clip a través de diferentes opciones de velocidad.
Si los pasos anteriores no son los de su versión de iMovie, puede consultar la información actualizada sobre cómo acelerar y ralentizar las secuencias de video en iMovie aquí.
