- Reducir la velocidad del video para YouTube con Clideo
- Disminuya la velocidad dentro de YouTube
-
Reducir la velocidad de un vídeo de YouTube con Clideo
La primera forma de reducir la velocidad de un clip para YouTube es mediante el uso de la herramienta de cambio de velocidad de video, Clideo, que puede convertir casi cualquier video estándar en una obra maestra en cámara lenta. También se puede hacer en tres sencillos pasos.
-
Paso 1:sube un clip
Para comenzar, abra la herramienta Video Speed Changer de Clideo, a la que se puede acceder fácilmente desde cualquier navegador web y desde cualquier dispositivo (¡siempre y cuando tenga una conexión a Internet!).
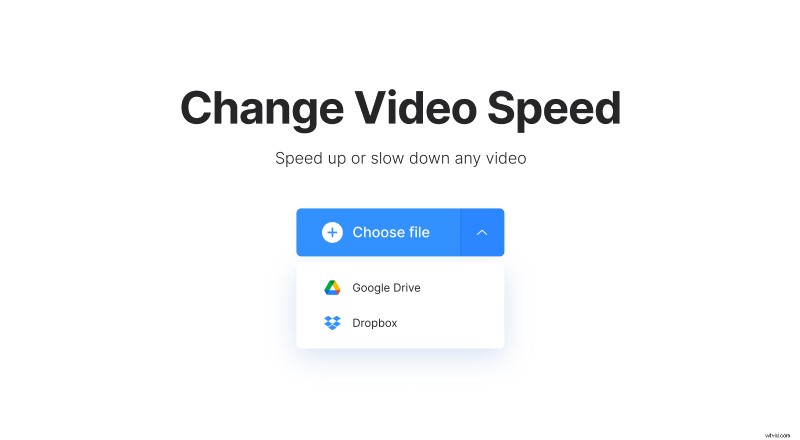
Serás bienvenido por una página de inicio donde puedes cargar tu archivo. Cargue un video desde su almacenamiento físico o desde las cuentas de almacenamiento en la nube de Google Drive y Dropbox.
-
Paso 2:Ajuste la velocidad
Una vez que su video se haya subido y procesado, se lo llevará a la página de edición, donde puede reducir la velocidad fácilmente (así como acelerarlo, si lo desea).
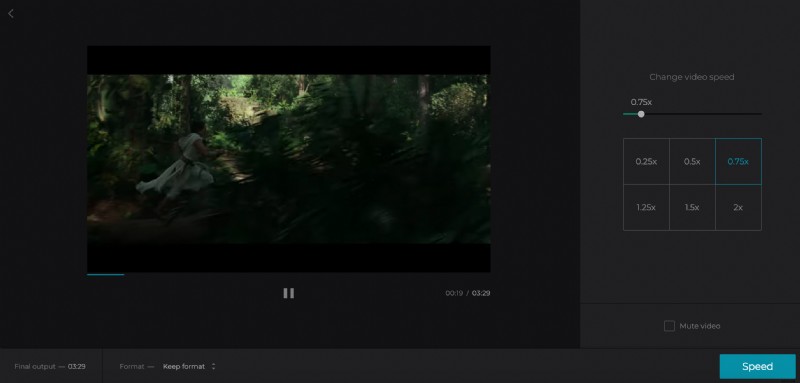
Simplemente juegue con los controles en el lado derecho hasta que tenga una velocidad con la que esté satisfecho. Cualquier velocidad por debajo de 1.0x la ralentizará, mientras que cualquier cosa por encima la acelerará. Obtenga una vista previa y, si le gusta, toque "Velocidad", su clip estará preparado para guardarse.
-
Paso 3:Descarga a tu dispositivo
Una vez procesado, su video está listo para descargarse, ya sea de vuelta al dispositivo desde el que está trabajando a través del botón verde Descargar o, de nuevo, a Google Drive o Dropbox a través del menú desplegable.
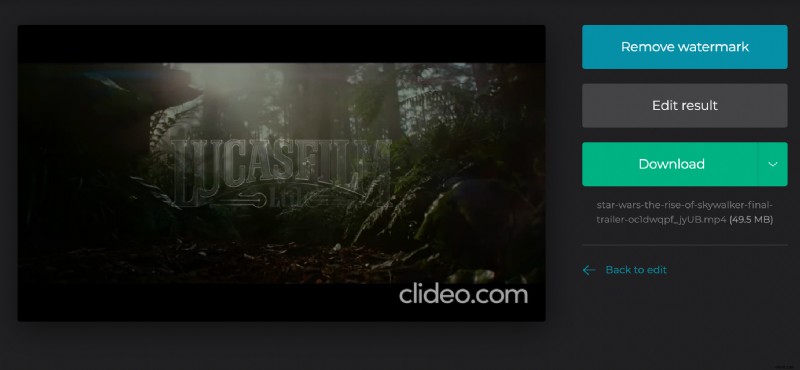
Si no está 100 % satisfecho con lo que ha hecho, simplemente seleccione la opción Volver a editar donde puede modificar la velocidad sin empezar desde el principio.
-
-
Justo dentro de YouTube
Si no desea guardar ningún video en su dispositivo, pero está feliz simplemente viendo algo en cámara lenta, YouTube tiene esta funcionalidad integrada en cada video y está disponible en su plataforma. Así es como se hace...
-
Paso 1:Dirígete a YouTube
Visite la página del video que desea ver ralentizado en YouTube y reprodúzcalo como de costumbre. Una vez que haya comenzado a reproducirse, toque la rueda de configuración en la parte inferior derecha del video con el cursor del mouse (o el dedo) hasta que aparezca el menú de control de reproducción.
Esto funcionará desde cualquier dispositivo:PC o móvil.
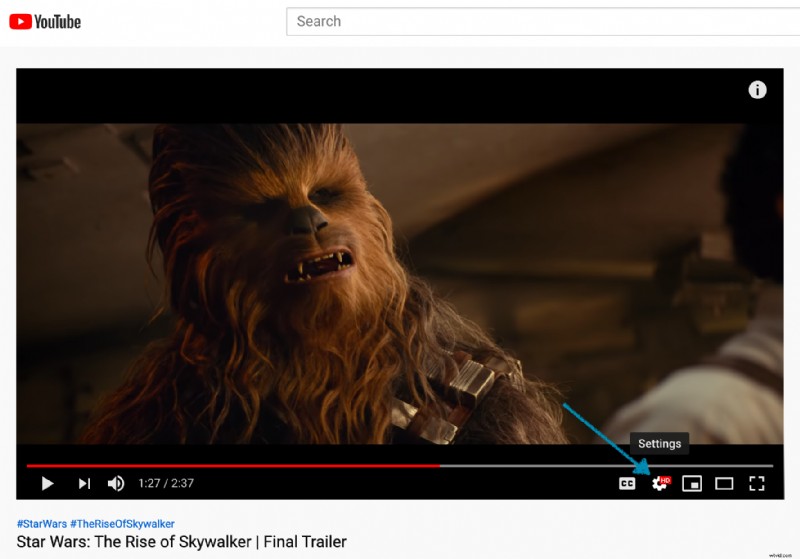
-
Paso 2:Vaya a Configuración de velocidad
A continuación, toque la opción Velocidad de reproducción, aparecerán varias opciones para la velocidad de reproducción.
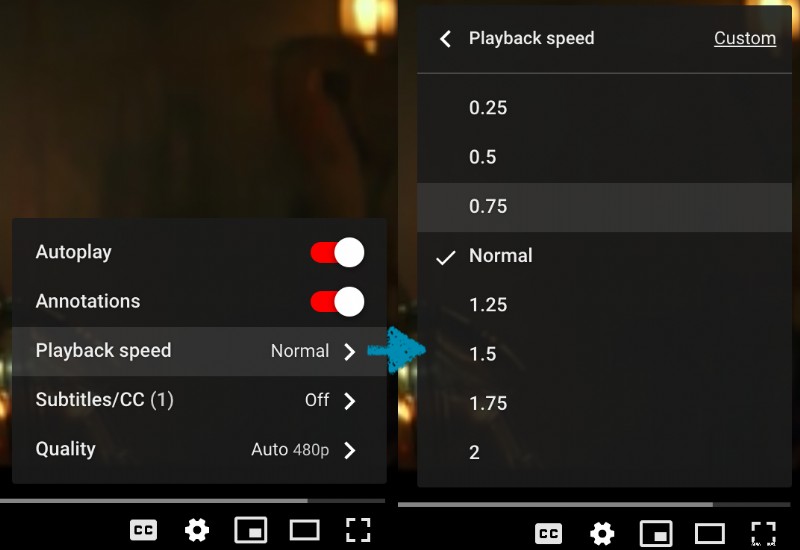
-
Paso 3:ralentízalooowwwnnnnn
Para cambiar la velocidad de reproducción en el video de YouTube, simplemente elija la velocidad que prefiera. Si desea aumentar la velocidad, elija 1,25x, 1,50x o 2x, y si desea reducir la velocidad, elija 0,25x, 0,50x o 0,75x, dependiendo de qué tan rápido o lento desee que se reproduzca. ser.
-
