Hay muchas razones por las que desea acelerar y ralentizar los videoclips, por ejemplo, es posible que desee hacer un video y hacer voces de ardilla y voces bajas acelerando o ralentizando los videos para lograr un mejor resultado de video.
Acelerar y ralentizar videos es muy común en la creación de películas. Si desea acelerar videos en iMovie o ralentizar videos en iMovie y no sabe cómo lograrlo, ha venido al lugar correcto. Este artículo le dirá qué hacer. ¡Solo échale un vistazo!
- Parte 1:Cómo acelerar o ralentizar videos en iMovie
- Parte 2:una forma más fácil de acelerar o ralentizar videos en Mac
Parte 1:Cómo acelerar o ralentizar videos en iMovie
Para acelerar o ralentizar videos en iMovie, puede seguir el tutorial a continuación.
Sección 1. Acelerar o ralentizar videos en iMovie 9/11
Si está utilizando iMovie 9/11, siga estos pasos:
Paso 1. Importa videos a iMovie y arrastra clips de video a Project
Ir a Archivo> Importar para importar películas desde su disco duro, o vaya a Importar desde la cámara... para agregar archivos de video desde sus cámaras conectadas.
Después de importar videos a iMovie, arrastre clips de video desde el navegador de eventos al proyecto. (Para iniciar un nuevo proyecto, puede ir a Archivo> Nuevo Proyecto .)
También te puede interesar: Cómo agregar voz en off en iMovie
Paso 2. Acelera o ralentiza los videoclips de iMovie
Haga doble clic en el videoclip en el Navegador de proyectos para que aparezca el Inspector. ventana. Si el video no se convierte, elija "Convertir todo el clip" y aparecerá la ventana.
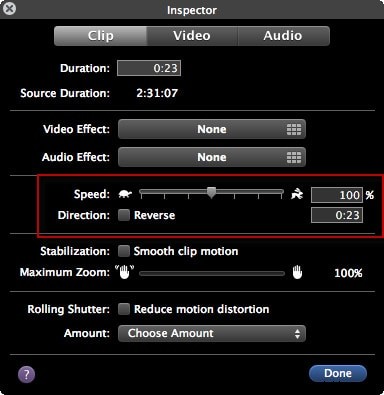
Puedes arrastrar la Velocidad deslizador hacia la izquierda para que el clip se reproduzca más lento o hacia la derecha para que se reproduzca más rápido. O también puede establecer el porcentaje de velocidad exacto del clip. "Reverse" es hacer que el video se reproduzca hacia atrás.
Más información:
- Cómo invertir videos en iMovie
- Estabilizar videos movidos
Sección 2. Acelerar o ralentizar videos en iMovie 10
Si está utilizando la última versión de iMovie, es posible que la información anterior no sea adecuada para usted. En este caso, consulte los siguientes pasos sobre cómo acelerar o ralentizar los videoclips en iMovie.
1. Cambiar la velocidad de todo el clip
Paso 1. Arrastre los videoclips a la línea de tiempo y luego seleccione el clip cuya velocidad cambiará.
Paso 2. Haga clic en el ícono del velocímetro para mostrar el control de velocidad. Seleccione Rápido o Lento en el cuadro desplegable de velocidad y luego haga clic en el conjunto de velocidad deseado.
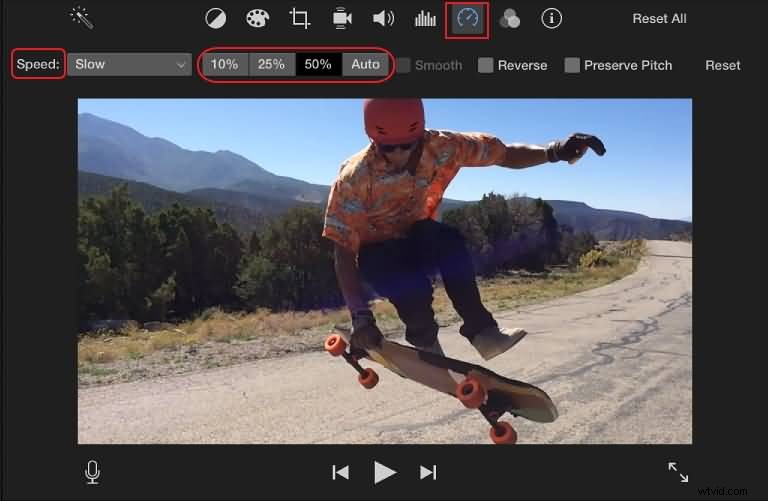
Aparecerán un icono (un conejo o una tortuga) y un control deslizante de velocidad en el clip y en la parte superior del clip, respectivamente. Puede usar el control deslizante de velocidad para personalizar el ajuste de velocidad:arrástrelo hacia la derecha para reducir la velocidad, arrástrelo hacia la izquierda para acelerar.
Nota: Cambiar la velocidad del videoclip afectará el tono del audio. Para guardar el audio original, marca la casilla Conservar tono casilla de verificación.
2. Cambiar la velocidad de parte de un clip
Paso 1. Seleccione el rango de video en la línea de tiempo:mantenga presionada la tecla R y arrastre por el clip.
Paso 2. Haz clic en el icono del velocímetro para abrir la ventana de controles de velocidad.
Paso 3. Luego seleccione Rápido o Lento para acelerar o ralentizar el clip seleccionado.
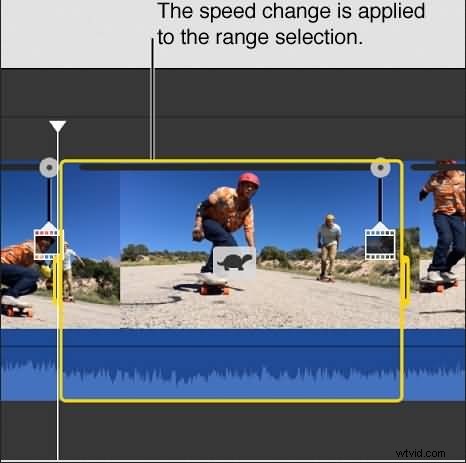
Relacionado: Cómo recortar y rotar videos en iMovie
Parte 2:una forma más fácil de acelerar o ralentizar videos en Mac
Si está buscando algunos editores de video similares a iMovie en Mac, le recomendamos que pruebe Wondershare Filmora, que es tanto para Windows como para Mac. Aquí está el video sobre cómo acelerar y ralentizar videos con Filmora.
Como puede ver en el video de arriba, es una forma eficiente de cambiar la velocidad del video con Filmora. Le permite editar videos en minutos fácilmente. A continuación se muestra el tutorial paso a paso sobre cómo ajustar la velocidad del video para hacer un video acelerado o en cámara lenta con Filmora.
Paso 1. Agrega videos al programa
Abra el programa y haga clic en "Archivo"> "Importar medios" para agregar videos al programa. Alternativamente, puede arrastrar y soltar directamente para agregar sus archivos de video. A continuación, arrastre videos del álbum del usuario a la pista de video en la línea de tiempo.

Paso 2. Cambia la velocidad del video
Haga doble clic en el video agregado para abrir el panel de edición de video. Ubique la opción "Velocidad" y los números de velocidad indicarán qué tan rápido o lentos serán los efectos de movimiento. Ajuste a la velocidad que desee. Luego obtenga una vista previa en la ventana de vista previa.
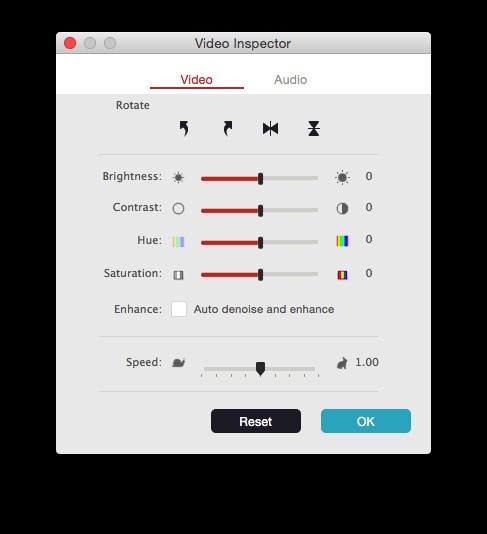
También te puede interesar: Cómo eliminar el ruido de fondo de los videos
Paso 3. Exporta tu video
Si está satisfecho, presione "Exportar" y elija guardar su archivo en un disco local, dispositivos móviles, subirlo a YouTube o grabarlo en un DVD.

Relacionado: Cómo atenuar la música y el audio en iMovie
Además de cambiar la velocidad del video, Filmora para Mac tiene muchas otras funciones, incluida la reproducción de videos en reversa y la eliminación del ruido de fondo con un solo clic. Mira el video a continuación para obtener más información sobre Filmora.
Se trata de cómo acelerar o ralentizar videos con iMovie y su alternativa:Wondershre Filmora. ¿Los aprendiste? No dude en contactarnos si necesita más ayuda.
