Cuando estamos editando videos, poder ajustar la velocidad puede ser vital para crear una película exitosa. Ser capaz de encajar lo que necesitamos en un marco de tiempo, así como agregar drama, humor y diversión a nuestros videos es una función que a todos nos encanta usar.
Acelerar el video puede superar una tarea ardua en muy poco tiempo. Piensa en esos videos de cocina que has visto y cuántos de ellos se mostraron a alta velocidad para que pudieras familiarizarte con una receta sin tener que sentarte durante 20 minutos mientras alguien horneaba.
Los efectos de cámara lenta pueden ser una excelente manera de agregar dramatismo o permitir que los espectadores vean la belleza de las cosas que normalmente suceden demasiado rápido para distinguirlas. A veces llamado 'primer plano en el tiempo', ralentizar las imágenes de cosas que corren, vuelan, saltan o explotan realmente puede mejorar nuestros videos.
Aceleración y ralentización de vídeo en Adobe Rush
Todos estaban emocionados de echar un vistazo a Adobe Rush. Dirigida a los creadores de videos caseros, Rush prometió hacer que la edición de videos profesionales sea muy fácil incluso para los videógrafos novatos. Trabajando en muchas plataformas con uso compartido directo en una gran cantidad de sitios sociales, no podíamos esperar para tener en nuestras manos este software.
Sin embargo, aunque de alguna manera hace lo que dice en la lata, ya están surgiendo algunos inconvenientes con Adobe Rush. Solo aquellos que hayan invertido en el último hardware podrán disfrutarlo (última versión de Windows más 8 GB de RAM, iPhone 7 o superior) e incluso entonces, los usuarios se quejan de que es bastante lento.
Además del bajo rendimiento y el alto precio, Rush realmente nos ha defraudado cuando se trata de ajustes de velocidad. Simplemente no puedes hacerlo. Adobe ha indicado que es algo que pueden (o no) agregar a Rush en una fecha posterior, pero por ahora solo puede reproducir video y audio a la velocidad a la que se grabó.
Antes de salir corriendo llorando, hay una alternativa. Nos gustaría presentarte un software rápido conocido como Wondershare Filmora. Filmora es capaz de todo lo que es Adobe Rush y mucho más, incluida la aceleración y desaceleración de video.
De hecho, con este software puede acelerar el video a 100x la velocidad de grabación o reducirlo a 0.01x. Además, es muy fácil de usar. Te explicamos cómo.
Cómo acelerar y ralentizar un video en Filmora
Para comenzar, descarga y abre Filmora en tu dispositivo. A continuación, puede agregar medios desde su biblioteca navegando hasta ellos con la opción Archivo>Importar medios, o simplemente arrastrándolos y soltándolos en la pantalla.
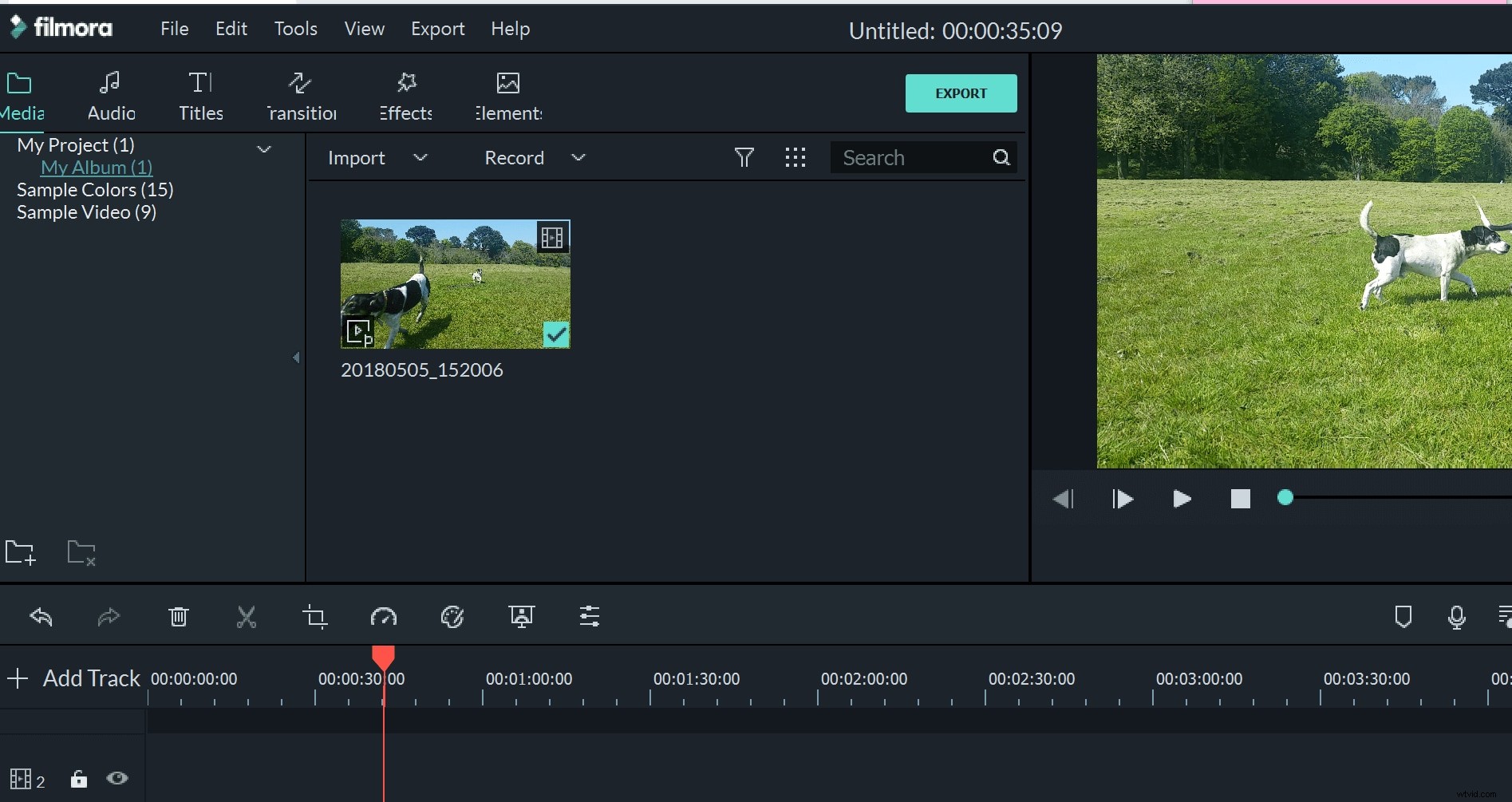
Filmora admite una amplia gama de tipos de archivos, incluidos MP4, AVI, WMV, FLV, VOB, MPG, 3GP y muchos más.
Una vez que haya agregado todos los medios que necesita para hacer su película, arrástrela y suéltela en la línea de tiempo, o haga clic en el símbolo azul más (+) para agregarla a su proyecto.
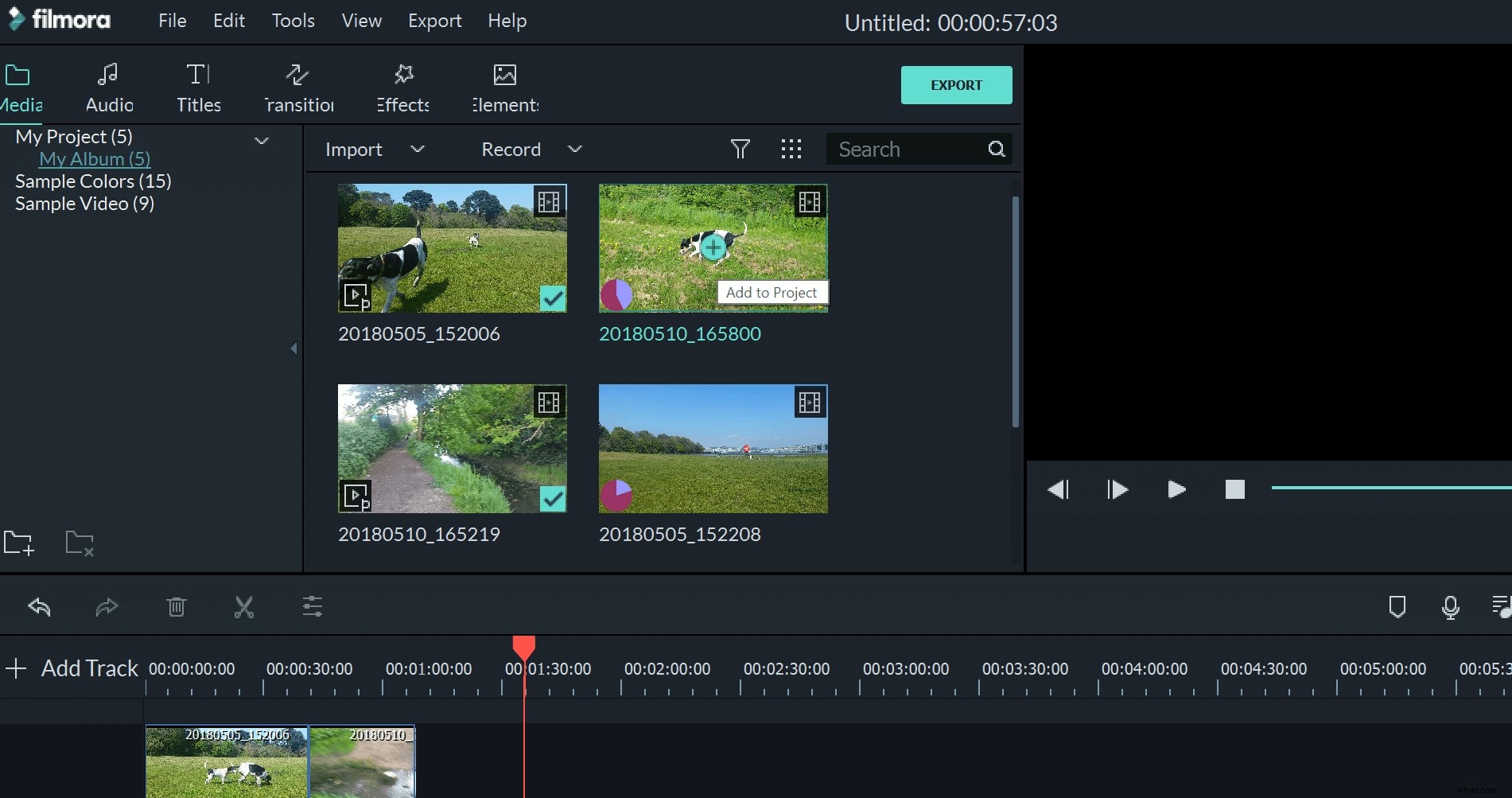
Hay dos formas en las que puede modificar la velocidad de su clip. En primer lugar, hay un menú en el dial del velocímetro que puede usar para ajustar la velocidad más lenta o más rápido en múltiplos. Lo que significan estos números es cuántas veces la velocidad original desea que se reproduzca el clip, por ejemplo:
- 5 sería la mitad de la velocidad original
- 20 sería 20 veces la velocidad original
- 2 sería el doble de la velocidad original
- 1 sería una décima parte de la velocidad original
Como mencionamos anteriormente, puede ir tan rápido como 100 veces la velocidad original, o tan lento como una centésima (0.01) de la velocidad original.
En este menú, también puede hacer clic en 'velocidad personalizada', que abrirá el panel de control de velocidad y duración.

El segundo método es básicamente una forma más rápida de llegar a este panel de control. Simplemente haga clic derecho en el clip en la línea de tiempo que desea editar y seleccione 'Velocidad y duración'. También puede usar un método abreviado de teclado para acceder a este cuadro, que es ctrl+R.
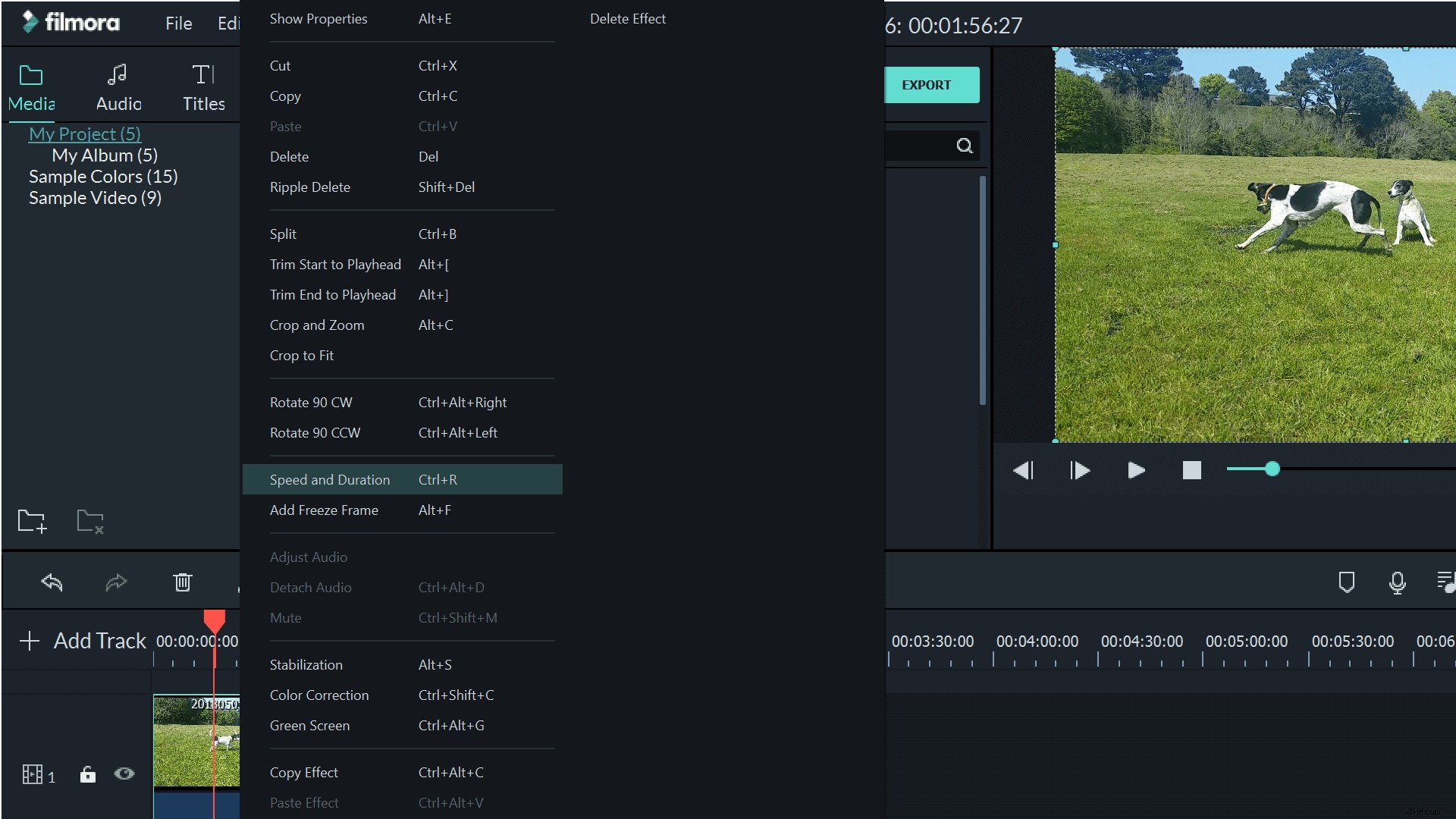
Si solo desea probar diferentes velocidades para el efecto, el primer menú es adecuado y facilita el ajuste de la velocidad. Sin embargo, el segundo método con el panel de control también es muy útil, especialmente si está tratando de crear una película que tenga una duración específica.

Además de ajustar la velocidad con el control deslizante, también puede establecer una duración específica y Filmora ajustará automáticamente la velocidad para cumplir con el tiempo requerido.
El audio se acelerará o ralentizará automáticamente junto con el video. Si no desea que esto suceda, puede hacer clic derecho en el clip y seleccionar 'Separar audio' para editar el metraje de video por separado de la grabación de sonido.
Una vez que esté satisfecho con su video, puede exportarlo fácilmente en una variedad de formatos. Estos pueden ser para iPods/iPads, para Windows, para Android y mucho más. También puede compartir su video directamente en Vimeo y YouTube o grabarlo en un DVD.
Creemos que te encantará Filmora, así que ¿por qué no intentarlo?
