El artículo revela todos los métodos posibles para ralentizar TikTok en detalle.
Tienes algunos movimientos geniales, y luego es hora de presumirlos. A menudo te encuentras con videos innovadores en TikTok con una gran cantidad de efectos. Entre ellos, la cámara lenta es una de las funciones más utilizadas en la aplicación.
Hay tres formas fáciles y gratuitas de reducir la velocidad de un video en TikTok. Uno está disponible mientras se graba el video usando la opción de velocidad. Otro es después de que haya terminado de grabar o agregar un video pregrabado para publicarlo, lo que implica ingresar a la sección de efectos. Y también se presenta el método para ralentizar los videos de TikTok con la popular aplicación de edición de videos CapCut. ¿Me siento emocionado? Ahora, sigue leyendo para obtener más detalles.
Vea otros consejos de TikTok :Las 10 mejores aplicaciones de edición de TikTok, Cómo hacer transiciones en TikTok, Cómo editar una leyenda de TikTok después de publicar
Cómo ralentizar un TikTok directamente
Hay 2 opciones para ralentizar TikTok directamente en la aplicación. Puede ralentizar el video TikTok mientras graba el video o después de la grabación. Ambos pueden ralentizar el video de TikTok pero en diferentes pasos. Aquí, en esta parte, reducir la velocidad de un video de TikTok mientras se graba será su mejor opción. Ahora veamos estos métodos en detalle.
#1. Cómo ralentizar un video de TikTok mientras se graba
Paso 1. Abra TikTok desde su pantalla de inicio o su lanzador y toque el botón más que se encuentra en la parte inferior. Te llevará a la pantalla de grabación

Toca el botón +
Paso 2. En el modo de grabación, primero toque el botón de velocidad que se encuentra en el lado derecho de la pantalla, junto con otras opciones. Se abrirá un tablero de velocidad sobre el botón de grabación. Puede ir 0,5x o 0,3x más lento en el video. Toque cualquiera de las opciones para ralentizar el video.
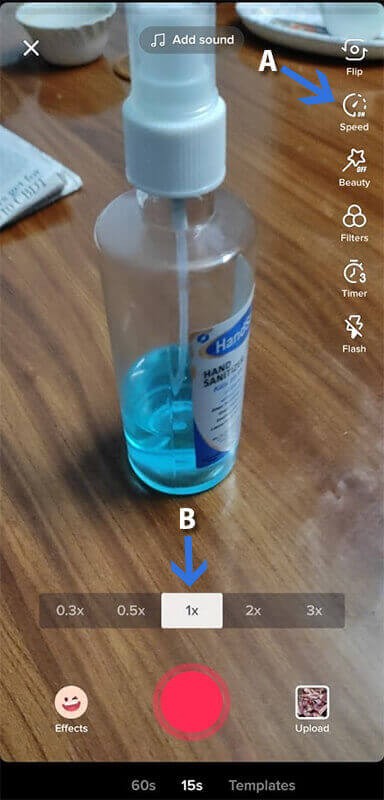
Haga clic en el botón de velocidad
Paso 3. Haz clic en el botón rojo y comienza a grabar en cámara lenta. Toque una vez el botón de grabación para finalizar la grabación de video. Luego, seleccione el siguiente botón y publique un video como lo haría normalmente después de aplicar efectos, calcomanías y subtítulos.
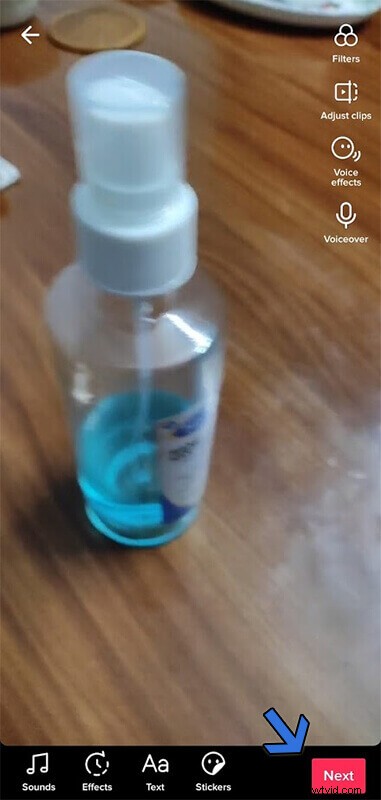
Seleccione el botón Siguiente para publicar el TikTok
#2. Cómo ralentizar un video de TikTok después de grabar
Paso 1. Dirígete al modo de grabación y toca el botón de carga ubicado a la derecha del botón de grabación.
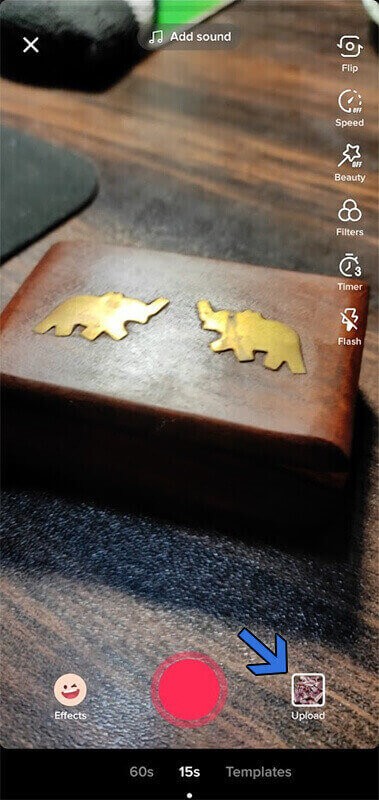
Subir TikTok
Paso 2. Seleccione los videos para crear un video de Tik Tok. Luego toque el botón Siguiente.
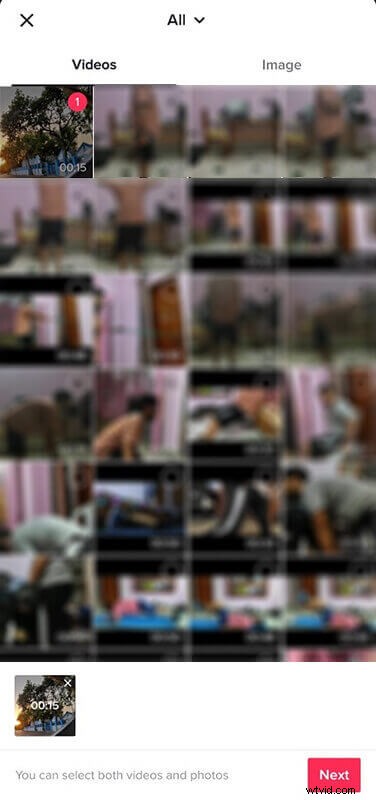
Seleccionar video de TikTok
Paso 3. Ahora seleccione el botón de velocidad como lo indica la flecha A. Después de eso, seleccione la velocidad 0.5x para ralentizar su video Tik Tok, como lo indica la flecha B.
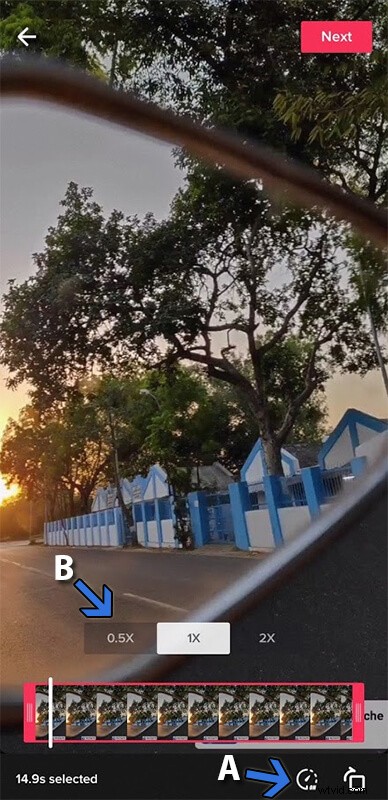
Cambiar la velocidad de TikTok
Una vez que el video se haya ralentizado, puedes publicarlo de la forma habitual.
Método adicional:cómo cambiar la velocidad de video de TikTok con CapCut
Además del método introducido para ralentizar un TikTok, también podemos usar el popular editor de video TikTok CapCut para editar la velocidad del video TikTok. Por ejemplo, puede hacer una edición de velocidad o cámara lenta para sus videos de TikTok. A continuación se muestran los pasos para ralentizar un TikTok o acelerar un TikTok con la aplicación CapCut.
Para ralentizar un TikTok o acelerar un TikTok con CapCut:
- Inicie la aplicación CapCut en su teléfono móvil
- Cree un proyecto e importe su video
- Ir a la sección de velocidad y seleccionar la curva de velocidad
- Arrastra y suelta el ritmo para personalizar una curva de velocidad de tu preferencia
- Ve al lado superior izquierdo del lugar de trabajo de edición de video para exportar el video de TikTok
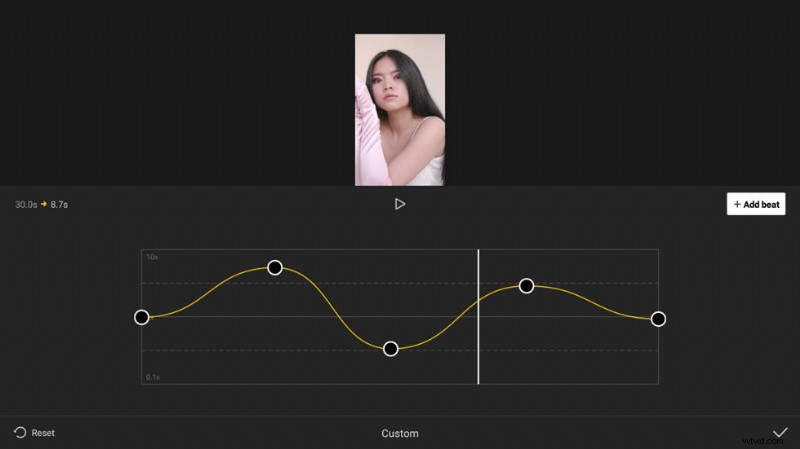
Edite la velocidad presionando los puntos
Lecturas adicionales:cómo cambiar la velocidad en TikTok
La reducción de velocidad interna es perfecta como recurso de última hora. Sin embargo, cuando quiere hacerlo bien con atención a los detalles, FilmForth hace el trabajo. FilmForth es un editor de video gratuito que facilita reducir o acelerar un video de TikTok sin una marca de agua, tal como lo hacemos en la aplicación.
Con FilmForth, puede agregar fácilmente efectos especiales al video, cambiar la velocidad, el volumen y el fondo del video, etc.
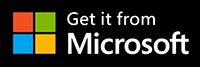
También puede consultar los pasos detallados de este video tutorial para cambiar la velocidad del video de TikTok.
Paso 1. Descargue e inicie FilmForth y cree un nuevo proyecto a través del botón de nuevo proyecto.
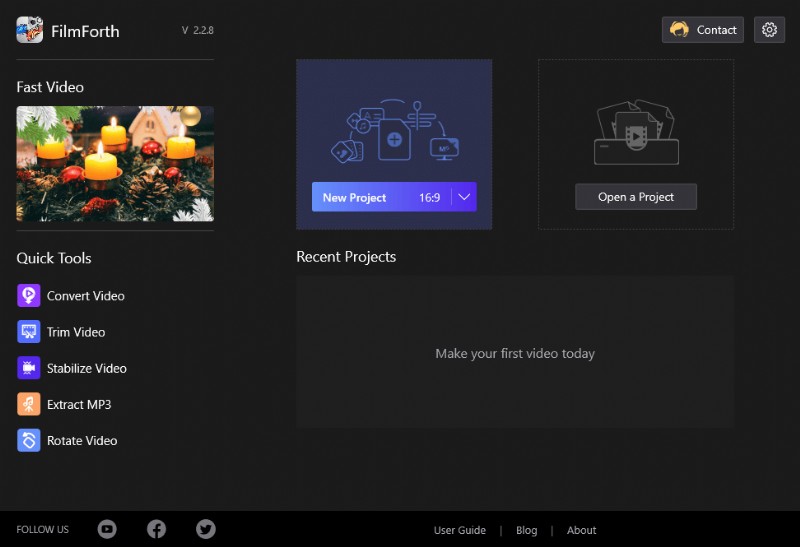
Nuevo proyecto en FilmForth
Paso 2. Importa un video arrastrando y soltando. Como alternativa, también puede usar el botón Agregar clips de video/fotos.
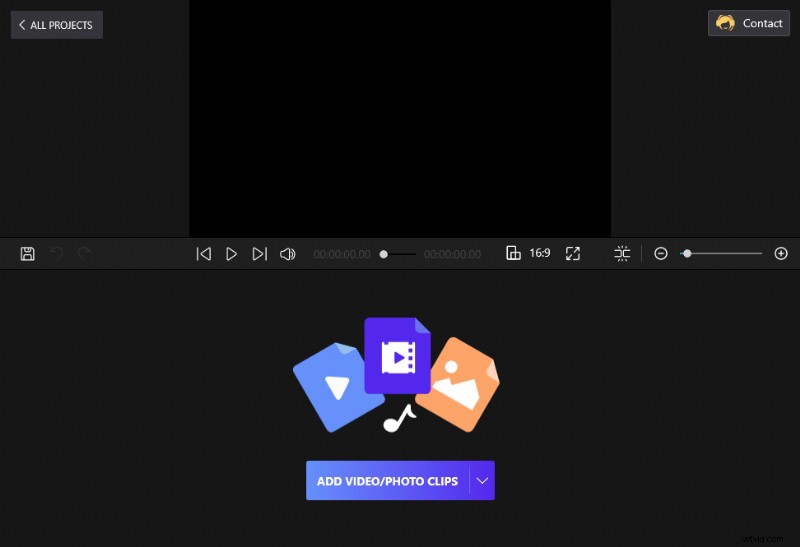
Arrastre y suelte el video en FilmForth
Paso 3. Haga clic en el botón de velocidad para dirigirse al menú, desde donde ralentizará el video de TikTok. Se encuentra en el panel de control de la herramienta.

Cambiar TikTok Video en Windows 10
Paso 4. Desliza el botón hacia la izquierda para ralentizar el video. Tiene tres opciones:0,25x, 0,50x, 0,75x.
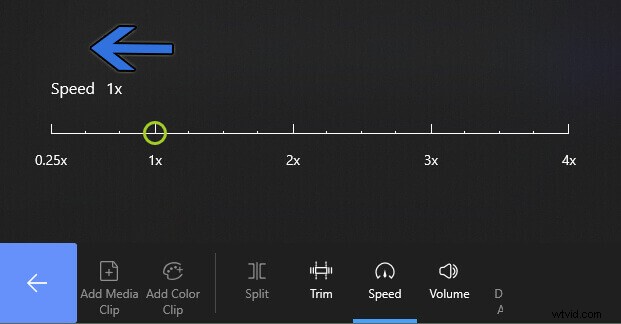
Cambiar la velocidad de video de TikTok en FilmForth
5. Una vez que haya calibrado la velocidad, regrese al menú principal para otros tipos de edición. Puede guardar el video usando el botón que se encuentra en el panel de control de la herramienta.
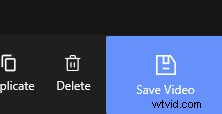
Guarda el video de TikTok
¿Alguna idea para cambiar el tamaño del video TikTok? Mira el video a continuación.
Conclusión
La aplicación TikTok es adecuada para una solución rápida cuando se ha perdido la desaceleración. Sin embargo, la función tiene sus limitaciones y alcanza el límite con bastante rapidez.
Otra excelente manera de ralentizar un video de TikTok es usar un editor de video como FilmForth. Apto para todos los usuarios, no cuesta un centavo y tampoco impone una marca de agua.
