¿Qué es el aumento de velocidad
Reduzca un poco la velocidad de la escena y se volverá más dramática. Permite que los espectadores vean los detalles más pequeños cuadro por cuadro (siempre que su película tenga al menos 60 fps y haya utilizado una velocidad de obturación alta al grabarla). Además, el cambio de velocidad puede indicar que esta misma pieza es tan importante que hay que estar todo los ojos para no perderse nada. ¡Y uno lo será!
Acelere el metraje y obtendrá acción, conducción o puede usarlo como una toma de transición genial. ¿Y qué hay de convertirte en una estrella de tu propio clip al estilo de la película muda?
Experimente con diferentes opciones de velocidad y encuentre la que entregue su mensaje de manera más efectiva. Afortunadamente, no necesita descargar un software profesional para eso, ya que existe una herramienta en línea que le permite cambiar fácilmente la velocidad. Veamos cómo funciona.
-
Agrega tu clip
Abra cualquier navegador y vaya a la herramienta de reasignación de tiempo en línea de Clideo. Puede cargar su película desde su dispositivo, ya sea una computadora, tableta o teléfono. Simplemente presione el botón azul grande "Elegir archivo". Cualquier formato funcionará perfectamente.
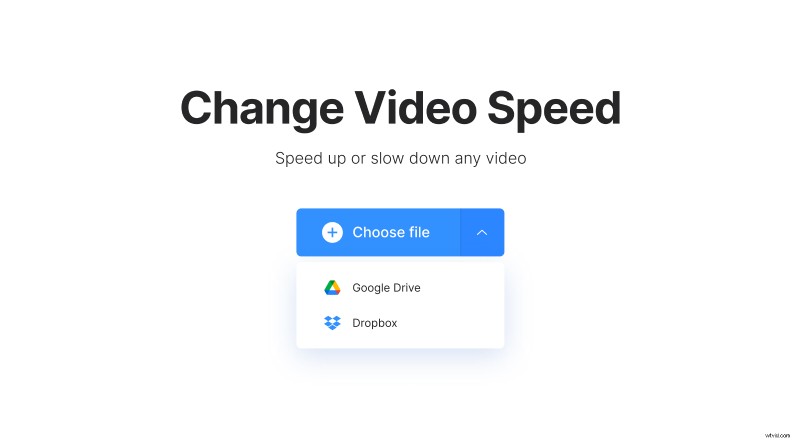
Los videos en línea también se pueden agregar fácilmente. Debajo de la flecha desplegable, seleccione Google Drive o Dropbox. Solo recuerda, para mantenerlo todo gratis, tu archivo debe tener hasta 500 MB.
-
Cambia la velocidad de tu video
En el panel derecho, podrá acelerar o reducir la velocidad. Utilice el control deslizante para ajustar manualmente la velocidad en pequeños incrementos de 0,05x. Su velocidad máxima podría ser 4x, que es 4 veces más rápida que el video original. O simplemente presione uno de los botones de velocidad predefinidos, digamos "2x", para acelerar todo, tanto su película como su flujo de trabajo.
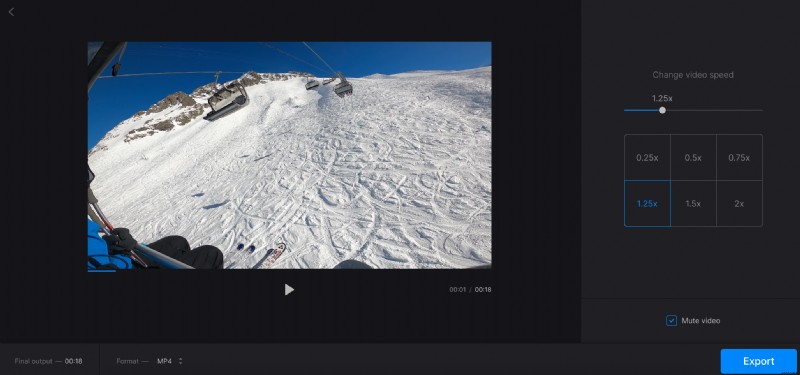
Preste atención al área de vista previa:todos sus cambios se muestran instantáneamente allí. No es necesario esperar horas y adivinar cuál será el resultado. En el panel inferior izquierdo, verá la duración final real de su película.
Además de eso, si su clip original no está en el formato correcto, llame al menú desplegable para seleccionar el que necesita. Cuando su tipo de archivo inicial esté bien, no haga nada.
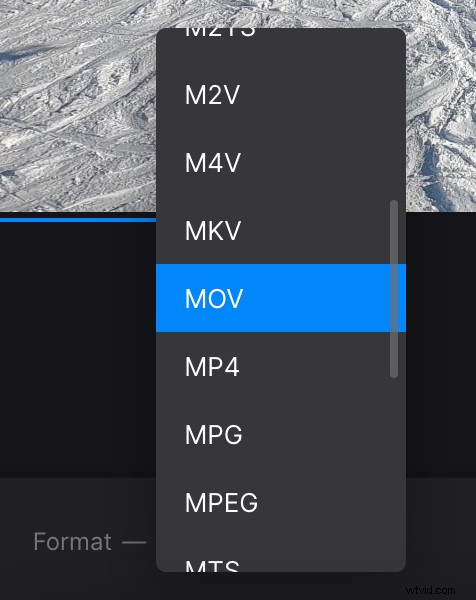
De forma predeterminada, la película se silenciará, para que luego pueda agregar cualquier audio dramático. Para mantener el sonido, desmarque la casilla "Silenciar video".
Entonces, cuando todo esté perfectamente ajustado, presione el botón "Exportar" en la esquina inferior derecha. El procesamiento no llevará mucho tiempo.
-
Consigue tu Óscar
Cuando termine, se mostrará la vista previa final de su video reasignado. Vuelve a verificar que tenga el efecto sorpresa que planeaste.
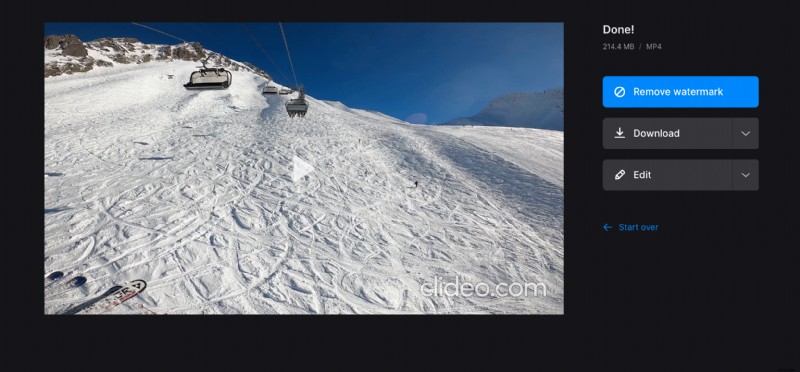
Haz clic en "Descargar" para guardar el nuevo clip en tu dispositivo o, debajo de la flecha desplegable, selecciona Dropbox o Google Drive para almacenar tu obra maestra allí.
El botón "Editar" lo llevará a la pantalla anterior para probar diferentes configuraciones. Y si tiene otros videos para aumentar la velocidad, haga clic en el enlace "Comenzar de nuevo".
