
¿Quiere acelerar o ralentizar algunas de las imágenes/clips de vídeo de su iPhone? Esta es una función que ofrece la mayoría de los programas de edición de video, pero gracias a la aplicación iMovie de Apple para iPhone y iPad, no es necesario que transfiera los clips a su computadora para hacerlo, puede hacerlo todo desde su dispositivo.
El editor de video integrado de Apple en la aplicación Fotos es simple y lo suficientemente bueno para la mayoría de los usuarios para ediciones básicas como recortar y aplicar filtros. Sin embargo, la aplicación Fotos no es capaz de aumentar o disminuir la velocidad de sus clips y es exactamente por eso que necesitará una solución más avanzada. Las aplicaciones de edición de video para dispositivos móviles han mejorado mucho en los últimos años, brindando a los usuarios acceso a herramientas avanzadas como agregar transiciones, combinar varios clips, acelerarlos, etc. A diferencia de la mayoría de las aplicaciones de terceros, la aplicación iMovie de Apple facilita la edición de videos incluso para los principiantes.
Cómo acelerar y ralentizar películas con iMovie en iPhone o iPad
En primer lugar, deberá instalar la última versión de iMovie desde la App Store. Aunque es la aplicación de Apple, no viene preinstalada en los dispositivos iOS/iPadOS. Ahora, sin más preámbulos, echemos un vistazo a los pasos necesarios:
- Ejecute la aplicación iMovie en su iPhone o iPad.
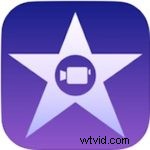
- Una vez que abra iMovie, toque "Crear proyecto" para iniciar un nuevo proyecto de edición de video.
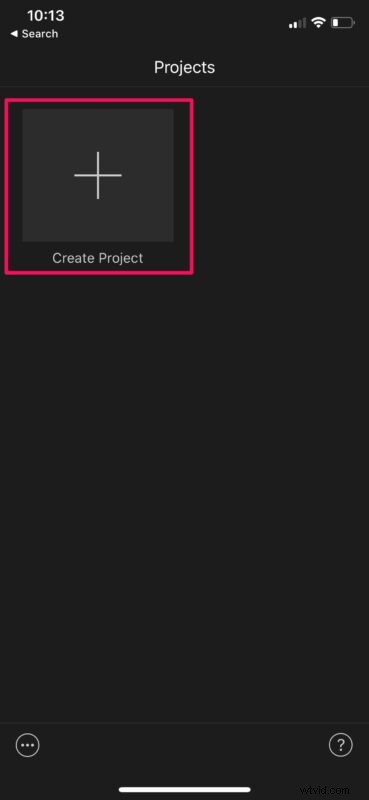
- A continuación, seleccione "Película" en la pantalla Nuevo proyecto, como se muestra a continuación.
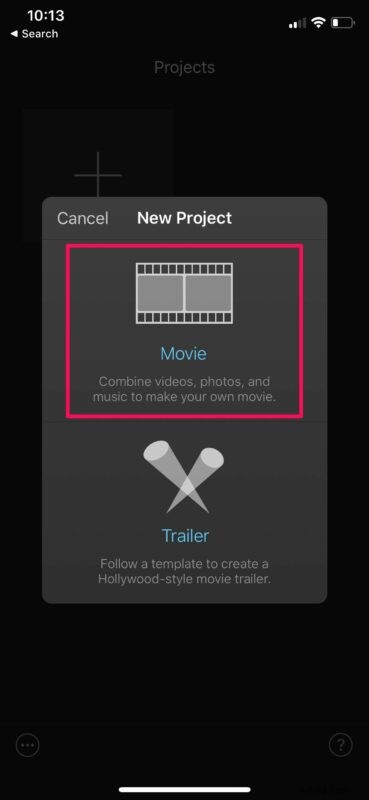
- Ahora, seleccione el video que desea acelerar/ralentizar de su biblioteca de Fotos y toque "Crear película".
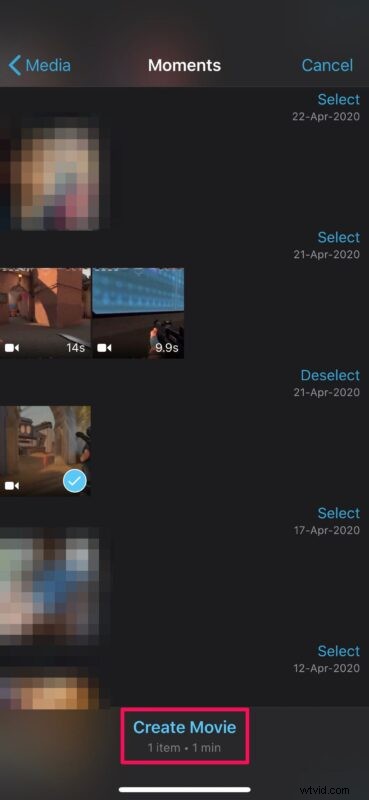
- Esto lo llevará a la línea de tiempo de su video. Selecciona el clip en tu línea de tiempo para acceder a todas las herramientas de edición que ofrece iMovie.
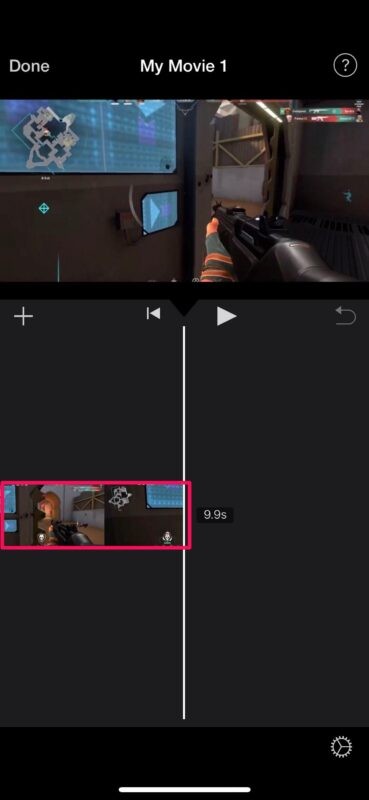
- En el menú inferior, junto a la herramienta Cortar indicada por un icono de tijera, encontrará un icono de velocímetro. Esta es la herramienta de aceleración/desaceleración. Selecciónalo para empezar a usarlo.
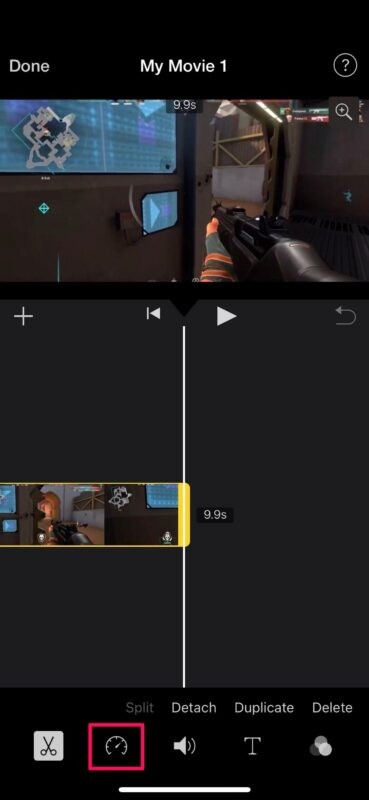
- Ahora, dependiendo de si desea aumentar o disminuir la velocidad del clip, puede mover el control deslizante hacia la derecha o hacia la izquierda según corresponda. Puede obtener una vista previa del clip para ver si la velocidad del video es lo suficientemente buena para usted.
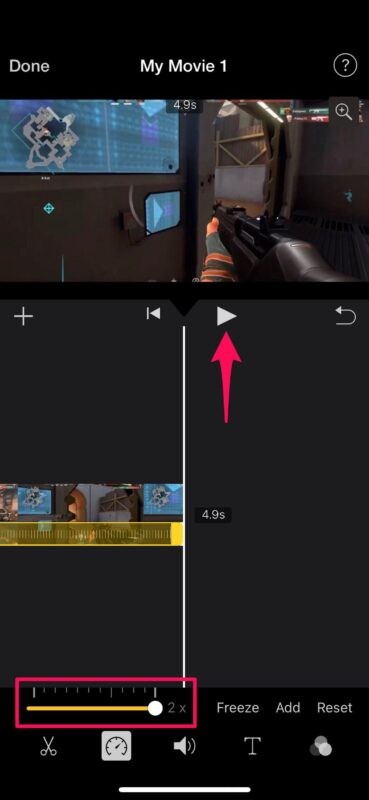
- Una vez que esté satisfecho con los cambios, simplemente toque "Listo" para salir de la línea de tiempo y finalizar el proyecto.
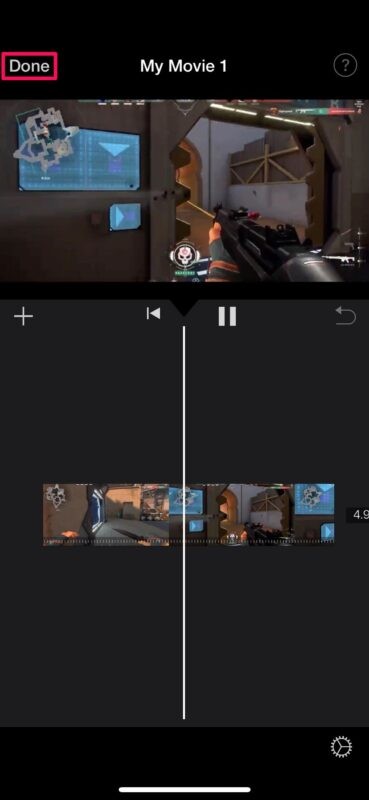
- Luego, debe guardar el video que acaba de editar. Simplemente toque el ícono Compartir ubicado en la parte inferior para abrir la hoja para compartir de iOS.
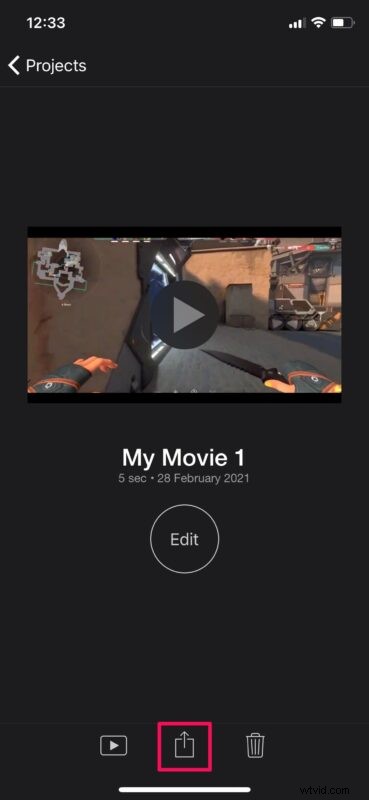
- Ahora, simplemente seleccione "Guardar video" para exportar el archivo a su biblioteca de Fotos.
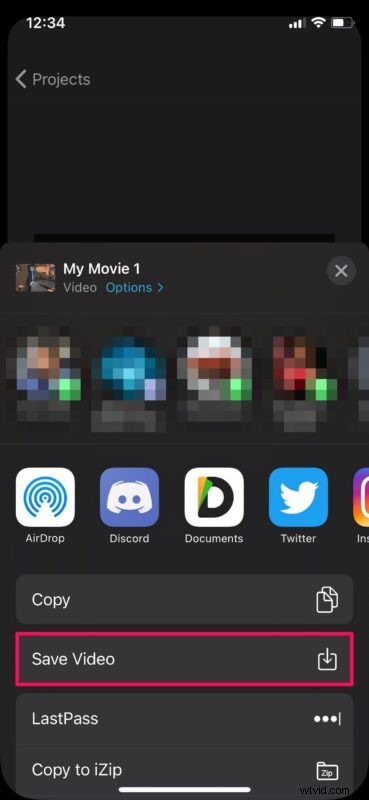
- iMovie ahora comenzará a exportar el clip, pero una vez que haya terminado, verá una ventana emergente similar a la que se muestra a continuación. Solo toca "Aceptar" y sal de la aplicación iMovie.
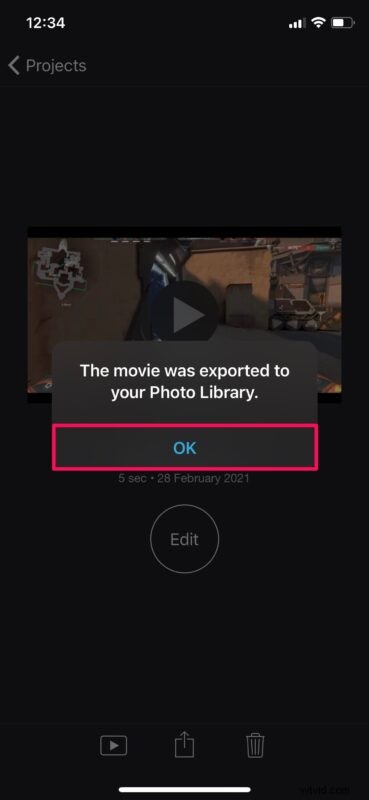
Ahí tienes Como puede ver, no es realmente difícil usar iMovie para acelerar y ralentizar los videoclips.
También puede repetir los pasos anteriores para aumentar o disminuir la velocidad de otros clips de video. Si está tratando de hacer un montaje de varios clips acelerados o ralentizados, es posible que le interese aprender a usar iMovie para combinar dos o más videos.
Tenga en cuenta que iMovie puede tardar más en exportar su video dependiendo de su tamaño. Durante este proceso, asegúrese de que iMovie se esté ejecutando activamente en primer plano porque, al minimizar la aplicación, se detendrá la exportación y tendrá que volver a hacerlo.
Recuerde que su iPhone es capaz de tomar videos en cámara lenta de forma nativa, y realmente no tiene que usar iMovie si todo lo que está haciendo es ralentizar los videos. Incluso puede ajustar la velocidad de grabación a cámara lenta ajustando la velocidad de fotogramas (FPS). Y, si alguna vez desea volver a las velocidades normales, puede usar el editor de video incorporado para hacerlo.
La capacidad de acelerar y ralentizar los clips es solo una de las muchas funciones de edición de video que iMovie tiene para ofrecer. Si disfrutaste usando iMovie hasta ahora, también te puede interesar ver otras herramientas que pueden ayudarte a recortar, agregar música de fondo, insertar transiciones, etc., así que no te pierdas más consejos de iMovie aquí.
¿Qué piensas de usar iMovie para editar videos en iPhone o iPad? Háganos saber sus experiencias y pensamientos en los comentarios.
