**** actualizado el 27 de mayo de 2020 ****
La capacidad de reducir la velocidad de un video o acelerarlo es una forma poderosa de transmitir emociones, ideas, acción y más. Siempre puede confiar en nuestro controlador de velocidad de video en línea gratuito.
Piensa en las payasadas de Neo esquivando balas en The Matrix , donde se utiliza la cámara lenta para enfatizar la velocidad y la gracia. O la forma en que una taza de café se rompe a cámara lenta comunica el estado de shock de un personaje en The Usual Suspects :

La cámara rápida es igual de versátil, excelente para todo, desde transmitir un intelecto sobrehumano en películas como Limitless a la comedia absurda de Los tres chiflados :

Y luego están las escenas virtuosas como Donnie Darko El simple paseo de su autobús escolar a clase. Esta toma combina a la perfección la cámara lenta y la cámara rápida, lo que permite al público identificar un mundo de personajes y relaciones en una sola toma.
Entonces, ¿cómo aceleras o ralentizas un video sin necesidad de un equipo sofisticado o un software costoso? ¡Presentamos Clipchamp Create!
Cambiar la velocidad de reproducción de videos con Clipchamp
Nuestro editor de video en línea gratuito pone una gran variedad de técnicas de edición al alcance de su mano, incluida la capacidad de agregar un efecto de cámara lenta a fragmentos de video o, alternativamente, acelerarlos. A pesar de ofrecer una potente funcionalidad, Create es muy fácil de usar, incluso si no tienes experiencia previa en la edición de videos.
También es muy rápido, ya que funciona completamente en el navegador sin cargar sus archivos multimedia en un servidor, lo que le permite editar videos en línea sin tener que esperar subidas lentas.
Todo lo que tiene que hacer para ralentizar o acelerar un vídeo con Clipchamp es registrarse de forma gratuita con una cuenta de correo electrónico o de redes sociales y, a continuación, seguir los pasos que se indican a continuación.
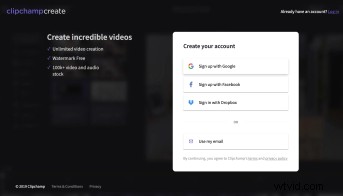
Paso 1:Abra un nuevo proyecto de edición
Después de registrarse, haga clic en "Crear un video" en la página de descripción general para comenzar:
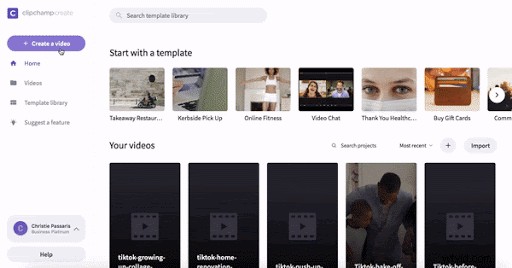
Seleccione la relación de aspecto que mejor se adapte a su video. Por ejemplo, un video de Instagram debe ser 1:1 mientras que la mayoría de YouTubers usan 16:9.
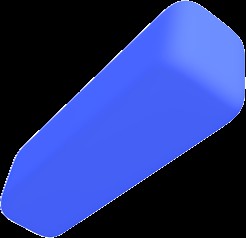
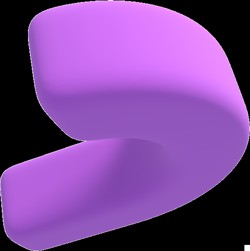
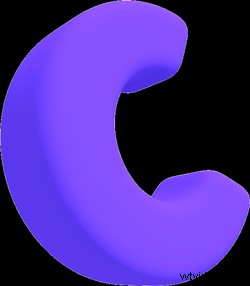 Editor de video en el navegador.
Editor de video en el navegador. Siempre libre. Haz videos profesionales en minutos.
Prueba gratis
Paso 2:Agregar archivos de video
Con su proyecto iniciado, el siguiente paso es agregar recursos multimedia. Puede importar archivos de video, imagen y audio directamente desde su computadora. Simplemente haga clic en el botón 'Agregar medios':
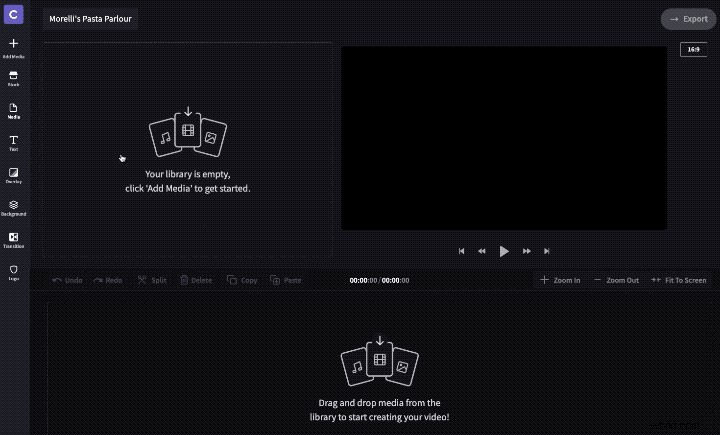
También puede explorar la amplia biblioteca de archivos de Clipchamp con más de 100 000 archivos de video y audio profesionales.
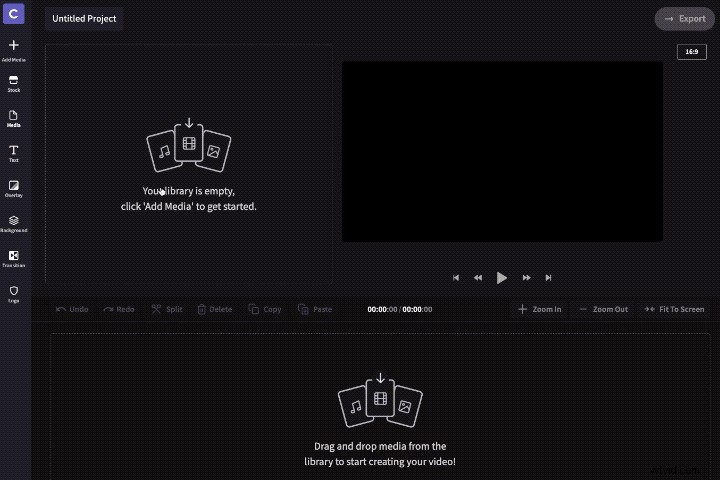
Paso 3:Reduzca la velocidad de su clip o acelere
Después de agregar el archivo de video que desea manipular, arrástrelo hacia abajo a la línea de tiempo, así:
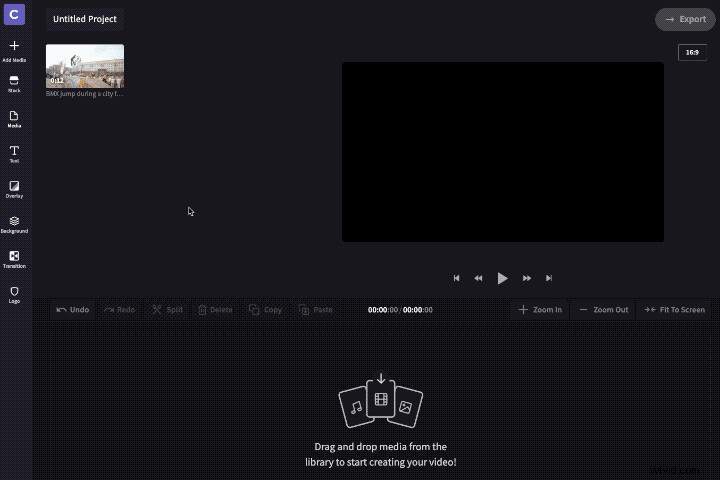
Luego, resalte el archivo haciendo clic en él, lo que abre una ventana con opciones de edición. Bajo Transformar pestaña, verá una opción para 'Velocidad de clip':use ese menú desplegable para seleccionar cámara rápida o lenta.
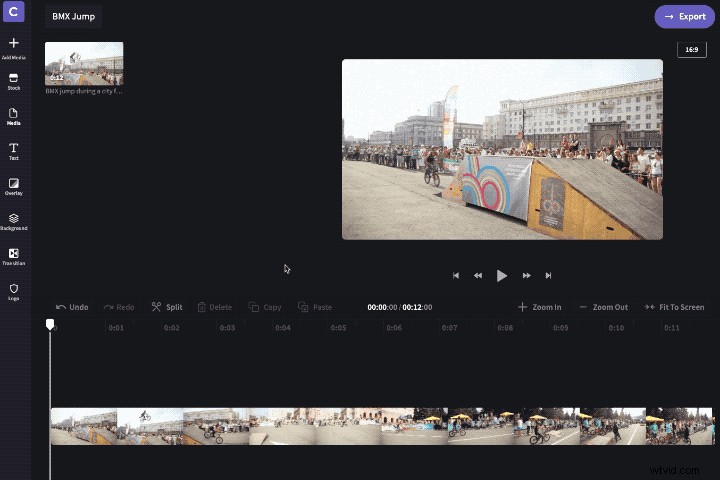
Puedes hacer tu video dos, cuatro, ocho o dieciséis veces más rápido:
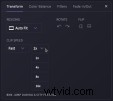
O reduzca la velocidad a la mitad, un cuarto o una décima parte de su velocidad original:
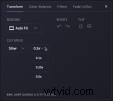
Paso 4:Realizar cambios más precisos
Por supuesto, es posible que desee hacer algo más creativo con su video:reducir la velocidad en un momento crucial o incluso combinar la velocidad normal, la cámara lenta y la cámara rápida. A continuación, le mostramos cómo lograr esto:en el ejemplo, solo estamos ralentizando una parte de nuestro video mientras que el resto permanece a la velocidad de reproducción normal.
Primero, deberá identificar dónde desea acelerar o ralentizar su video. Por ejemplo, en este clip de un salto de BMX, queremos ralentizar el video al principio cuando nuestro "héroe" hace su salto, pero dejarlo a velocidad normal justo después de que toque el suelo.
Para esto, necesitaremos usar la herramienta 'Dividir', que se ve así:
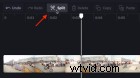
Todo lo que tenemos que hacer es arrastrar el control deslizante al lugar correcto, hacer clic en el ícono de tijera para dividir el video en dos, luego seleccionar la primera parte del clip y reducir la velocidad, así:
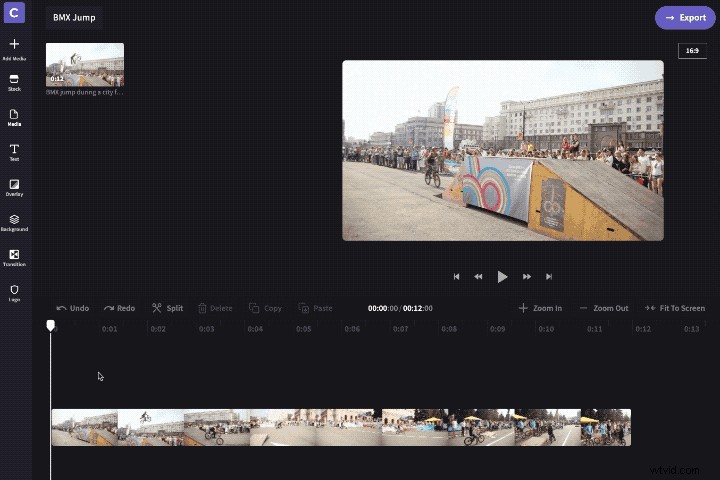
Y aquí está el resultado, hecho con unos pocos clics en Clipchamp:
Para acelerar o ralentizar de forma selectiva otros fragmentos de un clip, siga los mismos pasos descritos anteriormente.Una vez que haya terminado de hacer ediciones, haga clic en "Exportar" en la parte superior derecha de la pantalla Crear y descargue su nuevo video incl. todos los efectos y ajustes añadidos:
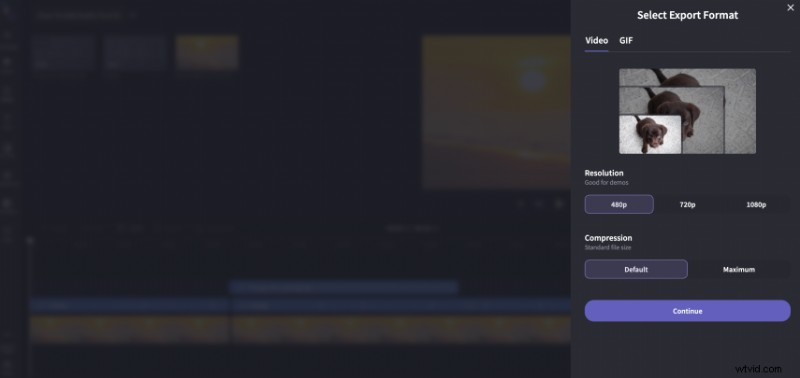
Y así de fácil es agregar efectos de velocidad de reproducción a un video en línea :-)
CONSEJO ADICIONAL:si está buscando ideas, inspiración o excelente contenido para sus proyectos de video, puede explorar la gama de plantillas temáticas de Create. Por ejemplo, aquí hay una plantilla de comercio electrónico de rebajas de invierno que hace un uso estratégico de la cámara lenta.
