¿Se acercan las vacaciones y quieres tener la foto perfecta pero hace demasiado frío, resbala o te perdiste la nieve? Hay veces que, independientemente de tu voluntad, el clima no te permitirá salir a la calle a tomar las fotos que deseas. Afortunadamente, es fácil recrear una tormenta de nieve usando Photoshop para darle ese toque final a tu imagen.

Seleccione una imagen apropiada
Primero, debe elegir una imagen que sea creíble como si hubiera sido tomada durante una nevada. Puede ser un paisaje nevado o una vista de vacaciones como las que usaré aquí para mostrarte la técnica. Sin embargo, puedes ser tan creativo como quieras. En este tutorial, te enseñaré dos técnicas diferentes para hacer que nieve en Photoshop para que puedas elegir la que más te convenga.
#1 – Tormenta de nieve con capas
Con su imagen abierta en Photoshop, duplíquela como una capa yendo a Menú> Capas> Duplicar capa. Se creará una copia exacta de su imagen encima del original y, por defecto, se llamará copia de fondo. Sin embargo, si desea cambiarle el nombre a "nieve" por motivos de organización, simplemente haga doble clic en el nombre de la capa.
Con esta nueva capa seleccionada, ve a Menú> Filtro> Pixelar> Puntillizar. En la ventana emergente, puede elegir qué tan grandes o pequeños desea que sean los copos de nieve arrastrando el control deslizante y, cuando esté satisfecho, haga clic en Aceptar.
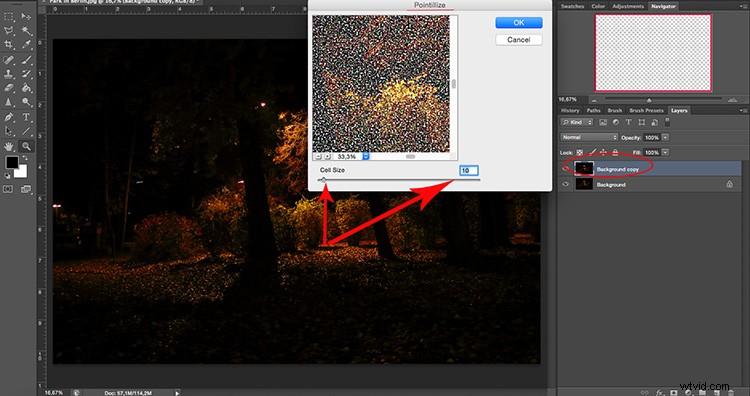
Mientras esté en la misma capa, vaya a Menú> Imagen> Ajustes> Umbral para que sea monocromática. Cuanto mayor sea el número, menos densa será la nieve y, por lo tanto, parecerá más real.
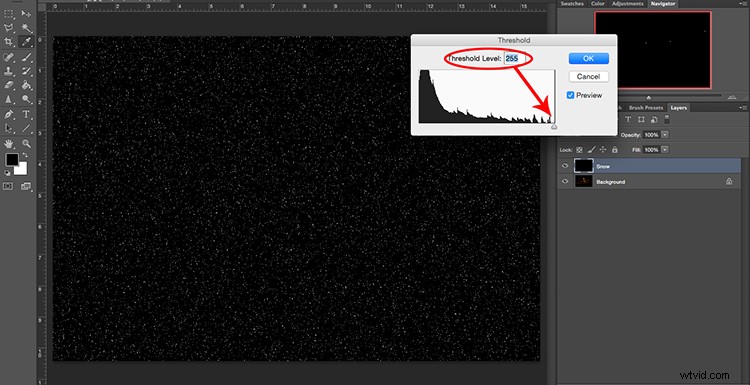
Modo de fusión de capas
Una vez que haga clic en Aceptar, solo verá un lienzo negro con manchas blancas. Entonces, para fusionarlo con su imagen, debe cambiar la combinación de capas a Pantalla; puede hacerlo en el menú desplegable de la pestaña de capas.
Ahora necesitas darle un poco de movimiento a la nieve para que parezca que está cayendo. Para esto puedes ir a Menú> Filtro> Desenfocar> Desenfoque de movimiento. Cuando ajuste el ángulo, cambiará la dirección en la que parecerá que cae la nieve. La configuración de Distancia cambia el espacio entre los "copos de nieve". Cuando esté satisfecho con él, haga clic en Aceptar.
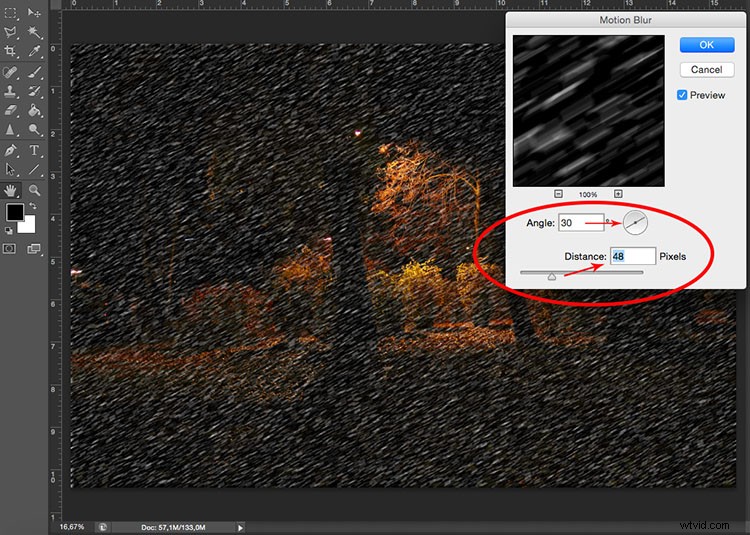
¡Ahí lo tienes, una tormenta de nieve creada digitalmente! Puedes ajustar la opacidad de la capa si quieres que el efecto sea menos intenso. También puedes repetir el proceso para crear más capas y cambiar los valores de Motion Blur para que sea menos homogéneo y, por lo tanto, más realista.
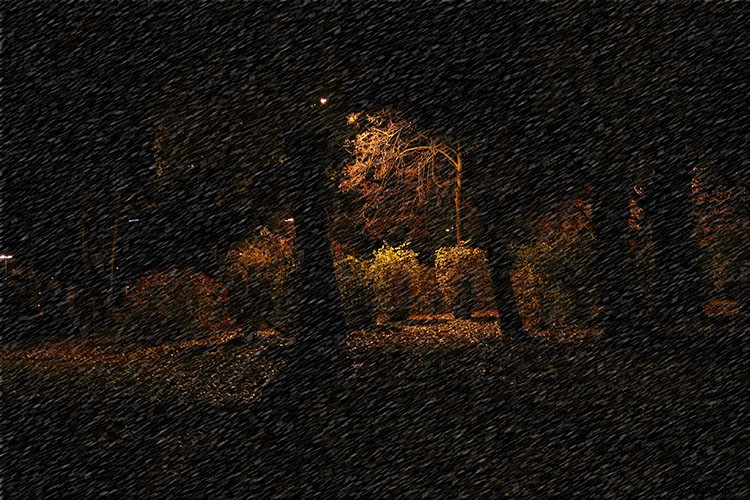
Sin embargo, esto siempre será un efecto masivo, si desea hacerlo de manera más precisa y más controlada, siga el siguiente conjunto de pasos en el método dos.
#2 – Nevada con pinceladas
Primero, necesitas crear un cepillo personalizado para la nieve. Para hacer eso, abre un nuevo lienzo con un fondo blanco y luego pinta algunos círculos irregulares (con un pincel negro) que serán tus copos de nieve. Haz dos o tres en diferentes tamaños, recuerda que puedes ajustar el tamaño del pincel en el menú superior izquierdo. También es bueno usar un cepillo suave para evitar bordes duros.
Para convertir este lienzo en un pincel, debe ir a Menú> Editar> Definir preajuste de pincel. En la ventana emergente, puede cambiarle el nombre a Snow. Ahora puede cerrar este documento sin guardarlo porque ya se guardó como un pincel que ahora puede usar en cualquier imagen. Ahora puedes abrir la foto en la que quieres que nieve.
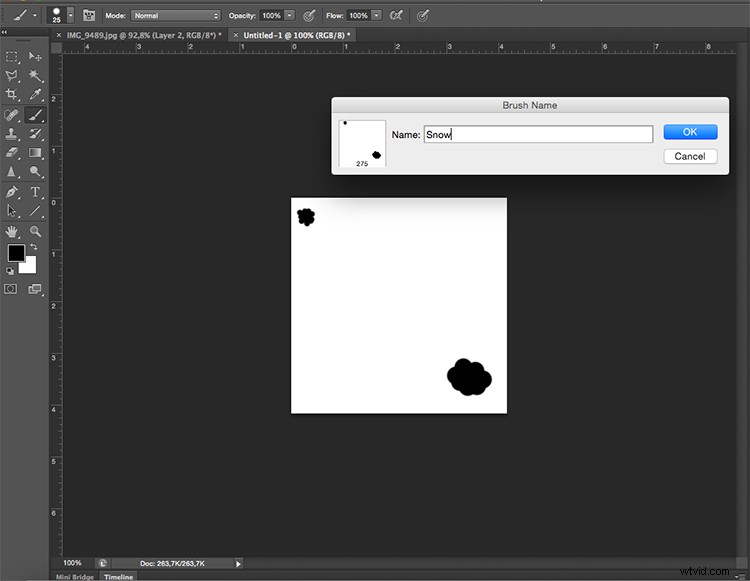
Pintar en la nieve
Teniendo la escena deseada como fondo, debe crear una nueva capa yendo a Menú> Capa> Nueva capa. Aquí es donde vas a pintar la nieve usando el nuevo pincel que acabas de crear, pero primero debes configurar las propiedades del pincel.
Primero haga clic en la herramienta de pincel, elija el pincel de nieve en el menú emergente y establezca su color de primer plano en blanco. Luego abra la ventana Propiedades yendo a Menú> Ventana> Pincel o presionando F5. Aquí puedes cambiar muchas cosas para ajustar el pincel a tus necesidades, en este caso, hice la Dispersión, la Dinámica de la forma y el espaciado de la Forma de la punta del pincel, pero puedes jugar hasta que estés satisfecho.
Siempre verá el efecto aplicado de lo que está haciendo en la ventana de vista previa en la parte inferior derecha de la pantalla. También puede activar o desactivar cada una de las configuraciones con el signo de verificación a la izquierda del nombre del pincel preestablecido.
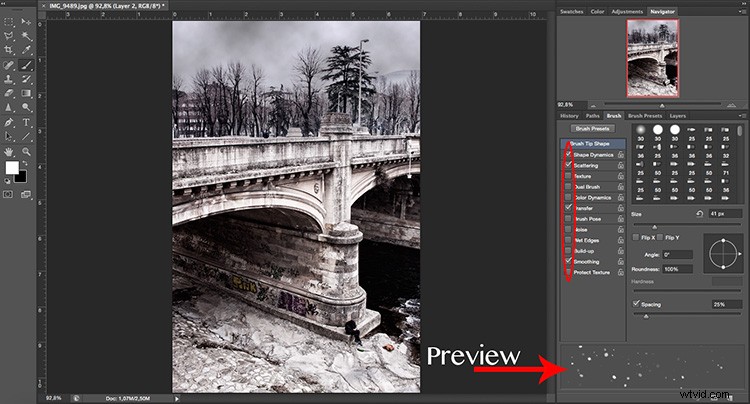
Refinar la nieve
Para hacerlo más realista, ve a Menú> Filtro> Desenfocar> Desenfoque gaussiano. En la ventana emergente, puede cambiar el radio para suavizar los copos de nieve.
Ahora puedes crear más capas para dar la impresión de profundidad. Los copos de nieve que hiciste antes forman la base, piensa en ellos como los más lejanos. Luego repite el proceso en otra capa en la que las hojuelas van a estar más cerca, para eso necesitan ser más grandes, lo cual está controlado por el tamaño del pincel. También debe mostrar el movimiento, así que en lugar del desenfoque gaussiano, esta vez use un desenfoque de movimiento.
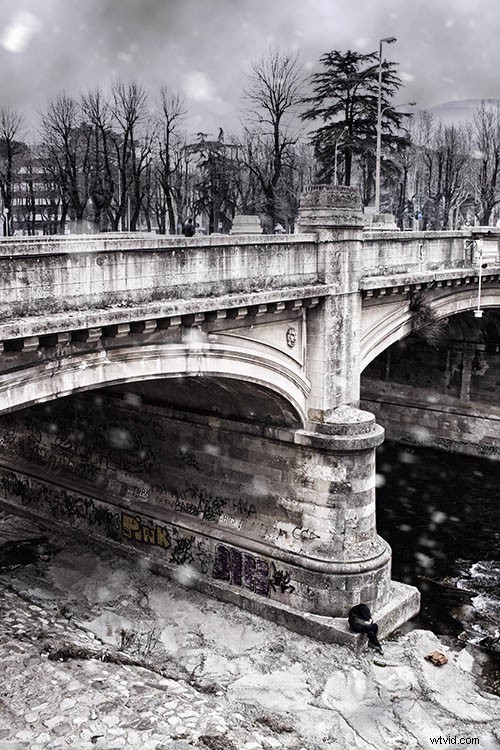
Puede agregar y pintar nieve en tantas capas como desee. Por supuesto, siempre puede colorearla con algún matiz si su escena tiene una paleta tonal diferente, ajustar la opacidad de la capa y mezclar las dos técnicas descritas aquí para que su imagen se vea bien, como se muestra a continuación.

Conclusión
Pruébalo y comparte tus imágenes de antes y después de la tormenta de nieve en los comentarios a continuación.
