Este es un giro divertido en el retrato que a menudo puede contar un poco más de una historia sobre el sujeto, permitiéndole revelar dos o más lados de su personalidad. Es un viejo truco de fotografía que se usaba en los días del cuarto oscuro y ahora, con la tecnología moderna, se puede hacer en minutos con unos simples pasos en Photoshop.

Primero vas a necesitar dos o más fotografías de tu sujeto, así que busca una víctima para experimentar o intenta un autorretrato. El truco principal de esta técnica es configurar bien las cosas en la etapa de disparo para que todo salga bien cuando vayas a editar.
Preparación para disparar
Tendrás que poner tu cámara en un trípode. La posición del trípode, la configuración de la iluminación, la cámara y su configuración deben permanecer iguales durante la sesión de disparo. Una vez que esté configurado, no mueva ni mueva nada, de lo contrario, las cosas pueden tambalearse un poco cuando vaya a combinar sus imágenes finales.
Es posible hacerlo con luz natural, pero tendrás que trabajar rápido antes de que la luz cambie demasiado. Si no tiene iluminación de estudio, puede probar la pintura con luz o algunos de los otros consejos de iluminación de bricolaje de mi artículo Cómo crear una iluminación de estudio efectiva con artículos para el hogar
Comience con un conjunto simple, como dos sillas. Para hacerlo un poco más interesante, agregue algo como una mesa pequeña en el medio con uno o dos accesorios; su tema podría ser compartir una taza de té o una copa de vino con ellos mismos.

Posicionando su sujeto
Una vez que haya preparado su escenario y esté satisfecho con cómo se ve a través del visor, traiga a su sujeto para probar la iluminación en ambas posiciones. Entonces estás listo para rodar.
Piense en cómo las diferentes versiones de su tema interactuarán entre sí. ¿Estarán conversando, levantando una copa felicitándose a sí mismos por un trabajo de retrato bien hecho, tal vez? En tal caso, es importante que su línea de visión sea la correcta para lograr la ilusión de que el sujeto se mira a sí mismo.

Es una buena idea, cuando intente esto por primera vez, asegurarse de que no haya una superposición de las dos versiones de su tema, como un pie extraviado, para ahorrarle un toque adicional en la etapa de edición. Puede ayudar a mantener ambas versiones separadas colocando un marcador pequeño, como un trozo de cinta adhesiva en el piso en el medio de su configuración, para que su sujeto sepa dónde se encuentra esa línea de superposición invisible.
Para la foto de abajo, hice que la versión femenina se apoyara en una toalla enrollada para imitar la rodilla de la versión masculina de sí misma. Esto le dio una inclinación natural a su pose y ayudó a crear la ilusión de que en realidad está apoyada en el regazo de la versión masculina.

Tome tantas fotos como usted y su sujeto de retrato tengan tiempo y paciencia. Cuantas más versiones tenga, más posibilidades tendrá de encontrar una combinación perfecta en la etapa de edición. Prueba diferentes expresiones faciales y poses para cada versión de tu sujeto.
Edición fácil
Vamos a trabajar con capas aquí, pero si eso es nuevo para ti, ¡no entres en pánico! Realmente es más fácil de lo que piensas. Simplemente siga los pasos a continuación y estará sacando un conejo fotográfico de un sombrero de Photoshop en muy poco tiempo.
- Abra su imagen favorita de cada versión de su tema en Photoshop.
- Asegúrese de que ambas imágenes tengan el mismo tamaño.
- Usando la herramienta Mover, haga clic en la miniatura de la primera imagen en su Paleta de capas, arrastre sobre la parte superior de la segunda imagen y suéltela.
- Ahora tiene ambas imágenes una encima de la otra en el mismo archivo, vistas como Fondo y Capa 1 en la Paleta de capas (que se muestra a continuación).
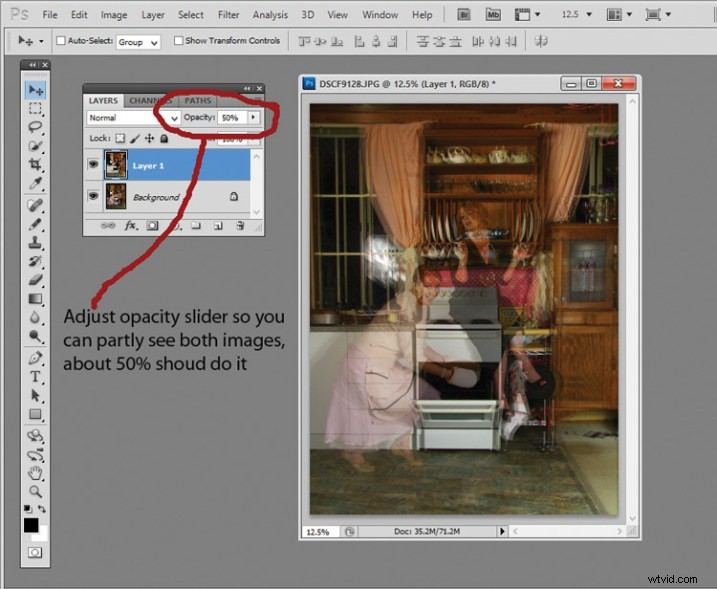
- Necesitarás ver ambas versiones, así que ve a la Paleta de capas y selecciona la miniatura de la Capa 1.
- Usando el control deslizante de Opacidad justo encima, deslícelo hasta que pueda ver ambas imágenes, alrededor del 50 % suele funcionar mejor.
Si no ha movido nada durante el disparo, las imágenes deberían alinearse perfectamente. En cuyo caso, ya ha hecho la parte más difícil, es fácil navegar desde aquí.
Si su configuración se vio afectada, probablemente aún pueda alinear las cosas lo suficientemente bien como para que funcionen. Simplemente use la herramienta Mover para deslizar la imagen superior e intente obtener la mejor alineación. Es útil acercar el zoom para comprobar la precisión (también puede usar Alinear capas automáticamente” en el menú de edición, pero puede que el sujeto lo engañe, pero pruébelo).
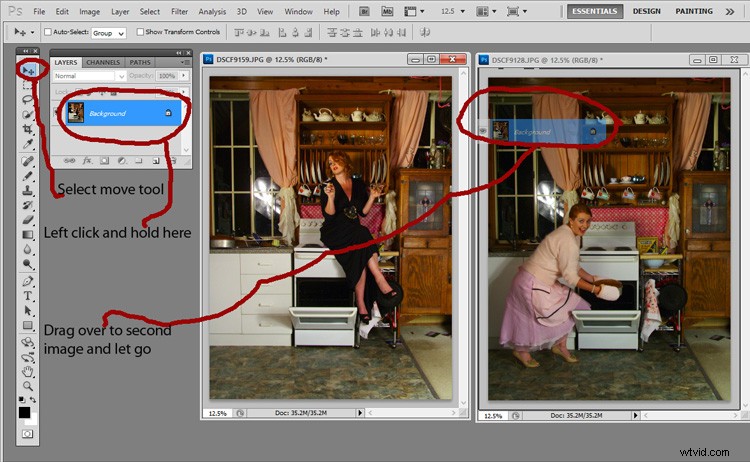
Ahora la parte divertida
- Seleccione la capa 1 en la paleta de capas.
- En la parte inferior de la Paleta hay un pequeño cuadrado con un círculo, comúnmente conocido como el botón Agregar máscara de capa, o como me gusta llamarlo, el botón Donde ocurre la magia.
- Haga clic en él y aparecerá un cuadro blanco de máscara de capa junto a la miniatura de la imagen.
No suena muy mágico hasta ahora, pero aguanta.
- Los cuadrados de color de fondo y de primer plano en la parte inferior de la paleta de herramientas deberán ser negros en la parte superior (color de primer plano).
- Seleccione un pincel, ajuste la dureza a cero y prepárese para hacer realidad la magia.
- Establece los controles deslizantes de opacidad de capa y pincel al 100 %.
- Asegúrese de que la miniatura de la máscara de capa blanca aún esté seleccionada.
- ¡Empieza a cepillarte y observa cómo aparece mágicamente la segunda versión de tu modelo, tada!
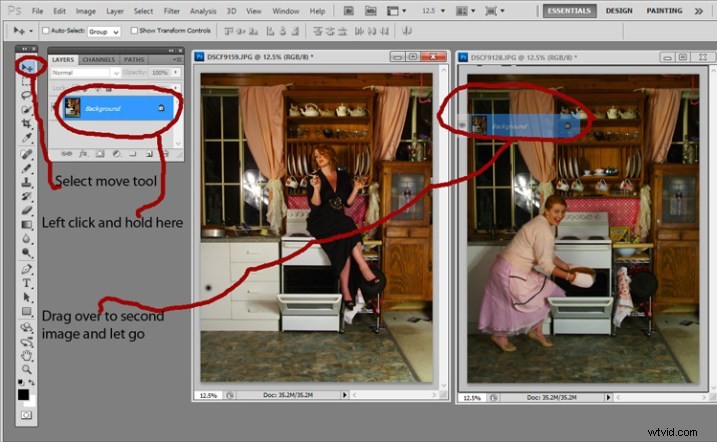
No se preocupe si va demasiado lejos y borra algo más de lo que pretendía, si lo hace, puede cambiar esos pequeños cuadros en blanco y negro en la Paleta de herramientas con las flechas diminutas (o presione X en su teclado) tan blanco está en la parte superior, luego vuelva a aplicarlo para corregir el error (el negro oculta, el blanco revela).
¡Eso es todo! Todas las cosas complicadas hechas y desempolvadas.
Ahora simplemente aplanas la imagen. Archivo> Aplanar Imagen, y todo lo que queda es editar como lo harías con cualquier otra fotografía. Para esta imagen, fue un recorte aquí, un filtro y un ajuste de color allá, y borrar el reflejo de la luz del paraguas en la ventana.

Esta técnica es algo con lo que realmente puedes jugar, desde construir escenarios y ser creativo con los accesorios, o simplemente usarla para obtener más de una historia del sujeto de tu retrato. De cualquier manera, es muy divertido intentarlo. Si lo hace, por favor comparta sus resultados en los comentarios. Feliz experimentación.
