Las fuentes de luz agregan profundidad e interés a sus imágenes de inmediato. Simplemente agregando un poco de luz de ventana a esta imagen, agregamos profundidad y calidez. Si tienes una imagen que te encanta, pero se está cayendo un poco, ¡considera agregar un poco de luz! Con solo unos simples pasos, puede agregar una hermosa luz a sus imágenes.
Siga estos pasos para crear un elenco de luces:funciona en Photoshop y Elements


Una cosa a la que querrá prestar especial atención es la iluminación preexistente en su imagen. Asegúrese de que la fuente de luz que agregue funcione y complemente su imagen. Puede ajustar los ángulos y la dirección de las luces añadidas para que funcionen juntas y su imagen sea creíble y hermosa.
Empecemos. ¡Sigue estos sencillos pasos para que tus composiciones brillen!
Paso 1:Comience con una fuente de luz
Puede ser una imagen que hayas tomado, algo que hayas diseñado o algo que hayas comprado. Estamos utilizando un elemento ligero de nuestro Window Cast Light Set. Elija una fuente de luz y una forma que desee incluir en su composición.
NOTA: Si desea seguirnos y probar esto en una de sus imágenes, nos complace proporcionarle nuestro conjunto de Light Casts de forma gratuita. Vaya aquí para descargarlos:use el código:FREEBIE al finalizar la compra para obtenerlos sin cargo.
Paso 2:Agrega la fuente de luz a tu imagen
Si tiene su imagen y la fuente de luz abiertas en Photoshop, puede usar su herramienta de selección para arrastrar la fuente de luz a su imagen. Alternativamente, también puede copiar (Control + C) la capa de forma de la ventana en Photoshop (o PSE). Abra su imagen y pegue (Control + V) la capa de forma de ventana en su imagen.
En este caso, colocamos la fuente de luz sobre nuestra imagen. A continuación, ajustamos nuestro Modo de fusión de capas configurándolo en "luz vívida" y luego ajustamos nuestra opacidad y rellenamos la fuente de luz hasta que logramos el aspecto deseado. Querrás jugar con estas configuraciones para obtener el aspecto adecuado para tu imagen.
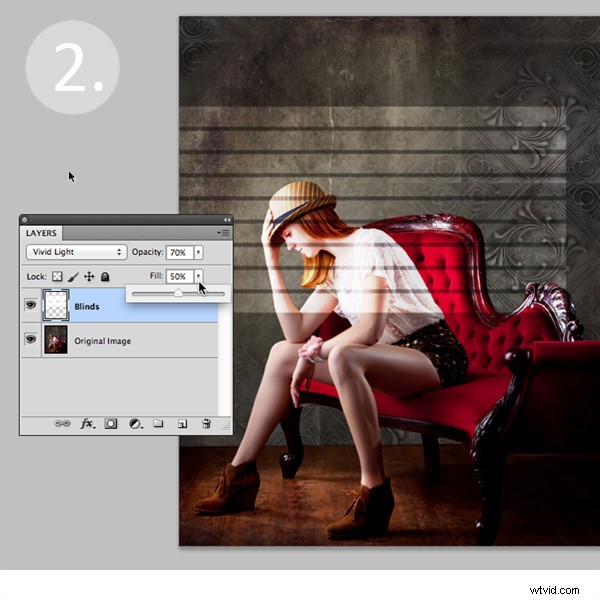
Paso 3:Ajusta la forma de tu luz
A continuación, transformará la forma de la ventana a su gusto. Vaya a Edición>Transformar>Distorsionar y luego mueva las esquinas para crear el
forma que mejor se adapte a tu imagen.

Paso 4:suaviza tu luz
Ahora desea suavizar los bordes de su luz para que no sea tan dura. Utilice el filtro Desenfoque gaussiano (Edición>Desenfoque>Desenfoque gaussiano) para suavizar los bordes a su gusto. En este caso, configuramos la cantidad de desenfoque en 5. Ajuste la cantidad de desenfoque hacia arriba y hacia abajo para ver cómo suaviza la luz en su imagen.
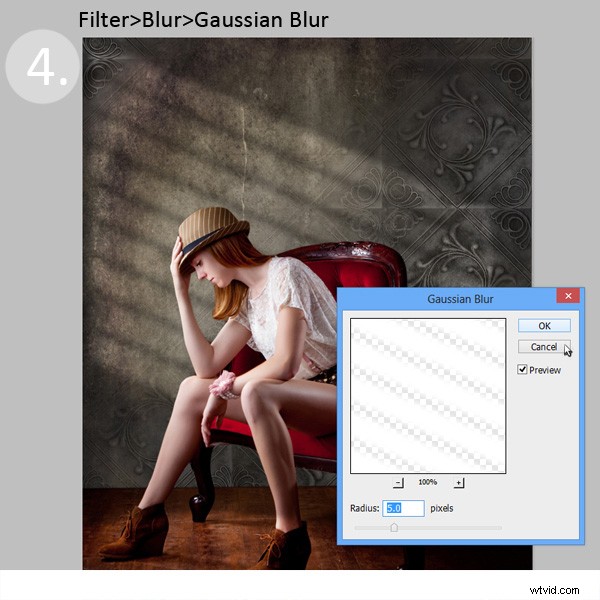
Paso 5:desvanece tu fuente de luz para un aspecto más natural
Ahora agregará una máscara de capa a su capa de forma de ventana. Primero, seleccione su capa y luego haga clic en el botón Agregar máscara de capa en la parte inferior de su Paleta de capas. Haga clic en la nueva máscara de capa en la capa para asegurarse de que esté seleccionada. (¡PASO MUY IMPORTANTE! )
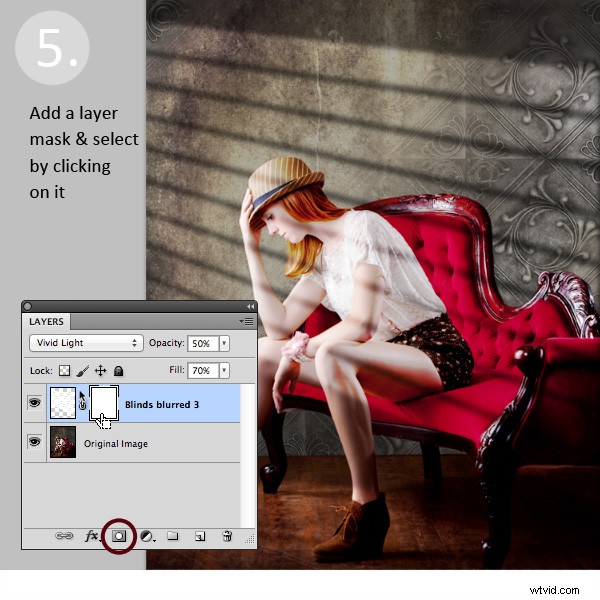
Después de agregar una máscara de capa a la capa de proyección de luz, configure su paleta de colores en blanco y negro, con el negro en el color de primer plano. Luego use la herramienta de degradado configurada en "primer plano a transparente" para atenuar la luz.
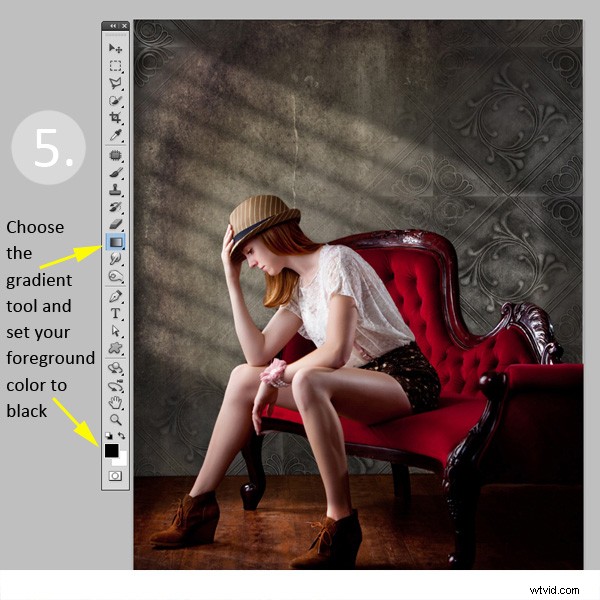
Simplemente haga clic en su máscara de capa y arrastre el cursor desde un extremo (esto tendrá una opacidad del 0 %) hasta donde le gustaría ver la luz con una opacidad del 100 %. Si no le gustan los resultados, rellene la máscara con blanco y comience de nuevo.
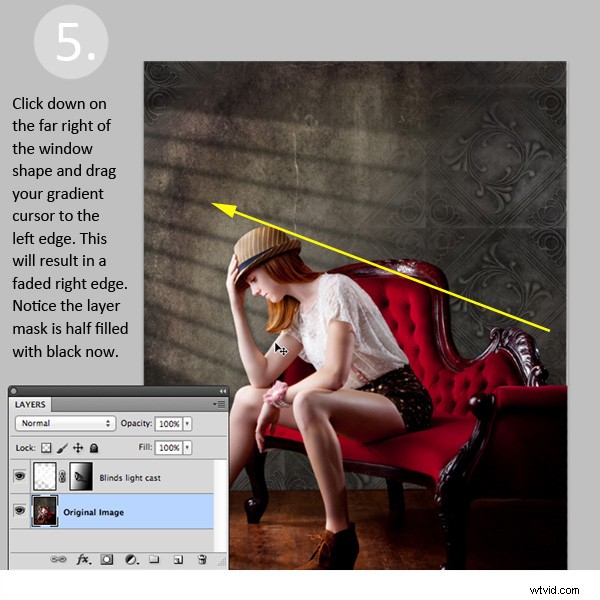
Paso 6:Coloque la forma de la ventana a su gusto.
Use su herramienta de selección para ajustar la posición de su capa de luz a la ubicación deseada en su imagen. También puede usar un pincel negro suave ajustado al 30 % de opacidad para eliminar sutilmente la luz de la ventana en la máscara de capa. Hicimos esto para eliminar la luz adicional de su rostro.
¡Felicidades! Ha agregado con éxito un hermoso efecto de luz cálida a su imagen para crear más profundidad e interés en su imagen.


¡Tu turno!
Si ha probado esta técnica, comparta sus imágenes en los comentarios a continuación y pregunte si tiene preguntas.
