La mayoría de nosotros hemos tenido la experiencia de fotografiar un amanecer o un atardecer increíbles solo para llegar a casa y darnos cuenta de que los colores de las imágenes no son tan buenos como los colores que presenciamos con nuestros propios ojos. Puede haber muchas razones para esto, como las limitaciones de la cámara o los errores que cometió en el campo. Sin embargo, eso no es lo que aprenderá en este artículo. Corregir los colores o agregar color no es algo en lo que deba pasar horas trabajando. De hecho, se puede hacer en solo unos minutos usando Adobe Photoshop y no necesita ser un experto en Photoshop para hacerlo.
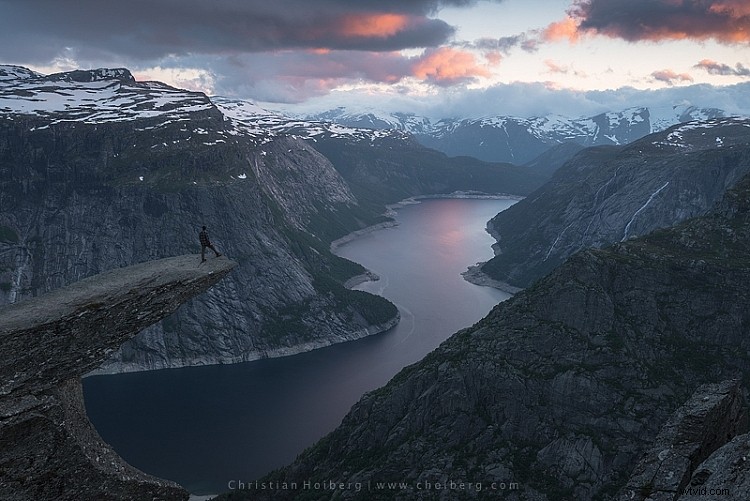
Trolltunga, Noruega:agregaremos color a este cielo
Como todos sabemos, hay muchas formas de llegar a Roma, pero tampoco hay un solo método para agregar colores en Photoshop. Puede, como mencioné anteriormente, hacerse bastante fácil, pero cuanto más ajustes detallados desee hacer, más difícil será. En este artículo, veremos dos métodos sencillos para agregar color en Photoshop.
#1 Agregar color con un filtro de fotos
El primer método que veremos involucra la herramienta de Photoshop llamada Photo Filter. Esta es una herramienta de ajuste que puede encontrar haciendo clic en el ícono de la Herramienta de ajuste (el círculo medio lleno ubicado debajo de la paleta de capas, vea la captura de pantalla a continuación). Esto crea una nueva capa llamada Photo Filter 1, en la que estaremos trabajando.
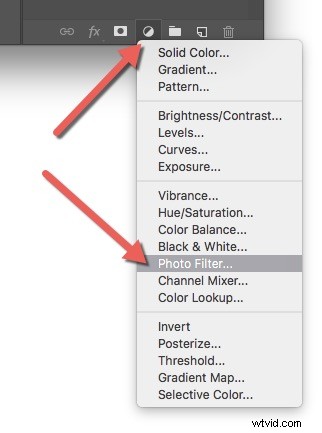
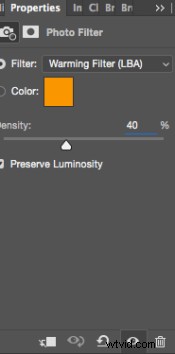 Un filtro cálido es la configuración predeterminada, por lo que, como puede ver, la imagen ahora tiene un matiz de color naranja. Personalmente, prefiero usar Warming Filter (LBA) ya que encuentro que esto tiene el color más natural que se adapta mejor a mis imágenes (ver captura de pantalla a la derecha). Seleccione este filtro haciendo clic en el menú desplegable Filtro. Alternativamente, puede seleccionar un color manualmente que se adapte mejor a su imagen específica. Si encuentra que el ajuste es demasiado débil, puede fortalecer su apariencia aumentando la Densidad . Rara vez supero el 40 % de densidad, ya que los colores se desvanecen rápidamente y dan como resultado un aspecto que no quiero.
Un filtro cálido es la configuración predeterminada, por lo que, como puede ver, la imagen ahora tiene un matiz de color naranja. Personalmente, prefiero usar Warming Filter (LBA) ya que encuentro que esto tiene el color más natural que se adapta mejor a mis imágenes (ver captura de pantalla a la derecha). Seleccione este filtro haciendo clic en el menú desplegable Filtro. Alternativamente, puede seleccionar un color manualmente que se adapte mejor a su imagen específica. Si encuentra que el ajuste es demasiado débil, puede fortalecer su apariencia aumentando la Densidad . Rara vez supero el 40 % de densidad, ya que los colores se desvanecen rápidamente y dan como resultado un aspecto que no quiero.
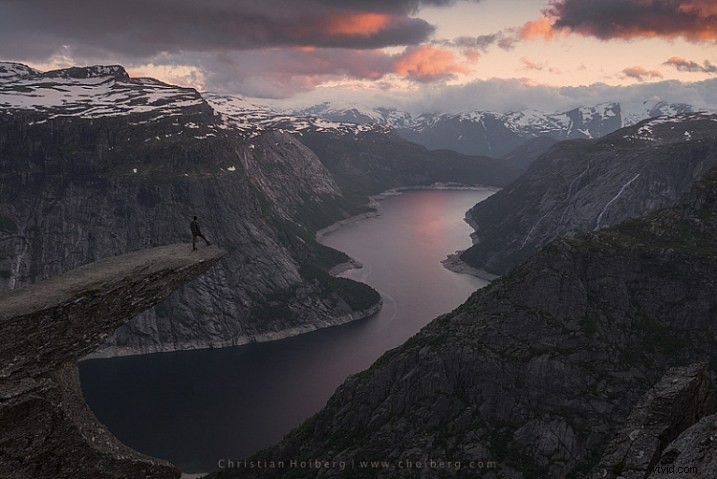
Filtro de foto aplicado a toda la imagen al 40 %
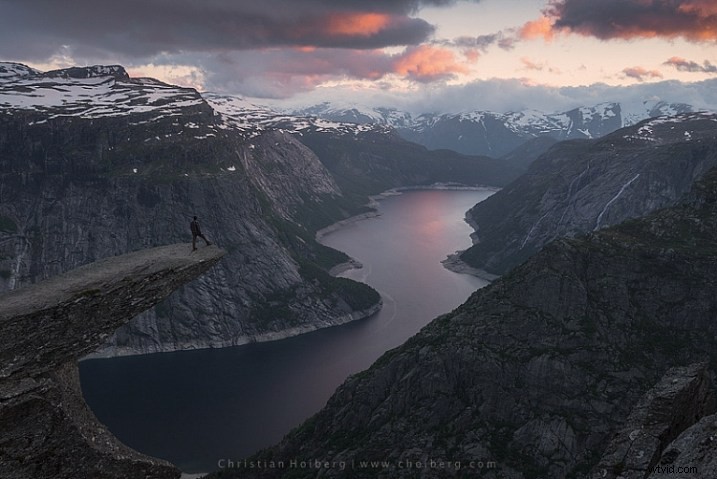
Filtro de foto aplicado a toda la imagen al 25 % predeterminado
Mediante el uso de este filtro hemos recuperado parte del color del cielo. No hay una gran diferencia, pero logramos mantener un aspecto natural en la imagen mientras el cielo aún se ve bien. Sin embargo, hay un problema. No necesariamente queremos agregar el color extra al paisaje en sí, solo queríamos que el cielo se viera afectado.
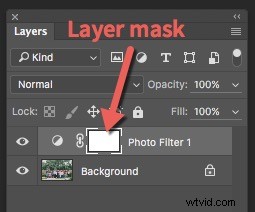 A la izquierda del filtro de fotos 1 texto hay un cuadro blanco. Esta es la máscara de capa, que básicamente le dice a Photoshop qué área de la imagen debe verse afectada por esa capa en particular. Blanco significa que es visible y negro significa que está oculto. Por defecto toda la máscara es blanca. Para eliminar el ajuste del propio paisaje, siga estos pasos:
A la izquierda del filtro de fotos 1 texto hay un cuadro blanco. Esta es la máscara de capa, que básicamente le dice a Photoshop qué área de la imagen debe verse afectada por esa capa en particular. Blanco significa que es visible y negro significa que está oculto. Por defecto toda la máscara es blanca. Para eliminar el ajuste del propio paisaje, siga estos pasos:
- Seleccione la máscara de capa haciendo clic en ella (se mostrarán corchetes alrededor de la máscara cuando esté seleccionada, vea la captura de pantalla a la derecha))
- Seleccione un negro cepille y ajuste la Dureza al 0 %
- Reducir la opacidad del pincel al 80 %
- Con la máscara de capa aún seleccionada, pinte con cuidado en las áreas que no desea que se vean afectadas por el filtro. Verás que el ajuste desaparece de esos lugares mientras pintas.
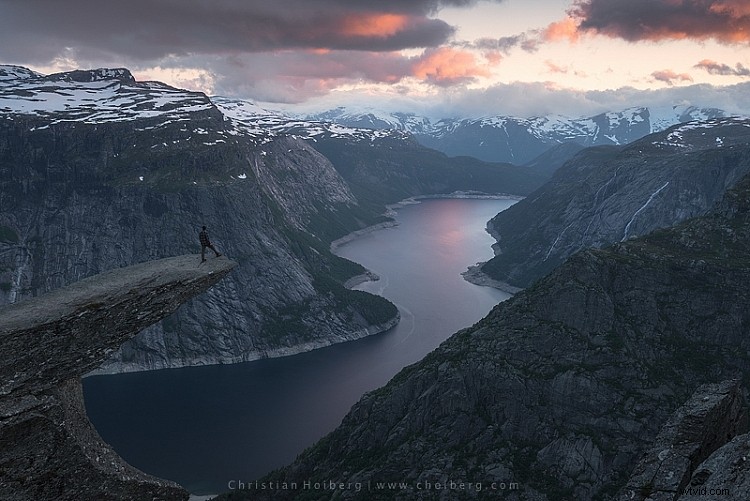
La capa Photo Filter se enmascaró para afectar solo al cielo.
Esta es la forma más fácil de elegir manualmente dónde será visible el ajuste. Desafortunadamente, también es el menos preciso. Es posible que vea un halo a lo largo de los bordes o tal vez el color se desvanezca en el horizonte en ciertos lugares. Al acercar la imagen y usar un pincel más pequeño, podrá reducir la cantidad de halo o sangrado. Otros métodos, como el enmascaramiento de luminosidad, son más precisos pero también exigen una mejor comprensión de Adobe Photoshop.
#2 Añadir contraste con la capa de ajuste de curvas
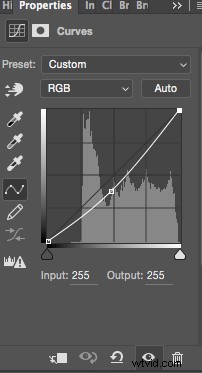 Otro método sencillo para agregar colores es usar la capa de ajuste de curvas. A diferencia de Photo Filter, usaremos Curves para agregar contraste en el cielo. Siga estos pasos para hacer un ajuste de Curvas:
Otro método sencillo para agregar colores es usar la capa de ajuste de curvas. A diferencia de Photo Filter, usaremos Curves para agregar contraste en el cielo. Siga estos pasos para hacer un ajuste de Curvas:
Abra una capa de ajuste de curvas haciendo clic de nuevo en el icono de la capa de ajuste y seleccionando Curvas esta vez.
Desea agregar algo de contraste y aumentar ligeramente los colores oscureciendo el cielo. Haga esto haciendo clic en el medio de la línea en su capa de Curvas y tirando hacia abajo suavemente. Asegúrese de no ir demasiado lejos, ya que eso provocará distorsiones de grano o color no deseadas.
Eso es todo. Para eliminar el ajuste del paisaje, cree otra máscara de capa y siga los mismos pasos que con el método anterior.
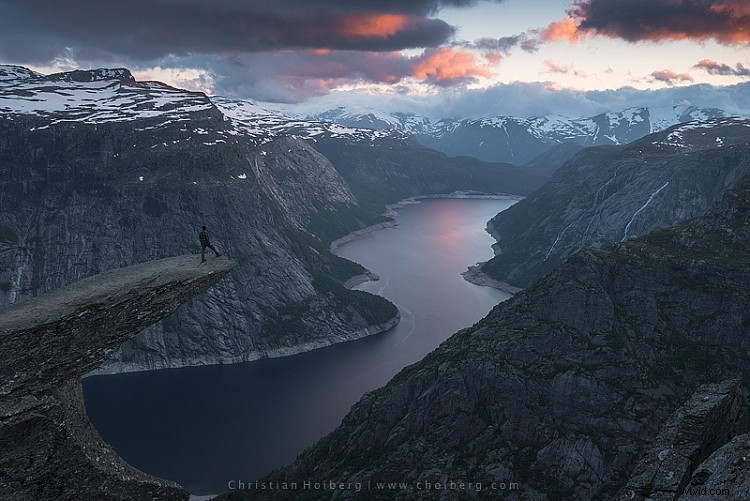
Como habrás notado, estos son dos ajustes sutiles. No obtendrás un cielo surrealista siguiendo estos métodos. En su lugar, mantendrá un aspecto natural y aún resaltará parte del color que deseaba capturar.
