Hay muchas razones por las que le gustaría seleccionar el cielo en su imagen usando Photoshop. Tal vez le gustaría reemplazarlo, agregar detalles, cambiar el contraste, etc. Las selecciones le brindan un contorno preciso de su sujeto y facilitan los ajustes locales, sin alterar los otros elementos en sus imágenes.
En la fotografía de paisaje y arquitectura, el cielo es un elemento muy importante. Tiene que ser una parte emocionante de la imagen. Los cielos aburridos se traducen en imágenes aburridas, y los cielos asombrosos también se pueden traducir en imágenes sólidas porque harán que el espectador se olvide del primer plano o del medio si no son tan hermosos.
Tres métodos diferentes para seleccionar el cielo
Dependiendo de la imagen y el tema, hacer selecciones precisas del cielo puede ser bastante difícil. Por eso es este tutorial, te mostraré tres formas diferentes de seleccionar el cielo en tres situaciones diferentes

Reemplacé el cielo en esta imagen y me encantan los resultados.
Personalmente, me encanta jugar con mis cielos y la mayoría de las veces son falsos. A veces puedo estar en un lugar solo por un día y si obtengo una imagen sólida sin nubes, no dudaré en reemplazarla.
No dudes en probar locuras con tus imágenes, la manipulación de fotos es realmente divertida

Quería obtener un resultado increíble, así que agregué una imagen de la Vía Láctea detrás de la Torre Eiffel.
Tenga cuidado de usar imágenes libres de regalías y sin derechos de autor, hay muchos sitios web donde puede elegir imágenes de cielos sin tener ningún problema después.
Método n.º 1:uso de la herramienta de máscara rápida
Esta es la más fácil de las tres formas y la más utilizada. Trabajaremos en una imagen con un cielo volado y un sujeto con contornos fáciles.
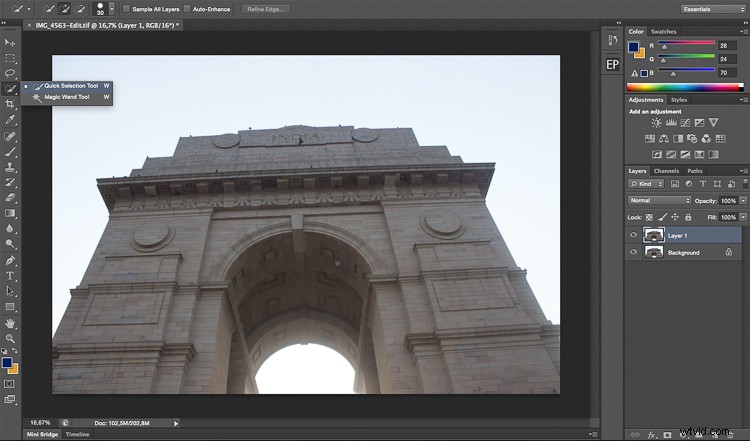
El cielo en esta imagen será fácil de seleccionar debido a los contornos simples del monumento.
Lo primero que debe hacer es abrir su imagen en Photoshop y duplicar la capa para evitar cualquier edición destructiva. Siempre puede volver a la capa original si comete algún error. Haz esto todo el tiempo, te ahorrará mucho tiempo y molestias si cometes un error.
Comience seleccionando la Herramienta de selección rápida en el panel de herramientas, asegúrese de aumentar el tamaño para facilitar la selección.
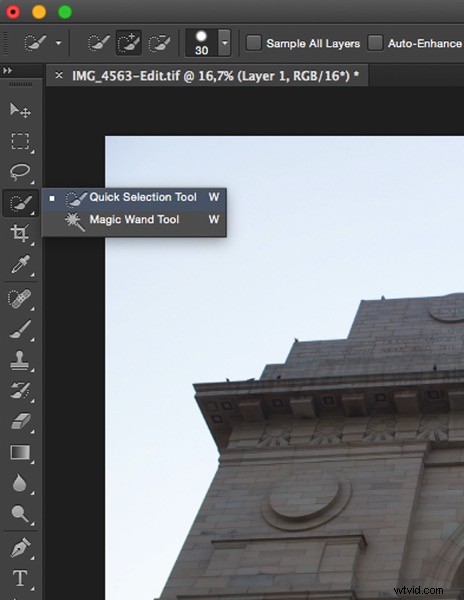
Luego simplemente haga clic en el cielo comenzando en un extremo. En este caso, comencé desde la parte inferior izquierda y arrastré hasta el otro extremo (abajo a la derecha). Con este tipo de imágenes, la selección funcionará el 90 % de las veces en el primer intento y debería ser bastante precisa. No olvide seleccionar las otras partes del cielo, preste atención a su imagen y mire dónde queda algo de cielo que no está seleccionado.
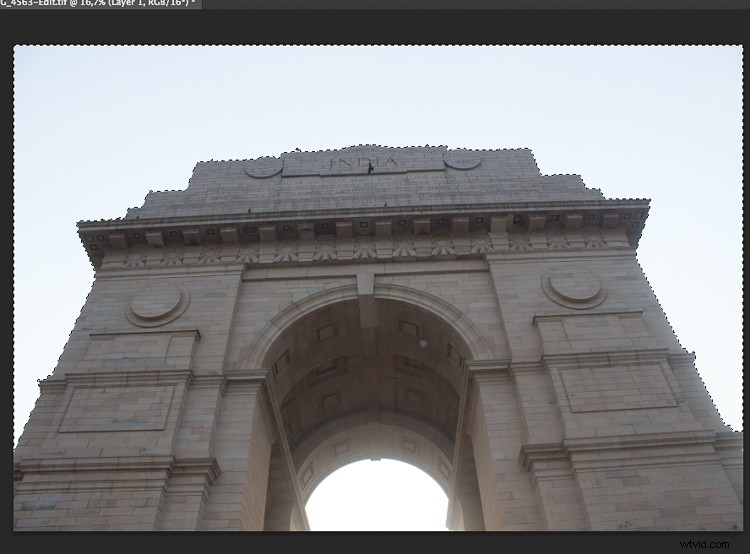
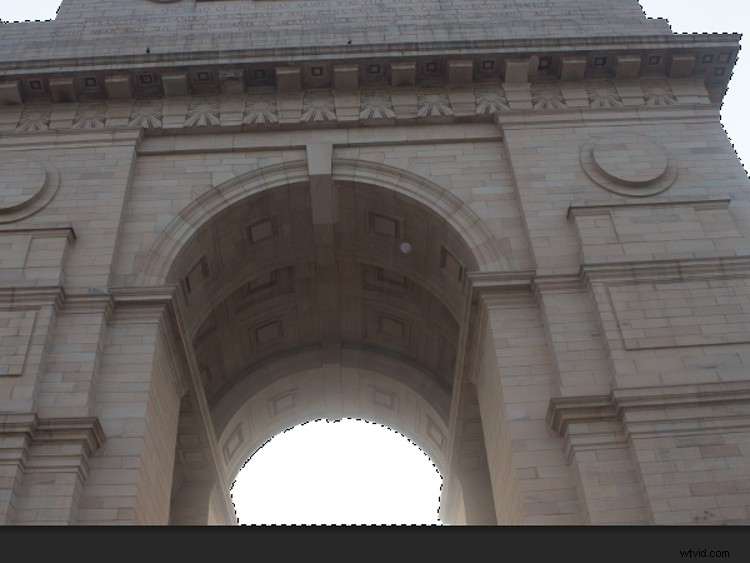
Una vez que tenga su selección, debe hacer clic en Refinar borde para hacerlo más preciso (Refinar borde se encuentra en la parte superior de la ventana de Photoshop). Tendrá múltiples opciones de visualización, una buena para usar es On Black.
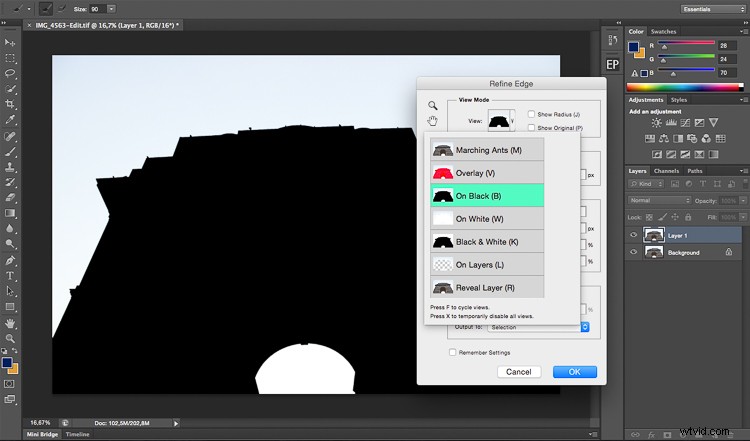
En la sección de detección de bordes, haga clic en Smart Radius, luego juegue con el cursor hasta que encuentre el radio correcto. Esto variará de una imagen a otra.
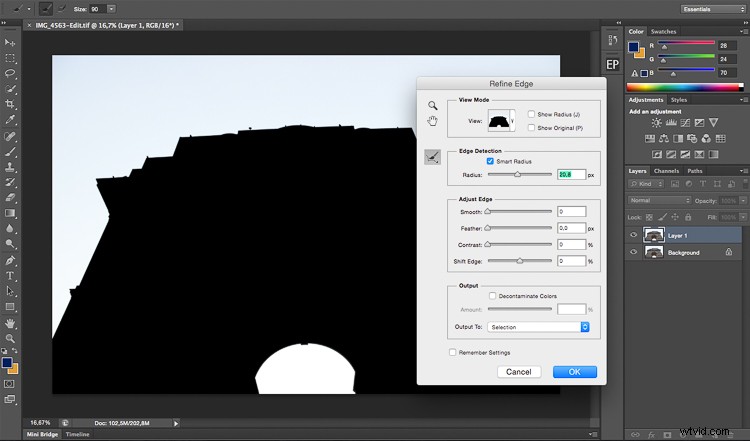
Cuando esté satisfecho con su selección, presione OK y volverá a su imagen con su selección. Asegúrese de seguir utilizando la herramienta de máscara rápida. Para guardar su selección, simplemente haga clic derecho y elija guardar selección. Solo necesita nombrarlo y presionar OK para confirmar. Tu selección se guardará y podrás usarla cuando quieras haciendo clic en seleccionar en la parte superior de la ventana de Photoshop y luego seleccionando cargar selección en la parte inferior

Método n.º 2:uso de la gama de colores
Esta selección también es bastante fácil de hacer, pero es muy precisa. Básicamente, seleccionaremos el cielo mientras probamos un color. Así que lógicamente tu cielo tiene que ser uniforme, este tipo de selecciones funcionan muy bien durante la hora azul o en días despejados, con un cielo azul intenso.
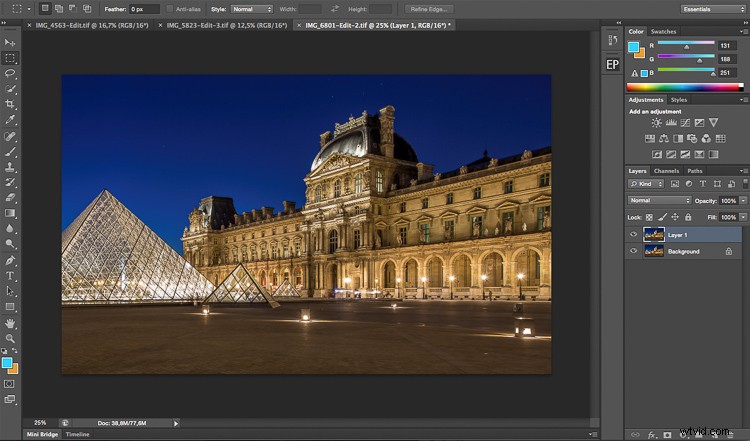
Estaremos trabajando en esta imagen, el cielo es completamente azul y fácil de seleccionar. Sería mucho más difícil hacer esta selección con la herramienta de máscara rápida (Quick Selection) porque la imagen es bastante oscura y los contornos del edificio son bastante difíciles de separar del cielo.
Comience de la misma manera que la primera imagen duplicando la capa. Luego, desea ir a seleccionar en la parte superior de su ventana y seleccionar la gama de colores.
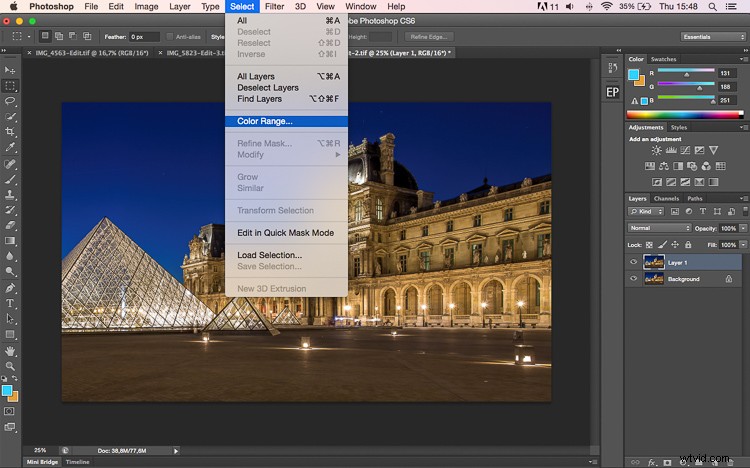
Aparecerá una pequeña ventana y lo único que debe hacer es hacer clic en el cielo en la capa principal (no en la ventana emergente) con la herramienta cuentagotas (se configurará automáticamente como su cursor). Una vez que haya seleccionado su color, verá que se crea una máscara en la pequeña ventana de gama de colores. Recuerde que el blanco revela y el negro oculta, por lo que se selecciona lo que sea blanco:esa será su selección.
Juegue con el cursor de borrosidad en la parte superior de su selección en la ventana de gama de colores para decidir cuánto desea seleccionar del color muestreado.
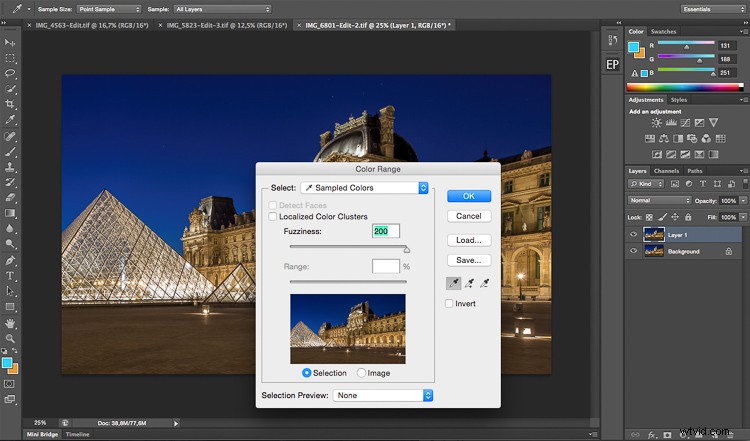
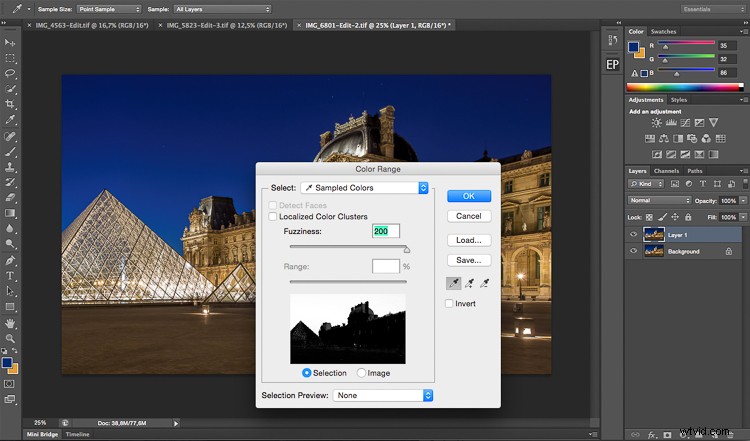
Una vez que esté satisfecho con la selección de la gama de colores, presione OK. Vuelva a hacer lo mismo que la primera imagen con la herramienta Refinar borde, luego termine guardando su imagen.
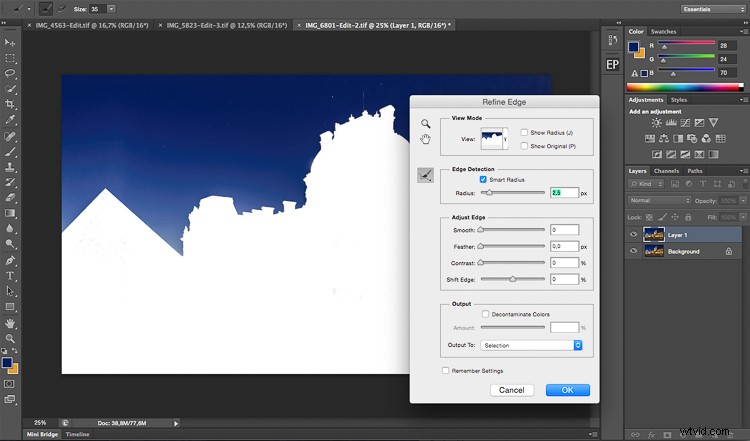

Este es el resultado final con el cielo reemplazado.
Método n.º 3:usar una capa de niveles para crear una máscara de luminosidad
Este tipo de selección es un poco más difícil de hacer. Úselo cuando no tenga un solo color en el cielo o cuando el sujeto tenga contornos complejos que serán difíciles de separar del cielo.
Esto es bastante avanzado, pero es muy fácil una vez que entiendes cómo funciona. Siempre funciona, y si no hace el 100 % del trabajo, al menos hará alrededor del 90 % del trabajo necesario. El resto se puede completar con un cepillo y ajustando la máscara después de que hayas terminado con la primera selección.
Trabajaremos con esta imagen y, como puede ver, el cielo está bastante oscuro al igual que los edificios, por lo que será difícil usar la herramienta de máscara rápida. Los colores del cielo se mezclan entre azul, naranja y blanco (sí, estos son reflejos apagados).

Lo que vamos a hacer es bastante sencillo. Vamos a crear una máscara de luminosidad seleccionando solo los puntos destacados, es decir, los píxeles más brillantes de las imágenes. Los reflejos corresponden al cielo, así que eso es exactamente lo que queremos.
Para facilitar la selección, vamos a convertir la imagen a blanco y negro para que tengamos una visualización más sencilla. Básicamente vamos a aplastar nuestros blancos y negros para tener una buena separación entre las sombras y las luces. Haremos esto usando el ajuste de capa de niveles, también vamos a eliminar todos los tonos medios de nuestra imagen. No olvides duplicar la capa primero.
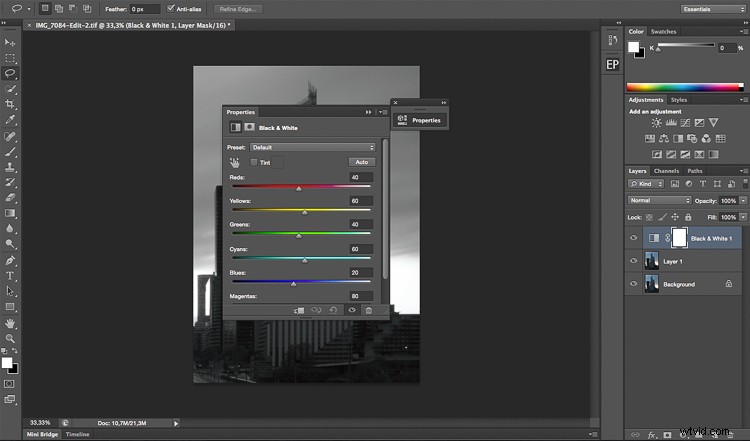
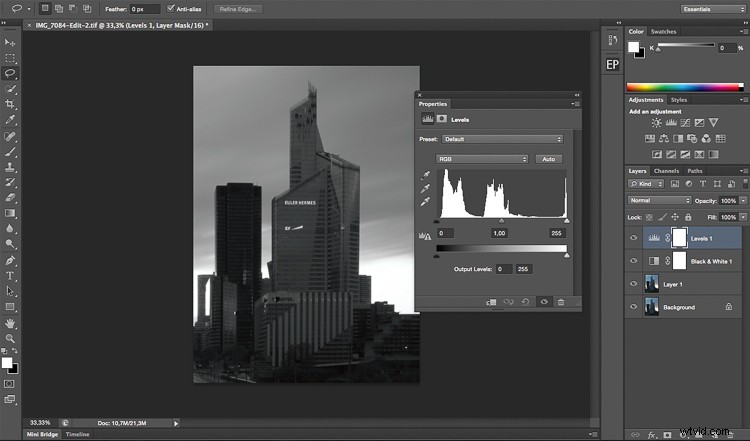
Después de convertir su imagen a blanco y negro y crear una capa de niveles, jugará con los tres controles deslizantes para tener un cielo blanco y todo lo demás negro. El blanco revela y el negro oculta, por lo que su selección será en blanco.
Los tres cursores deben encontrarse en un punto, debe jugar y ver qué selección funciona mejor para su imagen. Básicamente estás creando una máscara de luminosidad.
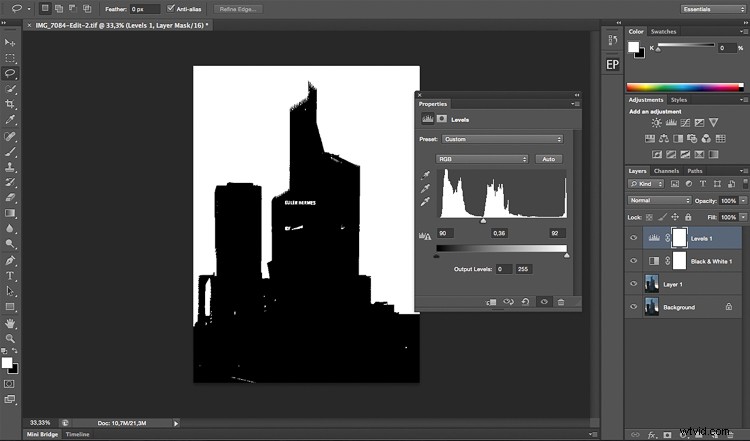
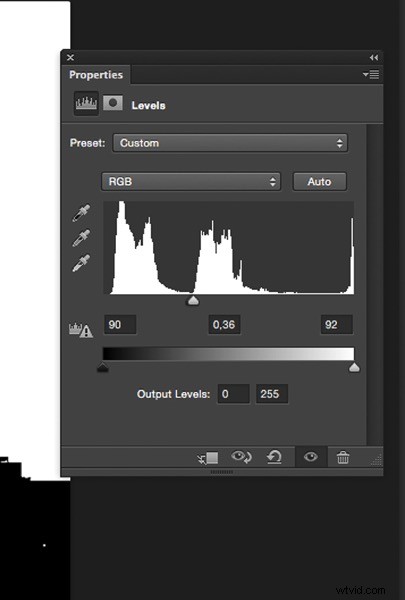
Después de encontrar el punto óptimo, solo necesita cerrar la capa de niveles e ir a los canales. Elija cualquier canal, haga clic en él y escriba Comando/CTRL + A para crear la selección a partir de la capa de niveles que acaba de crear.
Una vez que haya hecho eso, puede eliminar los niveles y las capas en blanco y negro para volver a su imagen original. Su selección todavía va a estar allí. Después de eso, es más o menos lo mismo, haga clic en Refinar borde en la parte superior de la ventana de Photoshop y juegue con su radio hasta obtener la selección perfecta.
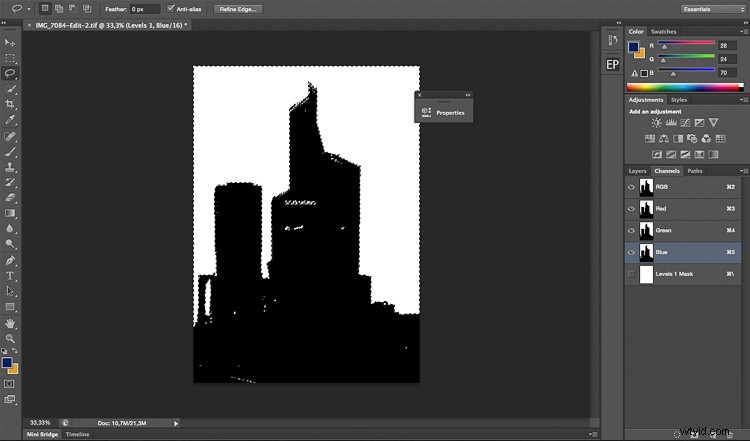
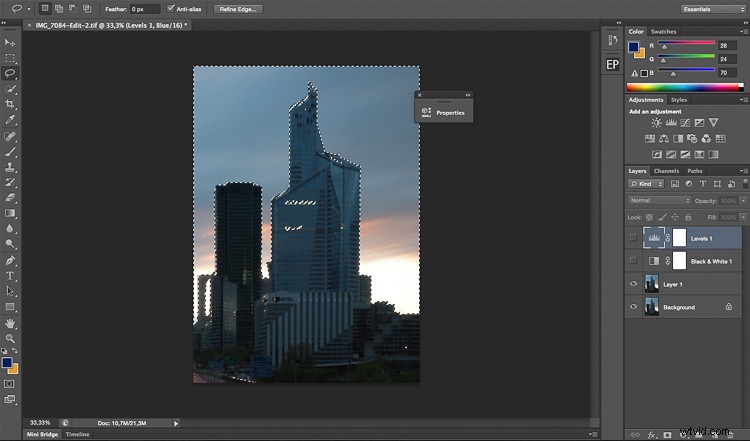
Esta es la imagen final después de algunos ajustes, usé la selección del cielo para agregar colores sin afectar el resto de la imagen.

Ya sea que desee editar o reemplazar completamente el cielo, depende de usted. Pero espero que eso te brinde algunas técnicas que puedas aplicar a tu fotografía de paisajes y paisajes urbanos para animar el cielo.
¿Tiene algún otro método que utilice para hacer una selección del cielo?
