¿Alguna vez has tomado una fotografía y te has preguntado cómo se vería en un color diferente? ¿O tal vez encuentra que un color en particular lo distrae y quiere cambiarlo por un tono más sutil? ¿Quizás quieras aumentar el impacto usando colores más vibrantes para que tu imagen destaque?

Con la ayuda de Photoshop, intercambiar los colores de diferentes elementos en una fotografía es rápido y sencillo. Aquí hay dos formas de cambiar los colores de su imagen para hacerla más dinámica.
Método uno:usar el panel de reemplazo de color
El Reemplazar color El panel es una herramienta simple diseñada para modificar las selecciones de color. Cuando selecciona un color específico en la imagen, la función Reemplazar color toma colores similares, permitiéndole cambiarlos dentro de la misma acción.
Paso 1:preparación de su imagen
Primero, abra su imagen en Photoshop. Para editar de forma no destructiva necesitamos duplicar la capa. De esa manera, podemos volver a la imagen original en cualquier momento. Seleccione su imagen en la Paleta de capas, luego vaya a Capa -> Duplicar capa . Alternativamente, puede hacer clic con el botón derecho en su imagen en el panel de capas y hacer clic en Duplicar capa o arrastrar su capa al icono Nueva capa.
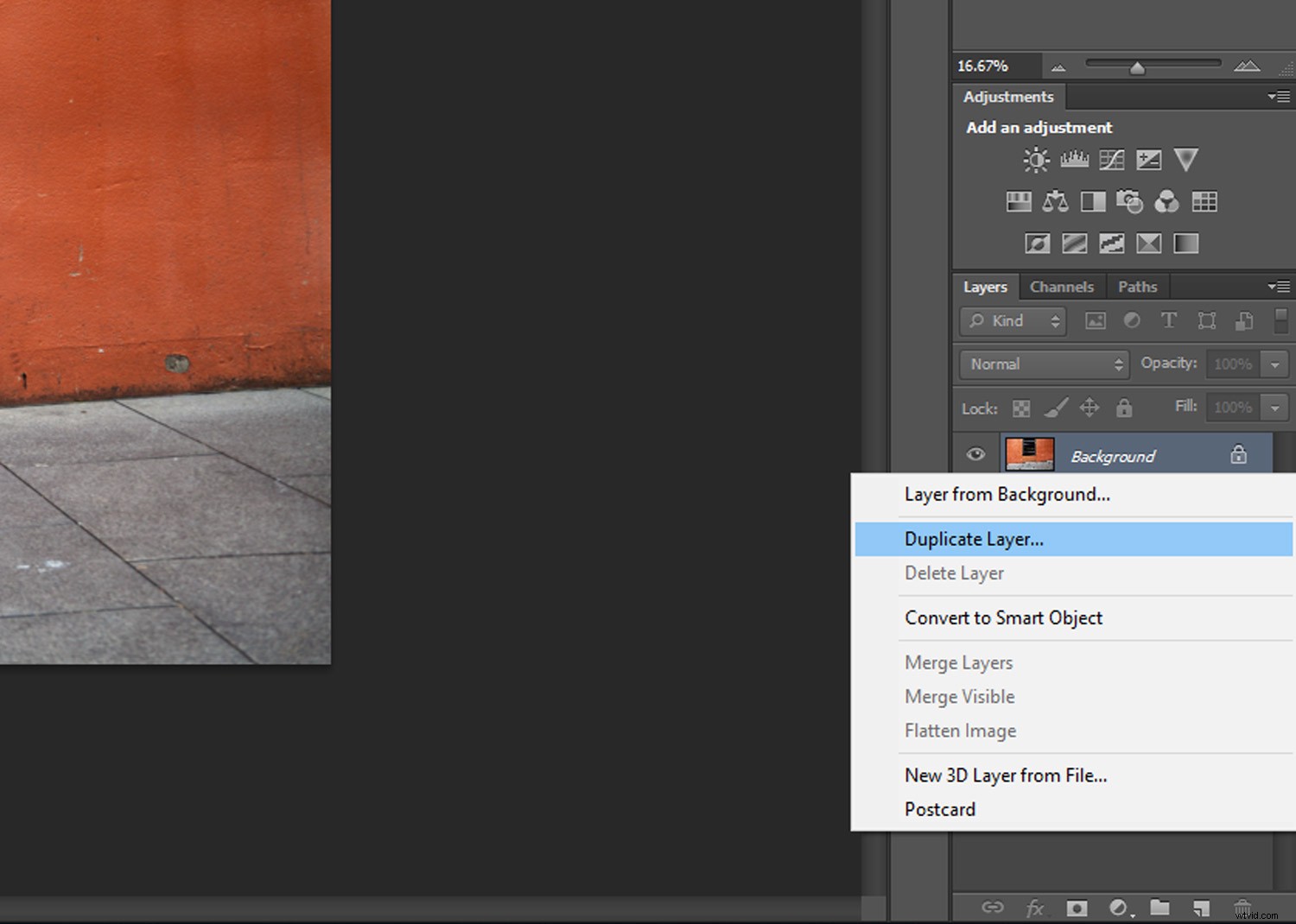
Paso 2:seleccionar un color para reemplazar
Con su capa duplicada seleccionada en la Paleta de capas, vaya a Imagen -> Ajustes -> Reemplazar color y aparecerá el panel Reemplazar color. Compruebe los grupos de colores localizados y Vista previa opciones El cursor se convertirá automáticamente en un icono de cuentagotas, así que haga clic en el color de la imagen que desea reemplazar. Esto resalta el color en blanco en la miniatura de vista previa, para que pueda ver qué parte del color está seleccionada.
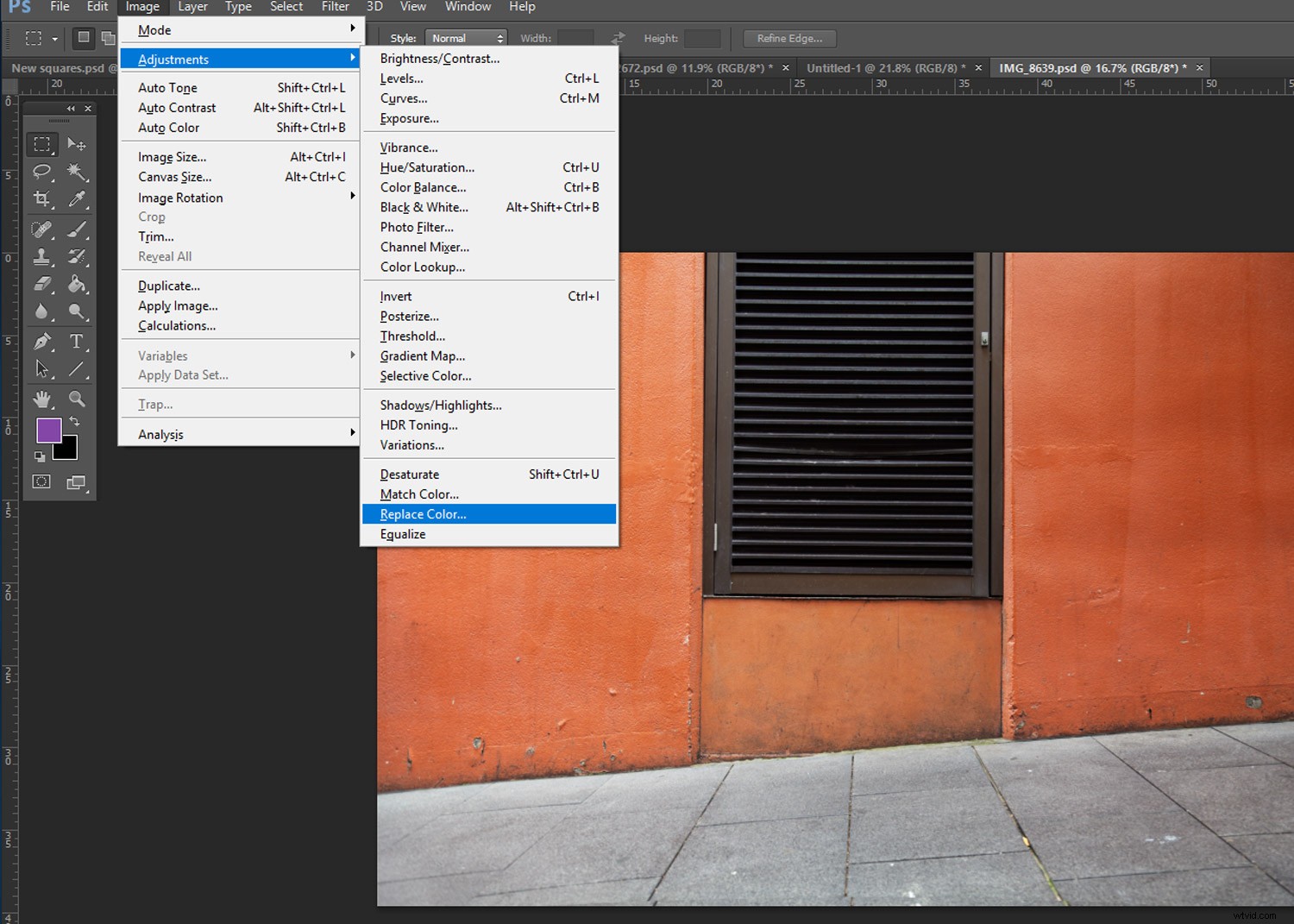
Vaya a Imagen -> Ajustes -> Reemplazar color para abrir el panel Reemplazar color
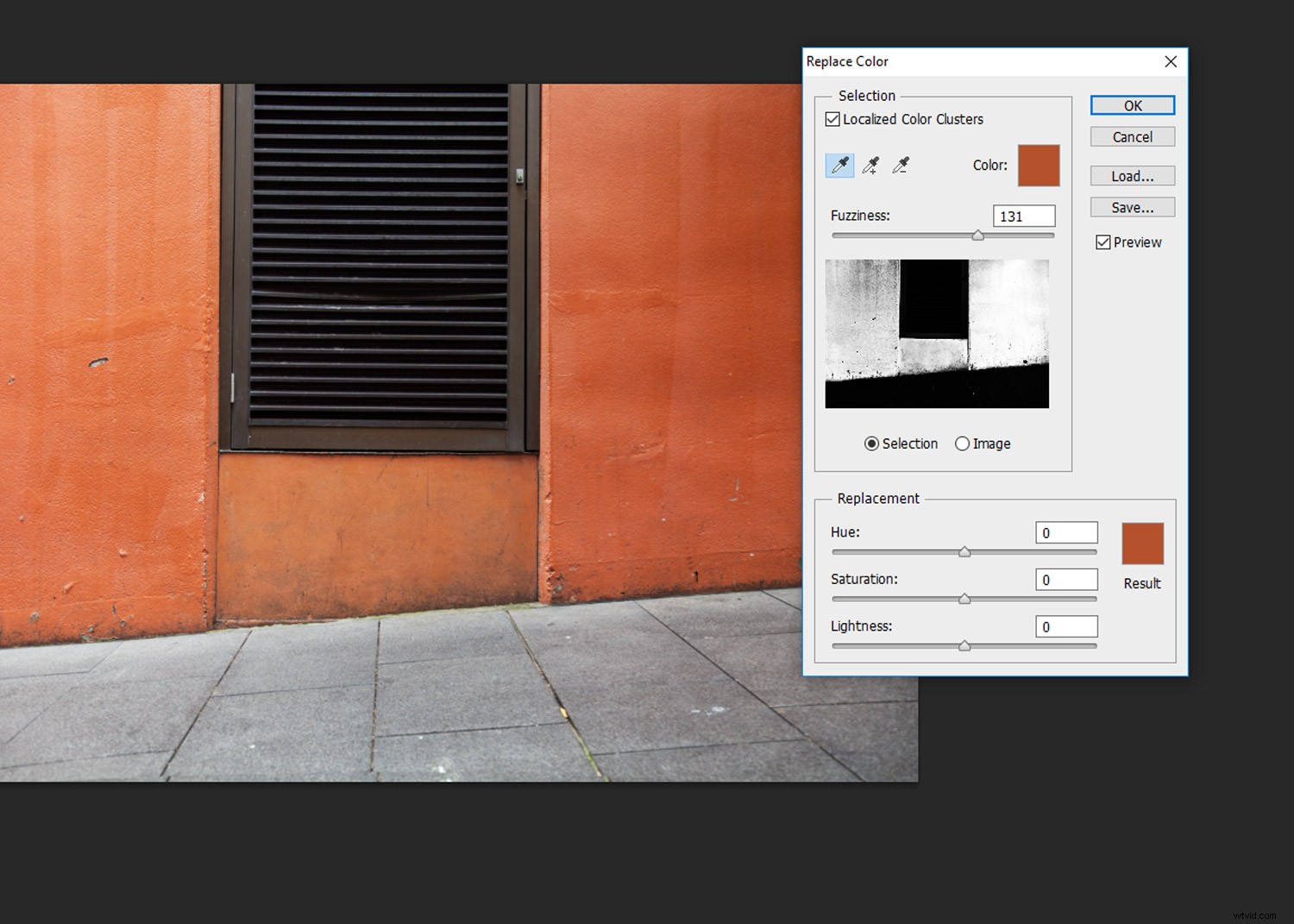
Haga clic en el color de la imagen que desea reemplazar. Esto resalta la selección en blanco en la miniatura de vista previa
Paso 3:Ajustar el rango
El siguiente paso es agregar más tonos del color elegido a la selección para que se vea más natural. Con el panel Reemplazar color aún abierto, mantenga presionada la tecla Mayús y haga clic en más tonos de su color seleccionado en la imagen. Esto agrega nuevos tonos del color seleccionado a la vista previa en miniatura.
Si selecciona accidentalmente un área, mantenga presionada la tecla Alt y haga clic en el área nuevamente para anular la selección. Puede ajustar los bordes de la selección con la borrosidad control deslizante, dicta la nitidez de los bordes en la selección.
Paso 4:cambiar el color
En el panel Reemplazar color, use el Tono de reemplazo deslizador para ajustar el color de su selección. Una vez que esté satisfecho con el color, use la Saturación deslizador para aumentar o disminuir la intensidad del color de reemplazo. También puedes ajustar la Luminosidad control deslizante que modifica el tono del color de reemplazo.
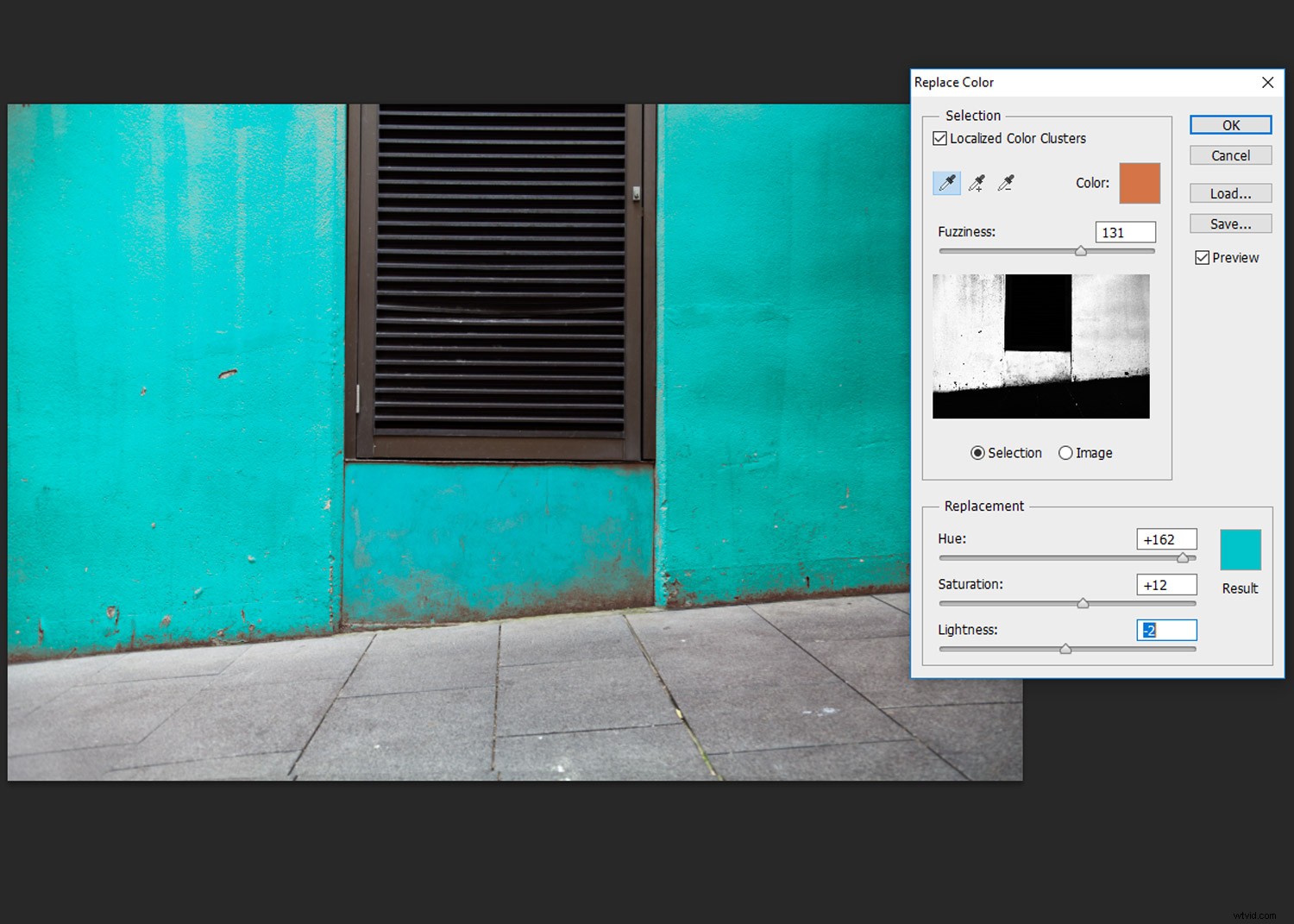
Use el control deslizante Reemplazo de tono para ajustar el color de su selección
Para asegurarse de que los bordes de la selección tengan una cobertura adecuada, es posible que deba reajustar el control deslizante Fuzziness.
Una vez que esté satisfecho con los resultados, haga clic en Aceptar. . ¡Tus ajustes se aplicarán a tu imagen y estarás listo!
Método dos:usar la herramienta de reemplazo de color
La herramienta de reemplazo de color es una alternativa al uso del panel Reemplazar color. Con la herramienta de reemplazo de color, puede aplicar un color de reemplazo a un área más específica de la imagen.
Paso 1:preparación de su imagen
Al igual que en el primer método, necesitamos duplicar la capa original para poder volver a la imagen original si es necesario. Seleccione su imagen en la Paleta de capas y luego vaya a Capa -> Duplicar capa o haga clic con el botón derecho en la capa en la Paleta de capas y haga clic en Duplicar capa.
Paso 2:seleccionar la herramienta de reemplazo de color
Acceder a la herramienta de reemplazo de color es un poco complicado. Haga clic y mantenga presionado el cursor sobre la herramienta Pincel en la barra de herramientas izquierda y aparecerán varias opciones de pincel. Seleccione la herramienta de reemplazo de color .
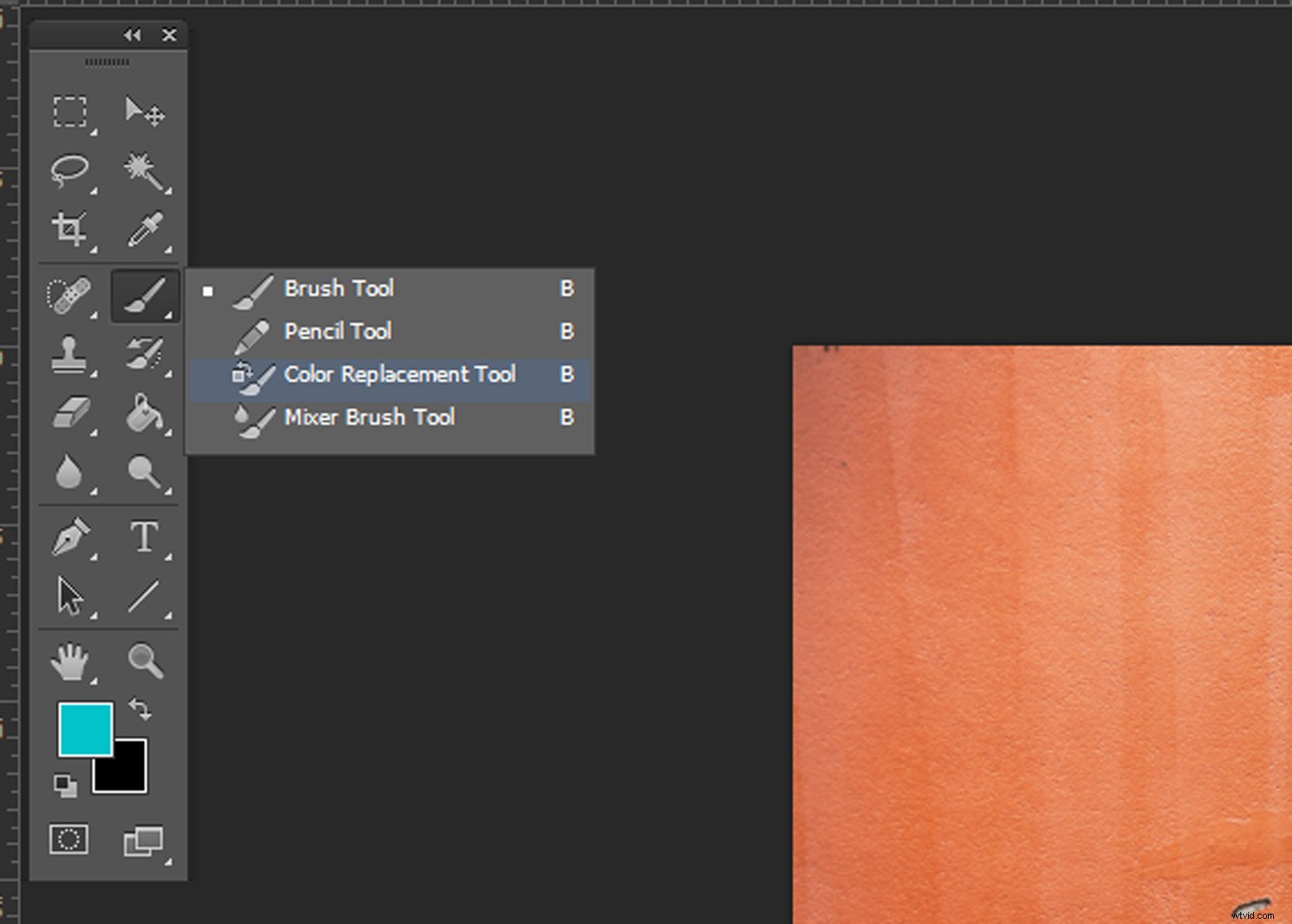
Paso 3:configurar el color de primer plano
Con la Herramienta de reemplazo de color seleccionada, establezca su color de primer plano en el color con el que desea reemplazar su color actual. Entonces, si desea cambiar un sujeto rojo a azul, seleccione azul como color de primer plano.
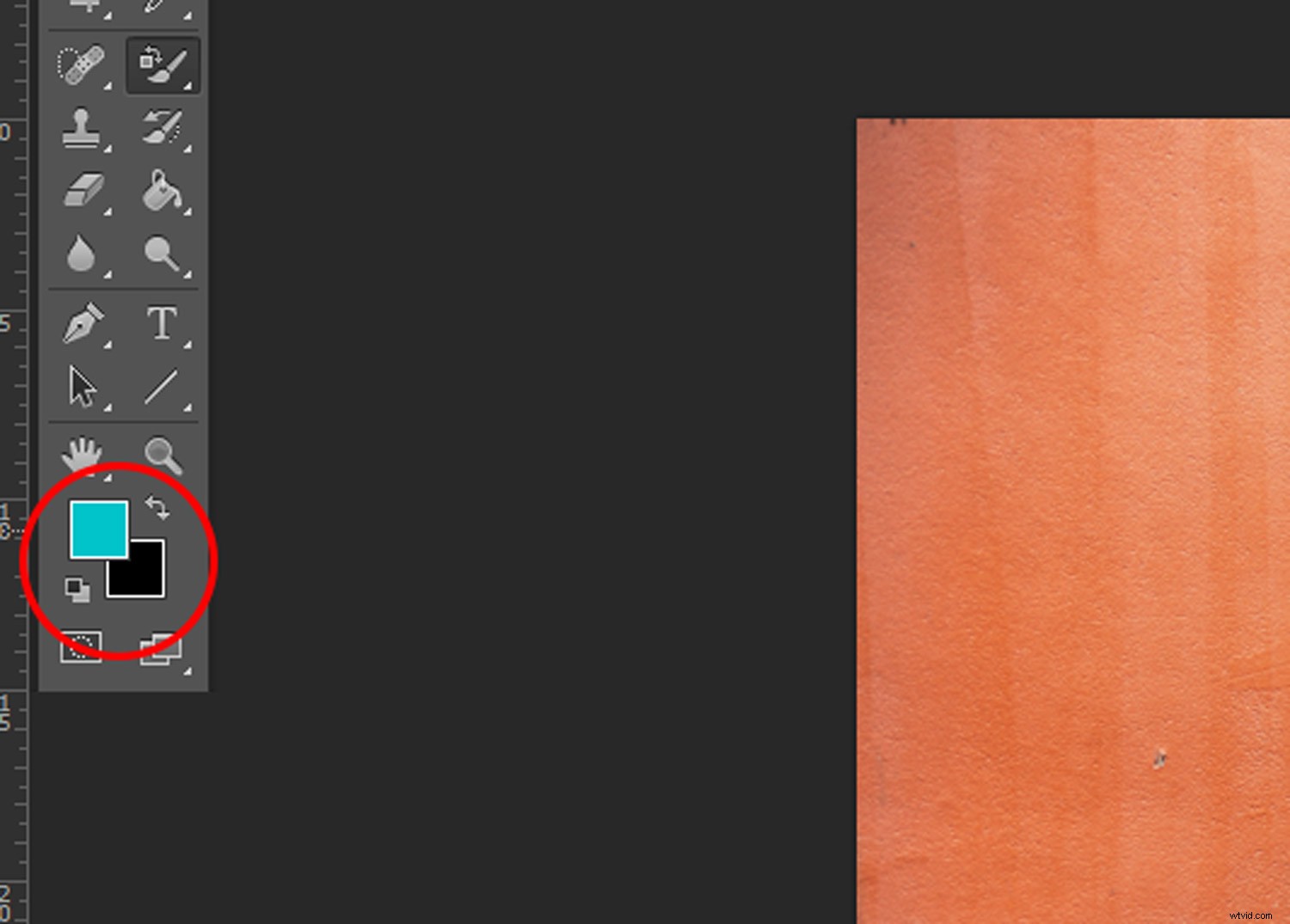
Establezca su color de primer plano en el color con el que desea reemplazar su color actual
Paso 4:aplicar color con la herramienta de reemplazo de color
Con la Herramienta de reemplazo de color seleccionada, pase el pincel sobre el área de color que desea reemplazar. Puede ajustar la configuración del pincel (tamaño, forma, tolerancia) en la barra de menú superior.

Con la herramienta de reemplazo de color seleccionada, pase el pincel sobre el área de color que desea reemplazar
Conclusión
El color es un elemento de composición maravilloso y versátil. Pero a veces el esquema de color correcto es difícil de alcanzar. Ahí es donde las herramientas de reemplazo de color resultan útiles. Ahora que has leído la guía, ¿por qué no le das una oportunidad? ¡Publica tus resultados en los comentarios a continuación!
