Ahora es fácil crear una apariencia vintage para una imagen, sin tener que disparar con una cámara de película antigua. Aunque recomendaría cualquier foto entusiasta para probar! Tengo una cámara Agfa ISOLA que uso de vez en cuando. Me encantan las imágenes en blanco y negro granuladas y contrastantes que me permite tomar. Suelo pedir consejo sobre la película que puedo utilizar en función del resultado buscado (grano de contraste – ISO).
Con unos sencillos pasos en Photoshop, puede crear un aspecto vintage texturizado y desaturado para cualquiera de sus imágenes. Voy a mostrarte cómo lo hice con un autorretrato, pero realmente puedes hacerlo con cualquier imagen ya que esta técnica realmente crea una gran sensación en cualquier imagen, ya sea un retrato o un paisaje.
Las imágenes antiguas no suelen ser tan nítidas, así que elegí una imagen con algo de desenfoque de movimiento. Puede agregar algunos directamente en la cámara jugando con velocidades de obturación lentas y creando algo de movimiento. Para editar esta imagen, vamos a cambiar el color usando un ajuste de mapa de degradado, agregar algunas texturas y finalmente agregar una viñeta para obtener una imagen de aspecto vintage.
 |  |
Paso uno:Modificar los tonos de color usando el mapa de degradado
Hay muchas formas de desaturar una imagen. Me encanta el ajuste del mapa de degradado porque me permite desaturar la imagen, agregar algunos tonos de color y también ajustar su contraste. Con suerte, le encantará esta herramienta si aún no la ha probado.
Las imágenes antiguas suelen estar desaturadas; también podría ser sepia. Para obtener la desaturación, puede ir a Capa> Nueva capa de ajuste> Mapa de degradado (como se muestra a continuación).
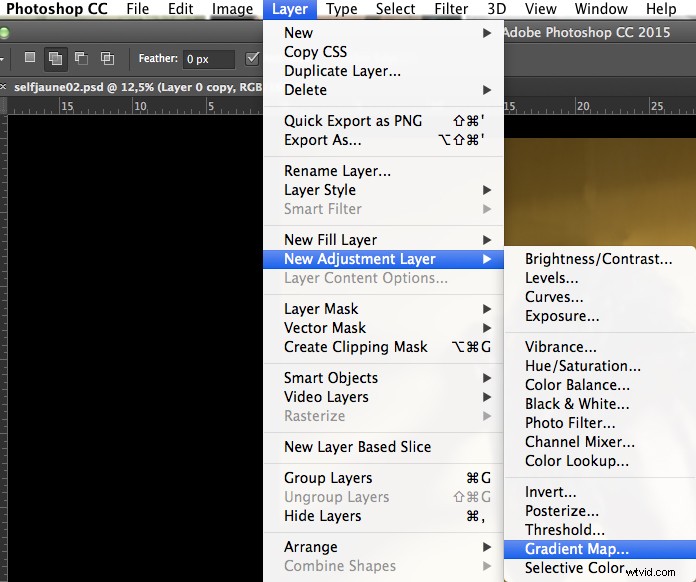
O puede ir a la pestaña de su capa y seleccionar una nueva capa de Mapa de degradado (como se muestra a continuación).
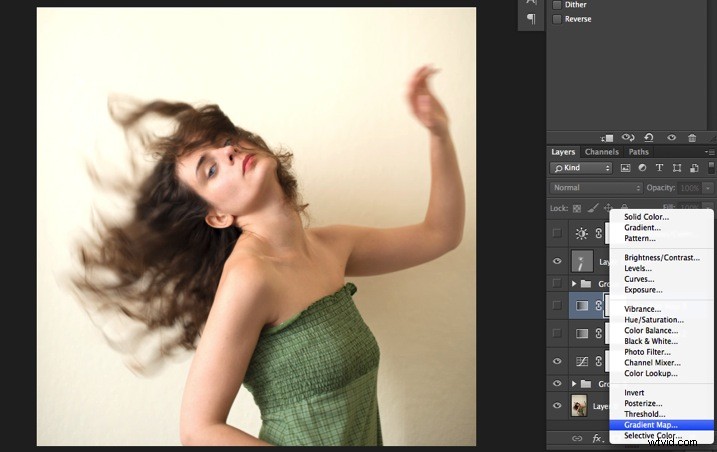
En la pestaña de propiedades (captura de pantalla a continuación) puede ver qué gradiente se ha aplicado. De forma predeterminada, será un color de primer plano a color de fondo, por lo general, blanco y negro (los cuadrados de color en la parte inferior de la barra de herramientas). También puede establecer el color del degradado cambiando el color de fondo y de primer plano.
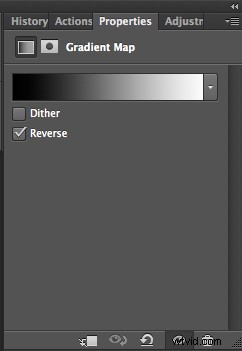
Photoshop le ofrece 2 opciones diferentes:
- La opción Invertir cambiará el degradado y le dará un negativo de su imagen, ya que en este caso agrego blanco al negro y negro al blanco (abajo).
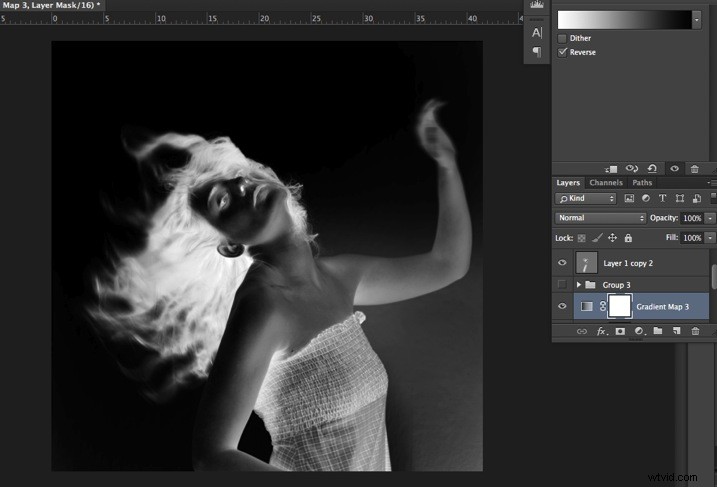
- La opción Tramado se mezclará con el ruido para ayudar a combinar el degradado de manera más suave. Así que puedes marcar cualquiera de esas opciones dependiendo del efecto que quieras lograr.
Edite su degradado haciendo clic en él (haga clic en la barra de color del degradado); entonces se abrirá el editor de degradados.
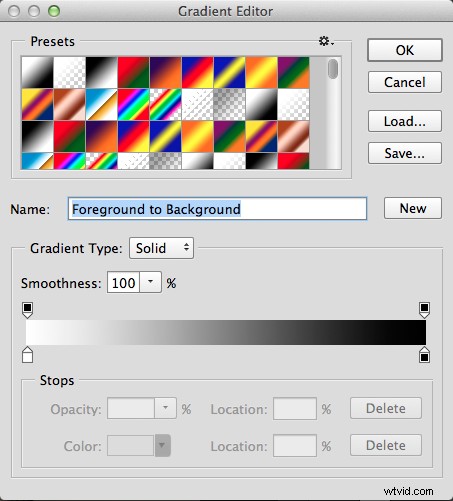
La ventana del editor de degradado le muestra a la izquierda el color aplicado a sus negros y a la derecha el color aplicado a sus blancos. Para modificar el degradado tienes dos opciones:
Primera opción, eliges uno de los presets disponibles. Hace clic en un ajuste preestablecido para aplicarlo a su imagen. La segunda opción es crear un degradado personalizado. Simplemente haga doble clic en una de las paradas de color y elija un nuevo color entre el menú emergente de colores.
También puede crear un nuevo color stop/intermedio haciendo clic debajo de la barra de degradado para definir otro donde desee (recuerde que a la izquierda están sus sombras/tono negro, en el medio los tonos medios y a la derecha sus reflejos/blanco). tonos). Una vez que se establece la nueva parada de color, también puede moverla para que afecte más a sus tonos oscuros o claros.
En caso de que desee guardar el degradado creado como un ajuste preestablecido, asígnele un nombre y luego haga clic en Nuevo cuando haya terminado. Luego aparecerá en tus ajustes preestablecidos.
Esta es una poderosa herramienta para ajustar cualquier tono de color en sus imágenes. En este caso, primero usaré el degradado en blanco y negro. Al usar esta opción, la imagen se convierte en una imagen en blanco y negro.
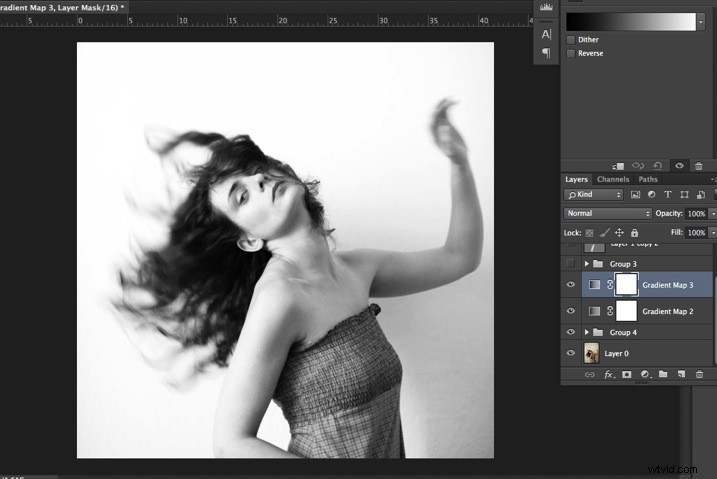
Como no es lo que pretendíamos hacer, baje la opacidad de la capa de ajuste.
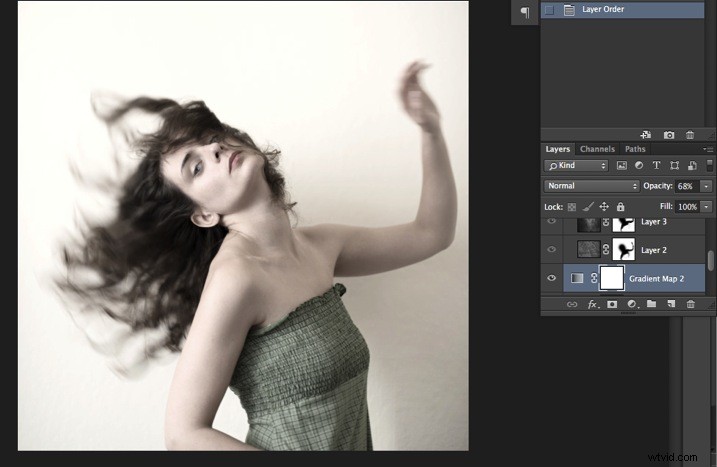
Lo configuré en 68 % en este caso, pero puedes elegir cualquier número que le dé un buen aspecto a tu imagen:juega con la opacidad para decidir cuál se adapta mejor a la imagen que estás editando.
Puedes añadir también un toque de color. Mantenlo muy suave para lograr un look vintage. Para recuperar algo de color, puede agregar una segunda capa de Ajuste de degradado. Después de agregar otra capa, haga clic en su degradado y elija una opción amarillenta/marrón para obtener un tono sepia, uno en los ajustes preestablecidos o haga uno personalizado.
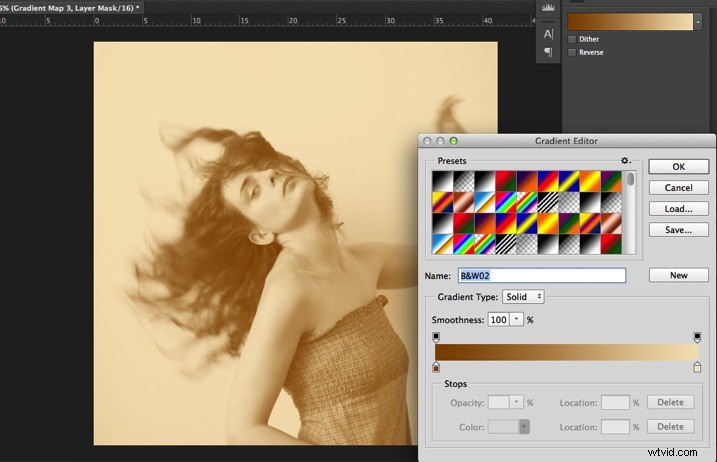
Una vez más, puede reducir la opacidad de la capa de ajuste para tener un efecto más suave.
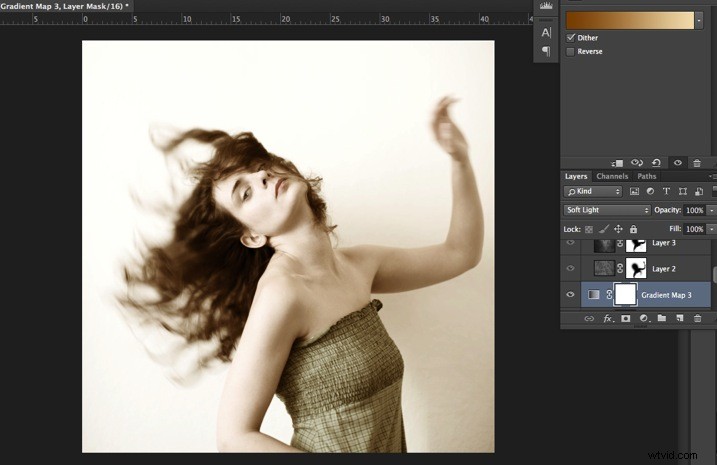
También puede agregar un color diferente según el estado de ánimo que desee establecer en su imagen. En este caso, decidí no agregar más tonos de color, así que solo agregué el degradado en blanco y negro.
Paso dos:Agregar textura para darle a la imagen un toque vintage
Ahora que ha logrado el color que desea, es hora de agregar algo de textura a su imagen.
Personalmente, siempre fotografío mis propias texturas, pero también puedes encontrar texturas geniales en Internet en sitios de imágenes de archivo. O haz tus propias fotografías:paredes, cuadros antiguos, suelos, madera, hojas, etc., cualquier superficie texturizada que encuentres. Es muy fácil y puede ayudarte a encontrar algo de inspiración.

Arrastre y suelte con su herramienta de movimiento o copie y pegue una foto texturizada encima de su imagen principal. Luego mézclalo usando el Modo de fusión de capas, prueba Superposición o Luz suave. Realmente te recomiendo que revises todas las opciones de fusión para ver cómo combinan la textura con tu imagen (cada imagen es diferente y cada modo puede crear una apariencia diferente).
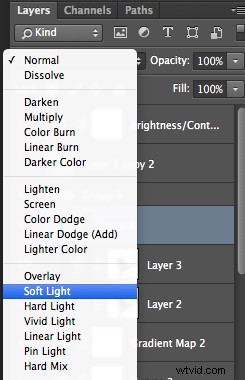
Siempre agrego texturas a mis trabajos personales para dar un efecto pictórico a mis imágenes. Para tener un efecto más claro puedes bajar la opacidad de tu capa. Para tener un efecto más fuerte puedes repetir este paso y agregar varias capas texturizadas.
Puede modificar el efecto ajustando su imagen de textura. Selecciona la textura en la pestaña de tu capa y ve a:Imagen> Ajuste> Curvas/Niveles.
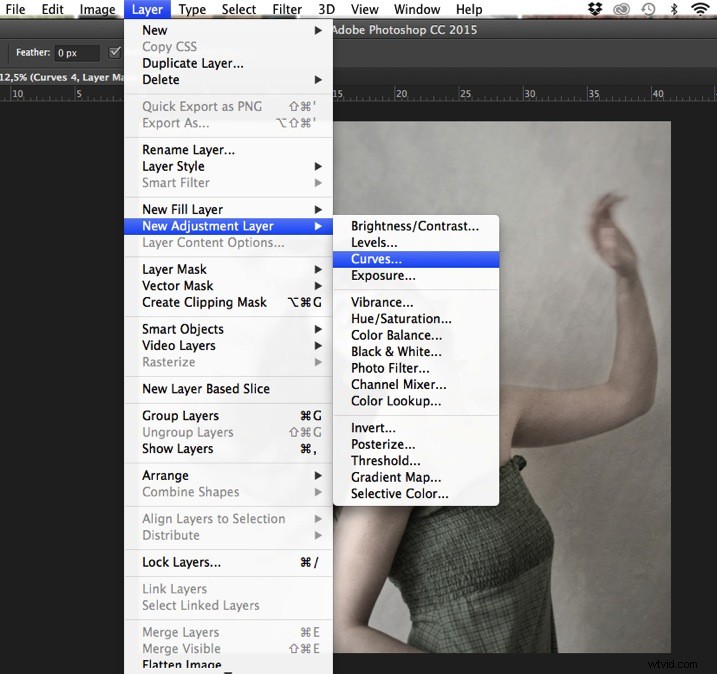
Jugar con Curvas o Niveles te ayudará a recuperar o suavizar algunos detalles en la textura. También puede agregar un filtro de desenfoque gaussiano si hay detalles que son demasiado nítidos en su imagen de textura.
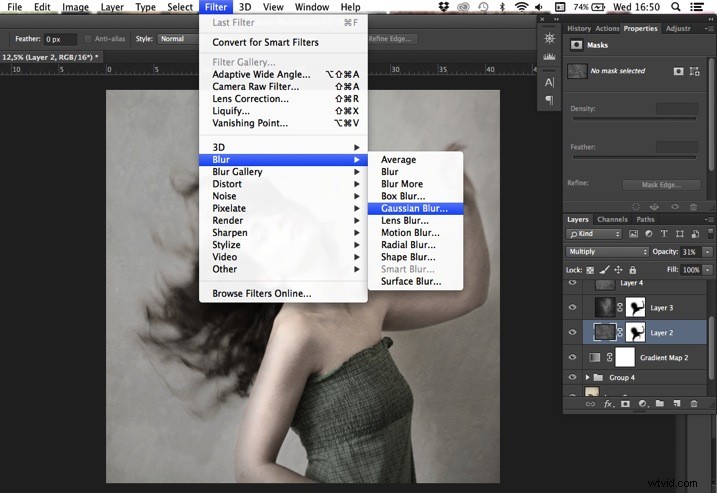
Seleccione el área donde desea mostrar o no mostrar la textura. Puede agregar una máscara de capa en la capa de textura y al pintar con blanco o negro en la máscara de capa, agrega (muestra) o elimina (oculta) áreas donde aparece la textura.
Seleccione su capa de textura y haga clic en agregar una máscara de capa. Reduzca la opacidad de la herramienta Pincel y mantenga su dureza al 0% para obtener bordes muy suaves. Ahora puede comenzar a pintar en negro sobre las áreas donde desea menos o ninguna textura.
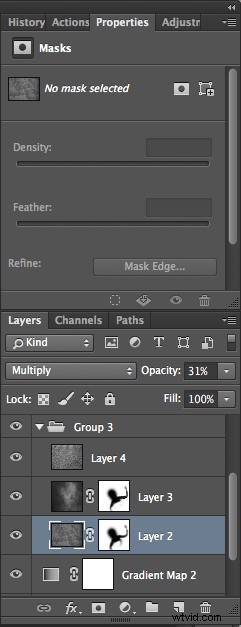
Todo está en los detalles, y Photoshop te permite un control total sobre tus imágenes. Por lo general, para tener una imagen "limpia" y no perder algunos detalles, puede enmascarar áreas como la piel, los ojos, los labios, etc., al editar un retrato.
Así que tómate tu tiempo para jugar con tus texturas. Prueba diferentes tipos de formas y contrastes. Puede desaturar su imagen texturizada o mantenerla en color. Me resulta más fácil cuando la textura está desaturada para que puedas controlar completamente los tonos de color de tu imagen por separado, pero depende de ti y de la imagen que tengas en mente. Como todo ejercicio creativo, es cuestión de gustos y estilo.
Paso tres:Finalización de su imagen agregando una viñeta
El viñeteado puede ser un efecto involuntario y no deseado, causado por la configuración de la cámara o las limitaciones de la lente. Sin embargo, también puede introducirlo para un efecto creativo, como llamar la atención sobre el centro del marco. Puede elegir una lente que se sabe que produce una viñeta o un filtro para obtener el mismo efecto.
Obviamente, como vamos a hacer ahora, también puede agregar una viñeta procesando su imagen en Photoshop. Tienes muchas opciones en Photoshop para viñetar tus imágenes. En este caso estamos haciendo algo muy desigual por lo que la viñeta también ayuda a crear una atmósfera extraña.
Tome su herramienta de lazo y dibuje líneas muy aleatorias alrededor de los bordes de su imagen. Se ve raro, pero es bastante efectivo.

Ve a Capa> Nueva capa de ajuste> curvas. Oscurece tus tonos medios bajando tus curvas a aproximadamente un tercio (o a cualquier punto más oscuro/claro según tu gusto).

Cada vez que selecciona un área de su imagen y tiene esta selección activa cuando crea una nueva capa de ajuste, Photoshop crea automáticamente una máscara de capa en la nueva capa de su selección activa.
Recuerde:en su máscara de capa, el blanco es donde se aplicará el efecto y el negro donde no se aplicará el efecto. Aquí desea aplicar el efecto en los bordes de la imagen, no en el centro; si es necesario, invierta su máscara de capa seleccionando la máscara de capa y presionando:CMD/CTRL+I.
Luego haz doble clic en tu máscara de capa de Curvas y difumina tu selección (alrededor de 87 píxeles aquí).

Puedes volver a jugar con la opacidad de tu capa para aclarar la viñeta.
Espero que hayas disfrutado este artículo. Siéntase libre de compartir en los comentarios sus pasos habituales para crear un aspecto vintage en sus imágenes. Comparte tus imágenes también usando esta técnica si lo intentas.
