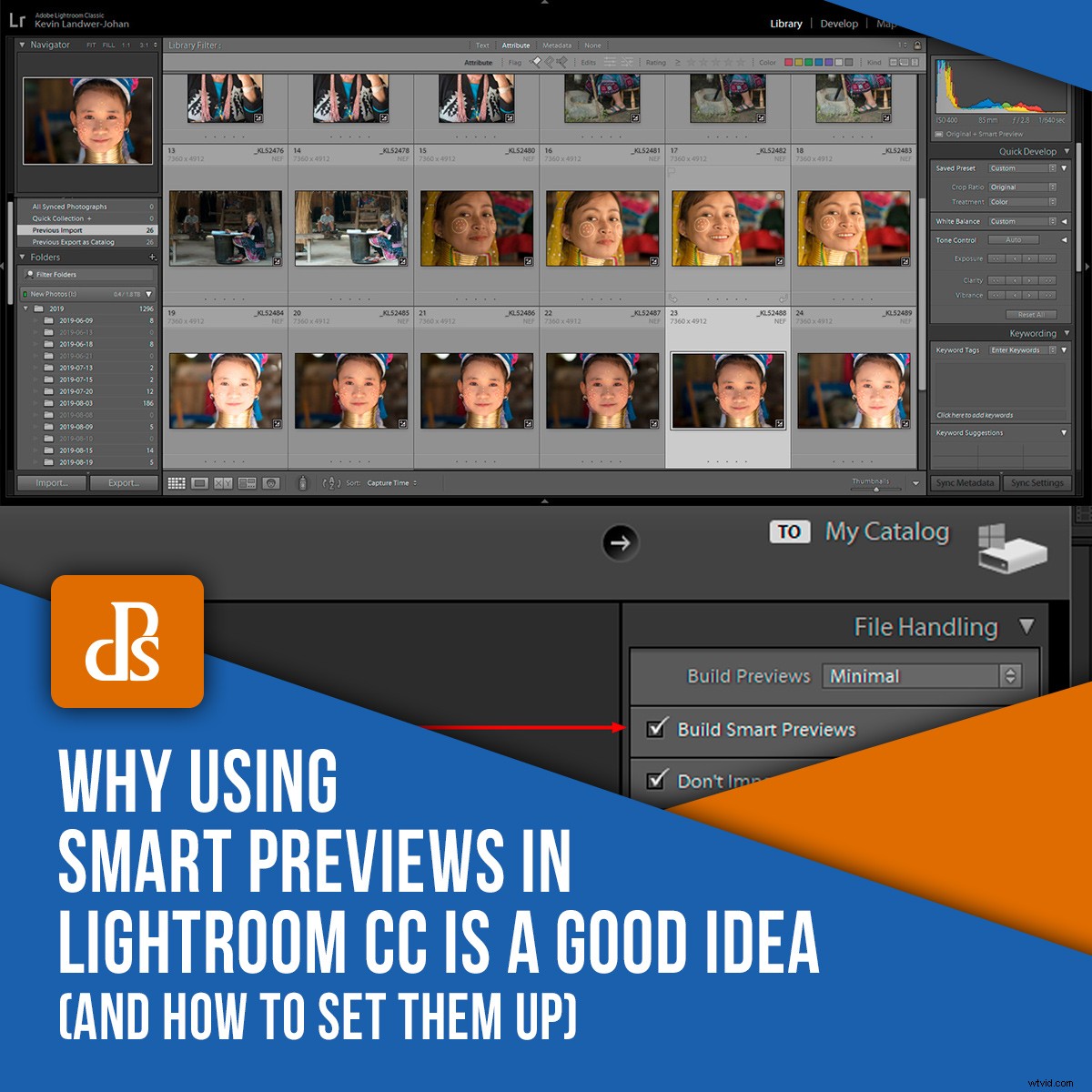
Las vistas previas inteligentes en Lightroom CC y Classic ayudarán a mejorar su flujo de trabajo. Son un archivo más pequeño con el que puede trabajar en lugar de trabajar en archivos RAW de tamaño completo. Para los usuarios de Lightroom CC, esto es particularmente útil si está trabajando en modo sin conexión.
Una de las mayores ventajas de usar Smart Previews en Lightroom CC y Classic es cuando trabaja de forma remota. Puede almacenar sus archivos RAW en su disco duro principal y mantener las vistas previas inteligentes en su disco portátil. Entonces, si tiene sus archivos RAW importados al disco duro de su computadora principal, puede hacer vistas previas inteligentes para su computadora portátil o unidad externa. Incluso puede almacenarlos en un dispositivo de memoria flash, como una memoria USB, una tarjeta SD o la nube.
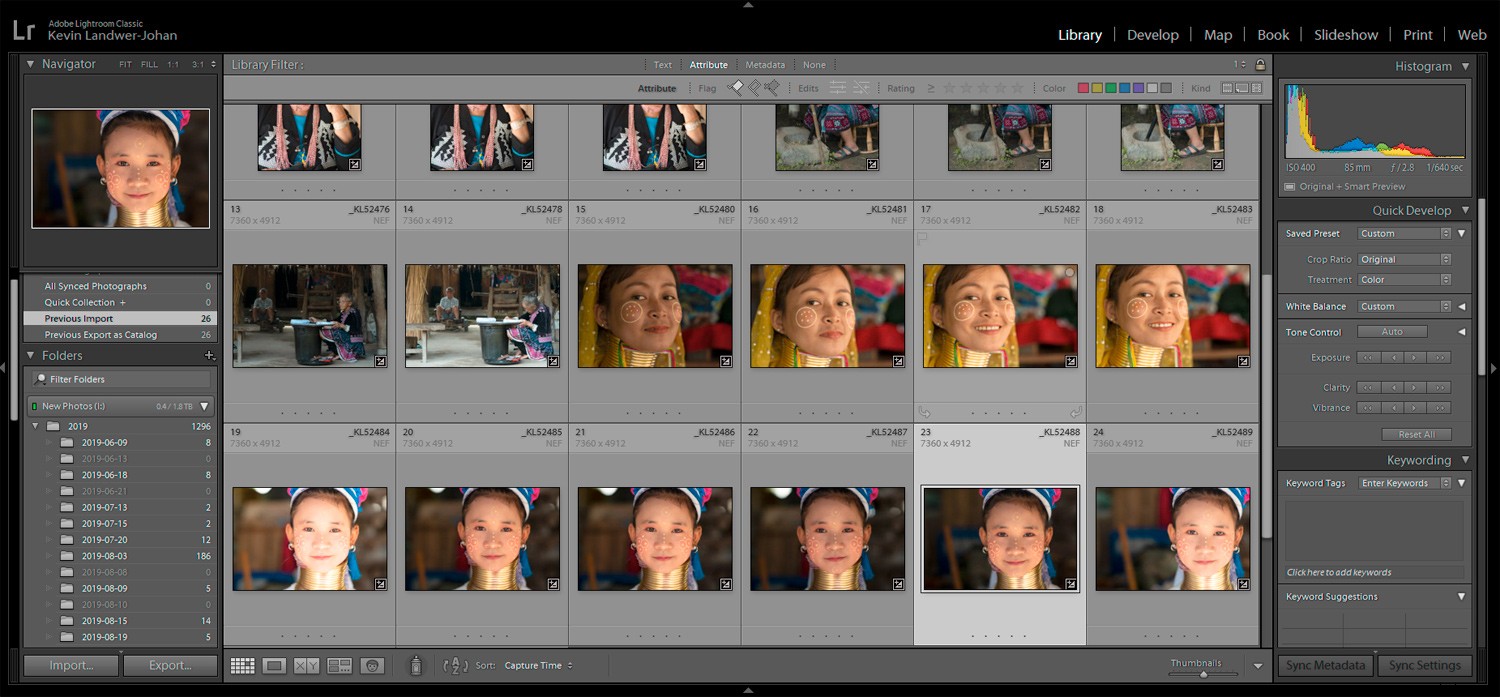
Cómo usar Smart Previews en Lightroom CC y Classic
La creación de vistas previas inteligentes en Lightroom CC y Classic es fácil y se puede hacer cuando importa sus archivos o en un momento posterior. Lightroom crea un archivo DNG más pequeño (un archivo de imagen RAW negativo digital de Adobe). Estos se comprimen y ocupan una fracción del espacio que ocupan los archivos RAW. Los archivos DNG se encuentran en una carpeta separada de los archivos RAW de las mismas imágenes.
Para configurar Lightroom para crear vistas previas inteligentes cuando importa fotos, vaya al panel Manejo de archivos. Esto está a la derecha de su pantalla después de haber hecho clic en el botón Importar. Asegúrese de que la casilla Crear vistas previas inteligentes esté marcada.
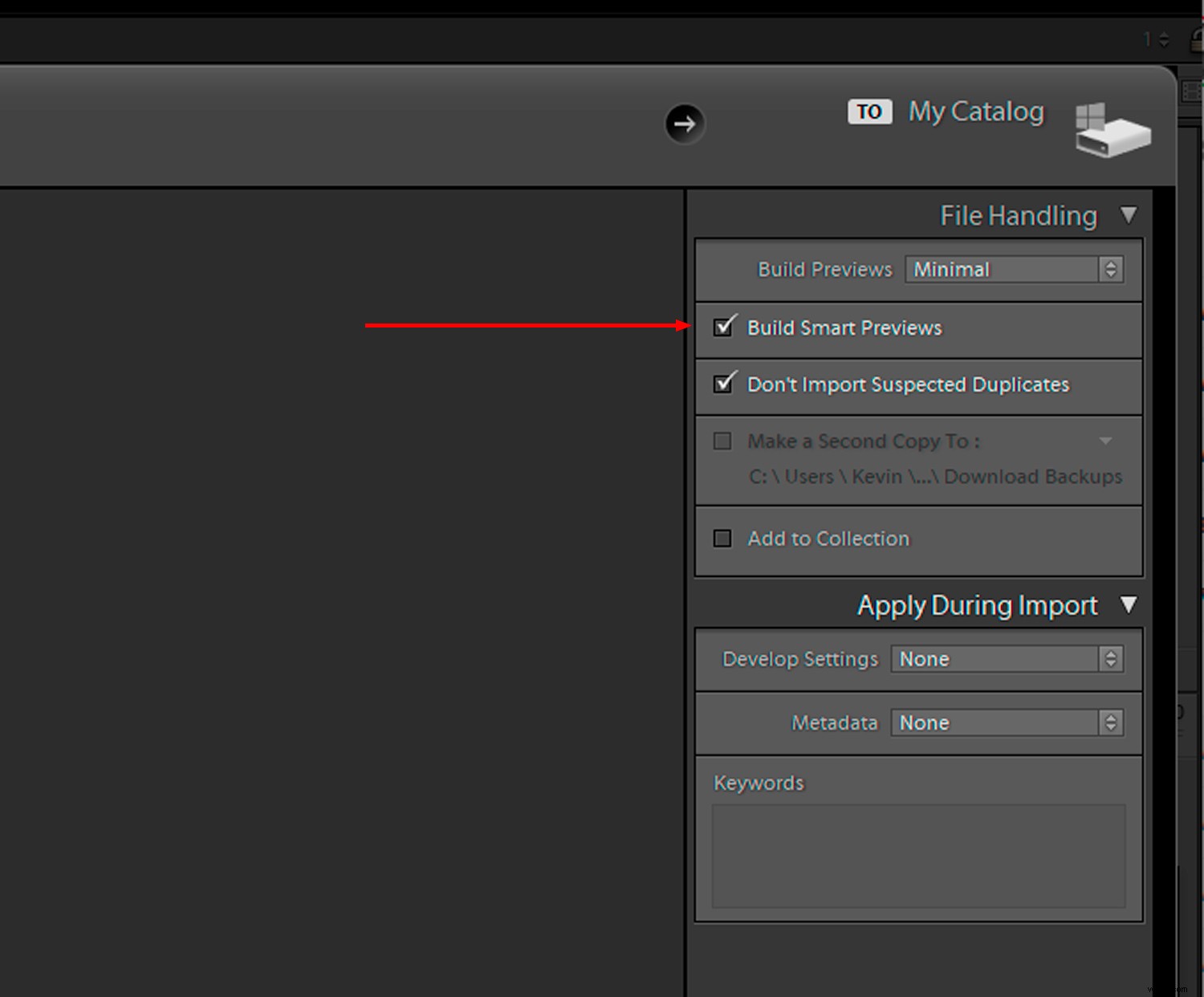
Puede crear vistas previas inteligentes en Lightroom CC y Classic cuando ya haya importado sus fotos.
Seleccione los archivos de los que desea hacer vistas previas inteligentes en el modo de cuadrícula. Vaya a Biblioteca en el menú superior y seleccione Vistas previas->Crear vistas previas inteligentes. Cuando una imagen tiene una vista previa inteligente, hay un icono que lo indica en la ventana Histograma.
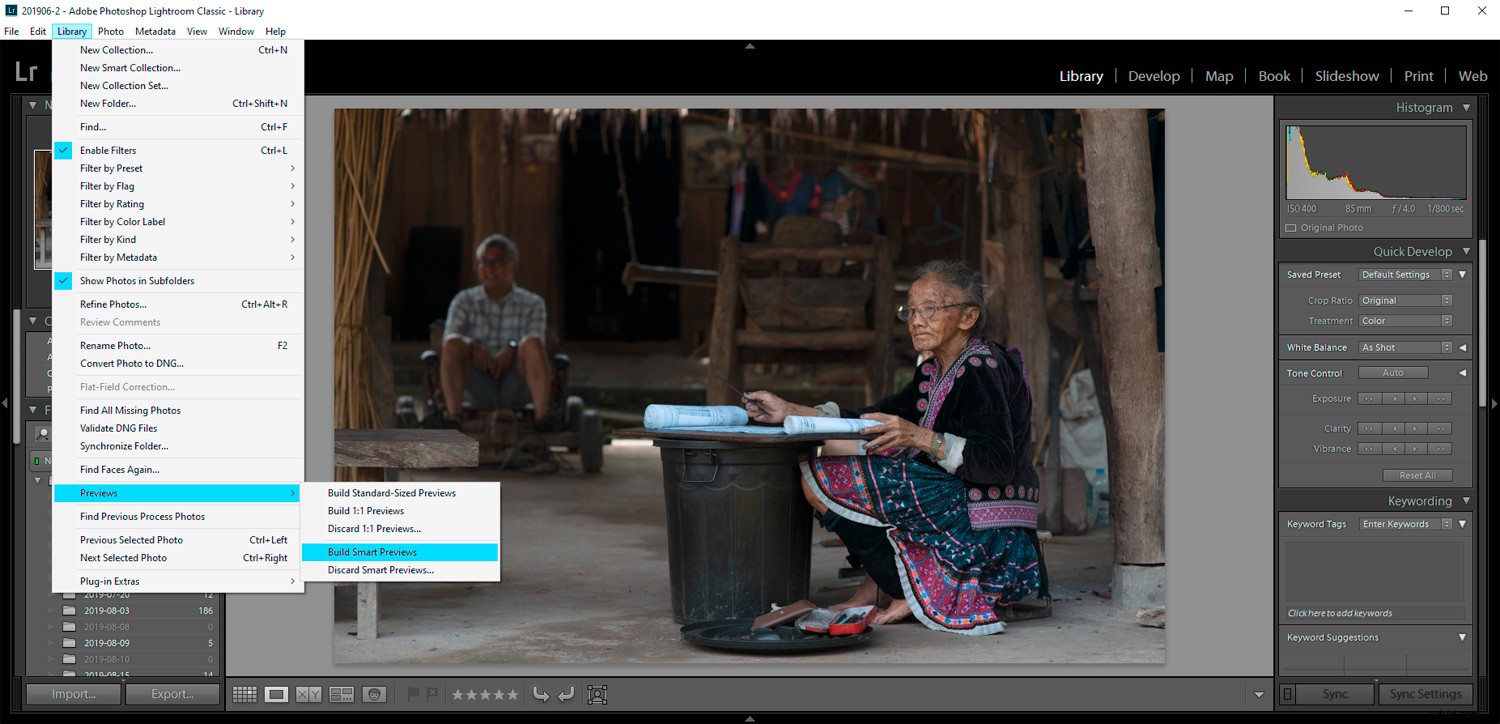
Al trabajar en una vista previa inteligente en el módulo de desarrollo de Lightroom, trabajará en el archivo DNG comprimido. Esto significa que su computadora funcionará más rápido. Para asegurarse de tener esto habilitado, vaya a Editar->Preferencias. Marque la casilla "Usar vistas previas inteligentes en lugar de originales para la edición de imágenes".
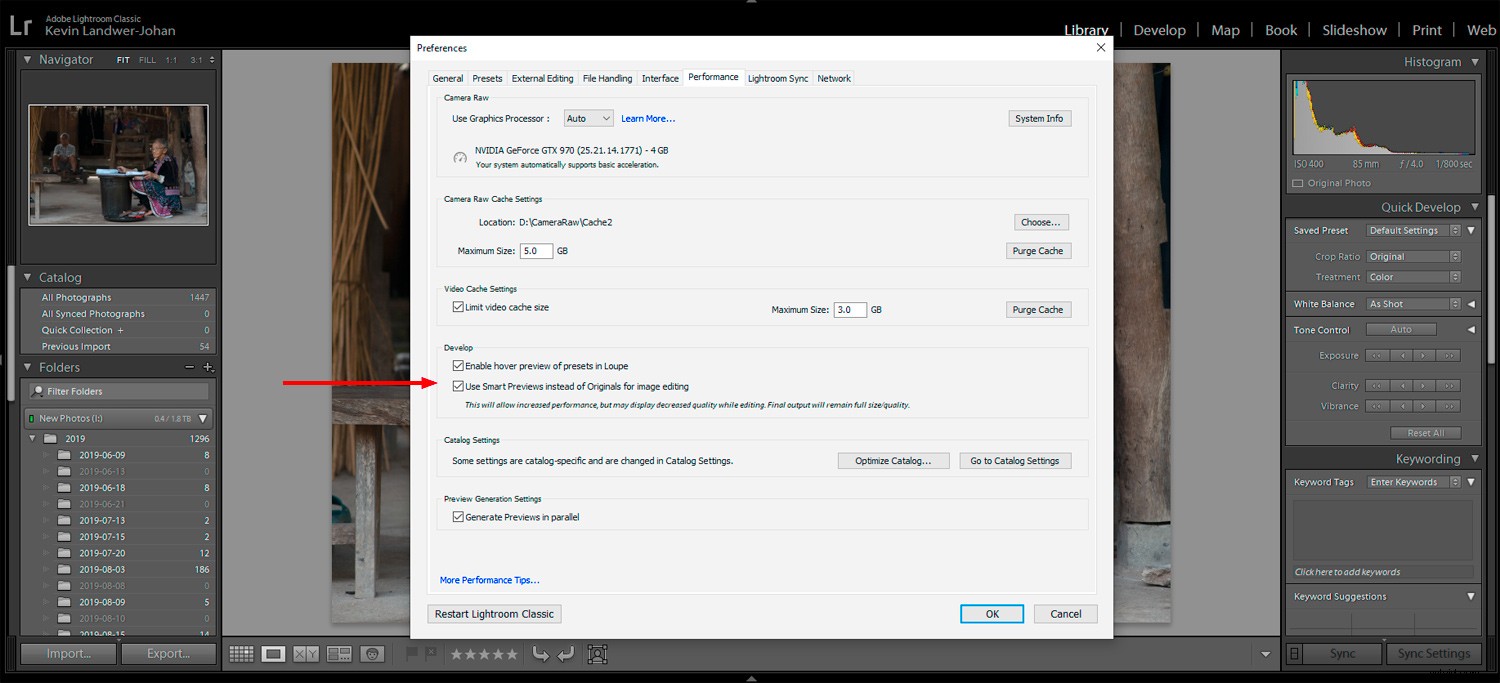
Cuáles son las principales ventajas de las Vistas previas inteligentes
Las tres principales ventajas de usar Smart Previews en Lightroom CC son:
- Acelere su flujo de trabajo
- Ahorre espacio en el disco duro
- Edición remota más fácil
Una vez que haya creado las vistas previas inteligentes, su computadora administra los archivos de imagen usando menos recursos de hardware. Los tamaños de archivo son más pequeños, por lo que consumen menos CPU, GPU y RAM de la computadora.
Trabajar con Lightroom en una computadora portátil o con una unidad externa es mejor con Smart Previews. No necesita tener todos sus archivos RAW en un disco duro remoto para poder seguir editando. Tus ediciones se sincronizarán automáticamente (sigue leyendo para saber cómo hacerlo).
La edición remota desde una computadora portátil o del aula es mucho más fácil. Esto se debe a que los catálogos con vistas previas inteligentes son mucho más pequeños. Al exportar solo los archivos DNG con sus catálogos, está ahorrando una gran cantidad de espacio.
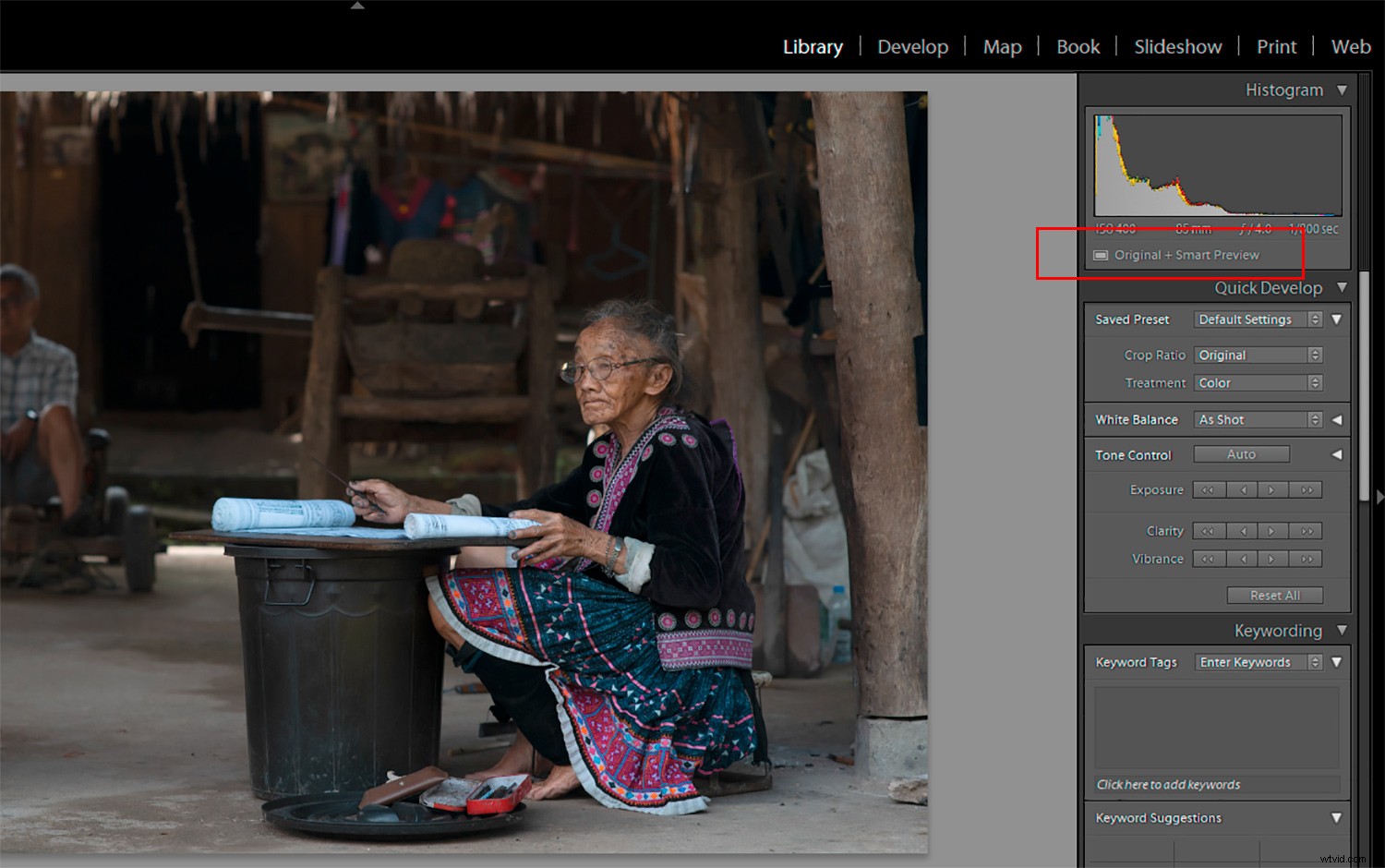
Cómo exportar y resincronizar usando Smart Previews en Lightroom
Una vez que haya importado sus fotos y creado Smart Previews en un catálogo de Lightroom CC o Classic, puede exportar el catálogo o parte de él. Simplemente vaya a Archivo->Exportar como catálogo y asegúrese de marcar estas casillas:
- Exportar solo fotos seleccionadas
- Crear/Incluir vistas previas inteligentes
- Incluir vistas previas disponibles
No tienes que marcar la casilla "Incluir vistas previas disponibles". Pero si ya ha realizado ajustes en algunas imágenes, es una buena idea hacerlo.
Desmarque la casilla "Exportar archivos negativos".
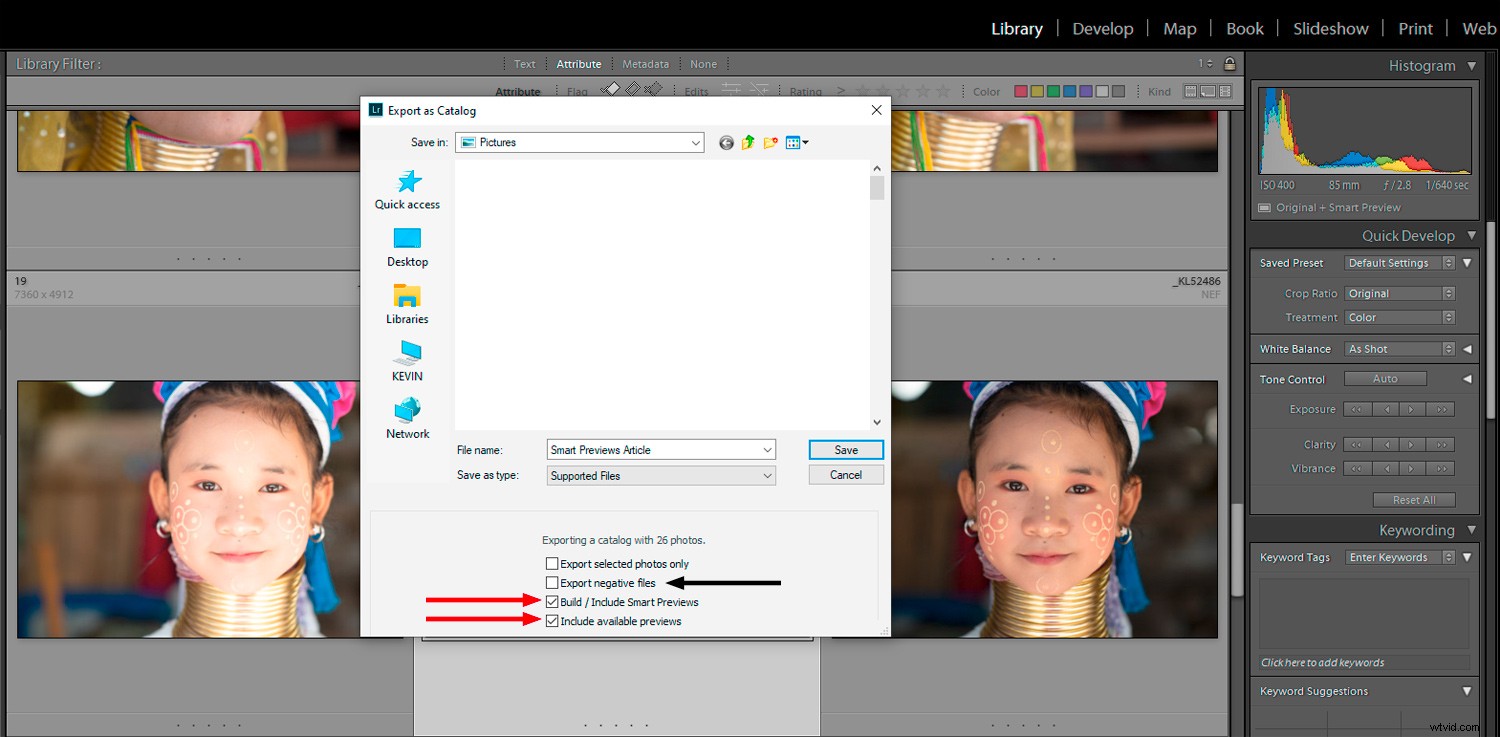
Guarde el archivo donde pueda localizarlo de nuevo fácilmente. Ahora puedes copiarlo a otro dispositivo de almacenamiento o a la nube.
Al abrir Lightroom en su computadora portátil u otra computadora, seleccione el catálogo de su dispositivo de almacenamiento. Puede trabajar desde su dispositivo o copiar el catálogo a la unidad de la computadora en la que está trabajando.
Si abre el catálogo desde donde está almacenado, todos los cambios que realice en Lightroom se guardarán allí. Copiar el archivo del catálogo al disco duro de la computadora en la que está trabajando ahora requiere que lo exporte nuevamente cuando haya terminado.
Para traer los archivos en los que ha trabajado de vuelta a su computadora principal, simplemente conecte el almacenamiento portátil. Copie el catálogo de Lightroom con las imágenes en las que ha estado trabajando en el disco duro de su computadora principal.
Para ello, vaya a Archivo->Importar desde otro catálogo. Ahora ubique el catálogo de su almacenamiento portátil. En el cuadro desplegable, seleccione "Reemplazar:solo metadatos y configuración de desarrollo". Haga clic en Aceptar. Sus vistas previas inteligentes en Lightroom CC aparecerán en su catálogo, incluidos los cambios que realizó.
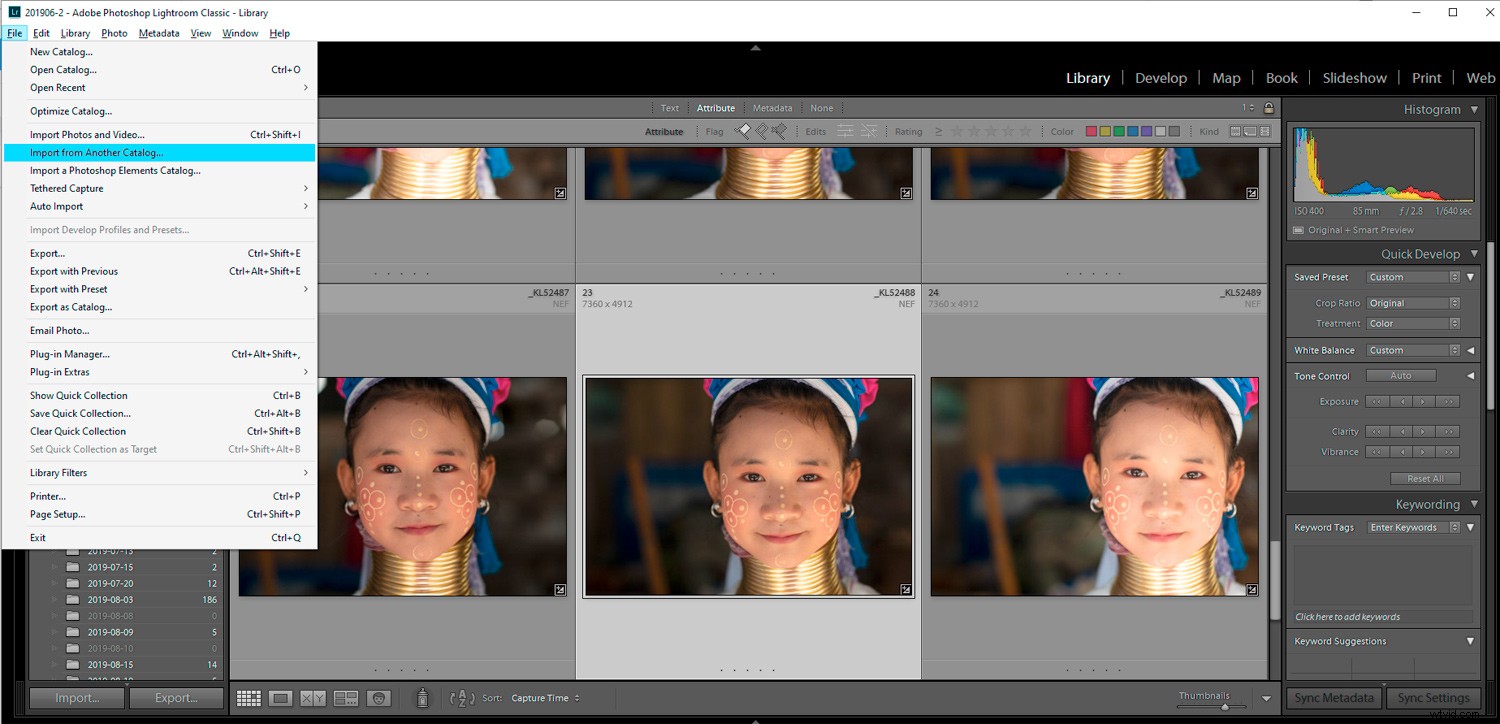
Conclusión
El uso de Smart Previews en Lightroom CC y Classic cambia las reglas del juego si a menudo trabaja en sus fotos desde más de una computadora. Usar Lightroom CC cuando está lejos de una conexión a Internet puede ser frustrante. El uso de vistas previas inteligentes almacenadas en un dispositivo externo significa que puede seguir siendo productivo, incluso cuando no hay Internet.
Poder hacer uso de su computadora portátil porque los tamaños de archivo son más pequeños y más portátiles es una gran ventaja. Puede parecer un poco más laborioso configurarlo para usar Smart Previews, pero una vez que lo haya hecho varias veces, se convertirá sin problemas en parte de su flujo de trabajo de posprocesamiento.
¿Utiliza vistas previas inteligentes? ¿Cuáles son tus pensamientos? Compártelo con nosotros en los comentarios.
