Las colecciones son una de las características más poderosas de Lightroom, que le brindan una forma de reunir imágenes de muchas carpetas. En términos generales, son como cajas en las que clasificas tus cosas físicas. Nada entra a menos que lo pongas ahí, y nada sale a menos que lo saques. ¿Qué pasaría si le dijera que hay otro tipo de colección mucho más potente que puede filtrar toda la información de su foto y crear una colección automáticamente basada en un subconjunto de esa información? Bueno, la hay, se llama Smart Collection.
Usando colecciones inteligentes
Descubrirá que la forma más fácil de familiarizarse con las colecciones inteligentes es comenzar con algunas simples y luego expandirse a otras más complejas. Comencemos con un par de simples.
Creando una colección inteligente
Puede crear una colección inteligente de varias maneras. Primero, puede hacer clic en el pequeño '+' en el encabezado del panel Colecciones, situado en el Panel izquierdo del Módulo Biblioteca.
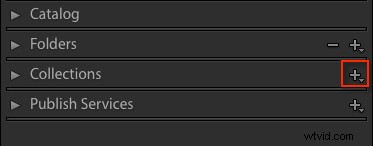
En el menú desplegable, elija Crear colección inteligente.
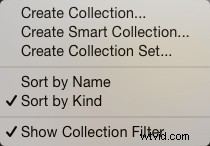
Esto abre el panel de colección inteligente predeterminado (abajo).
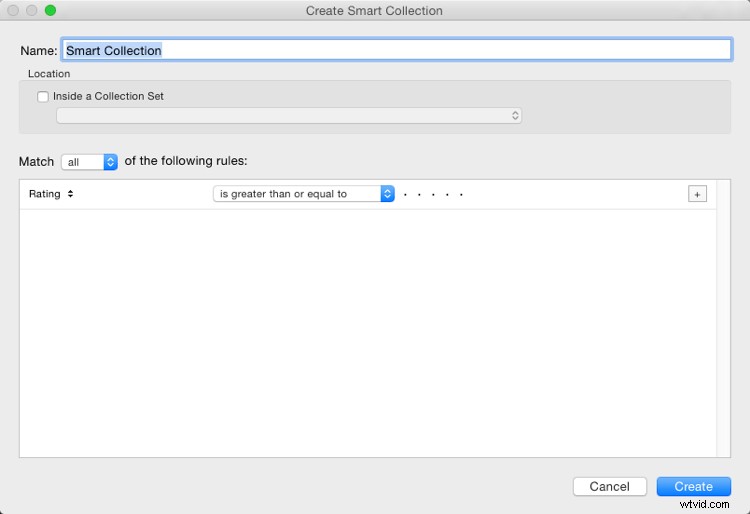
Comience dando un nombre a la colección inteligente. Si no lo hace, terminará con una lista con Smart Collection, Smart Collection 1, Smart Collection 2, etc. Utilice un nombre que describa lo que contendrá la colección. Por ejemplo, podría llamar a este "3 estrellas o más". Debajo de esto, puede elegir agregar la colección inteligente a un conjunto de colección (que debe crearse con anticipación). Puede agregarlo al conjunto Colecciones inteligentes, que es un conjunto predeterminado creado por Lightroom.
Agregar las reglas
La siguiente parte es la clave para crear la colección inteligente. Es la sección de reglas la que define lo que estará en la colección. En el menú desplegable Coincidencia, tiene tres opciones:
- Todos: Todas las reglas deben coincidir para que se incluya una foto.
- Cualquiera: Siempre que una foto coincida con una de las reglas, se incluye en la colección.
- Ninguno :Siempre que una foto no coincida con una regla, se incluye.
Si está tratando de limitarse a un conjunto limitado de fotos, lo más probable es que use la opción Todas. Como su primera colección inteligente es simple, establezca la calificación en 3 estrellas, con "es mayor o igual que" aplicado en el menú desplegable. Hay otras opciones en la lista que incluyen; es, no es, es mayor que, es menor que, es menor o igual que, está en el rango. Todos estos le permiten refinar lo que aparece en la colección. Haga clic en Crear para crear la colección.
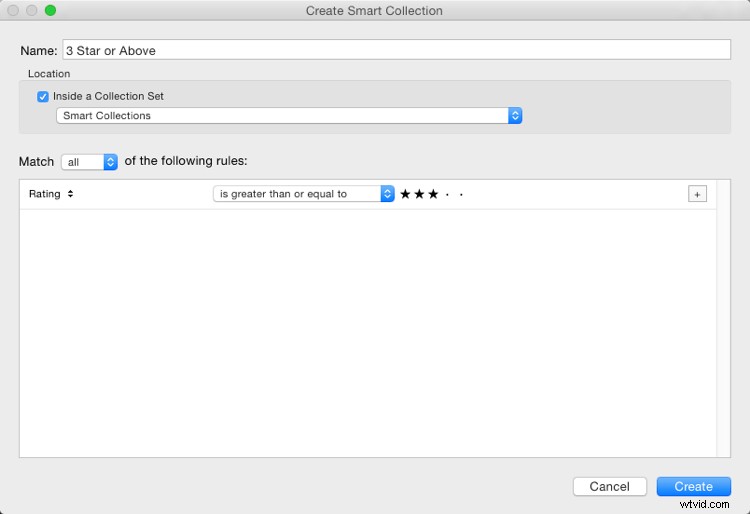
La colección recién creada aparecerá en el conjunto de Colecciones inteligentes, ya seleccionada, y la Vista de cuadrícula mostrará todas las fotos que coincidan. Si cambia la calificación de una de las imágenes visibles para que sea una foto de 2 estrellas, se eliminará automáticamente de la colección. ¿Por qué? Porque ya no coincide con las reglas de colección (3 o más estrellas).
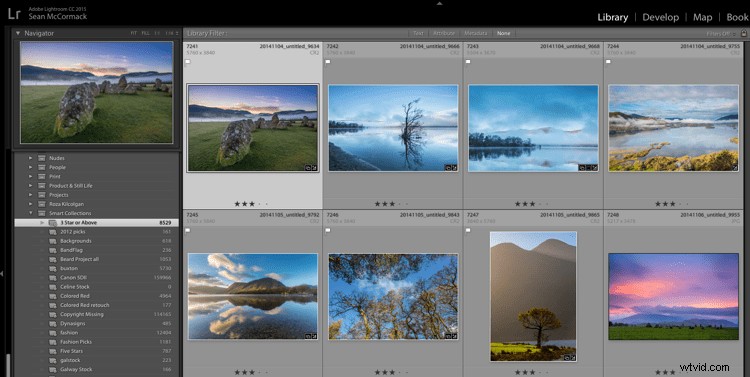
Agregar más criterios
Empecemos a reducir las imágenes que estás viendo. Puede hacer doble clic en la colección para editarla o crear una nueva. He hecho doble clic en este ejemplo para editar. Al final de la línea de clasificación hay un ícono + (delineado en rojo a continuación) en el que puede hacer clic para agregar otra regla. Tan pronto como lo haga, aparecerá un icono de menos (-), que le permitirá eliminar esta regla en cualquier momento. Sin embargo, siempre debe haber al menos una regla.
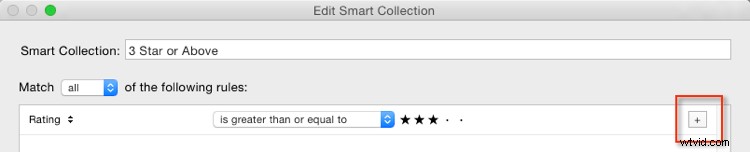
Reduzcamos la colección para mostrar solo las imágenes de 3 estrellas más recientes.
La nueva regla tiene Calificación seleccionada de forma predeterminada. Puede cambiar esto haciendo clic en Calificación y eligiendo entre las posibles opciones de regla en el menú desplegable. Para obtener imágenes recientes, debe elegir Fecha de captura en el menú Fecha.
Notará que hay un conjunto diferente de opciones para las fechas en la figura a continuación. Como desea fechas recientes, elija "en el último" de la lista. Luego, ingresa un número, luego elige entre días, semanas, meses y años. Para la velocidad, ingrese 30 con la opción predeterminada de "días". Ver a continuación:
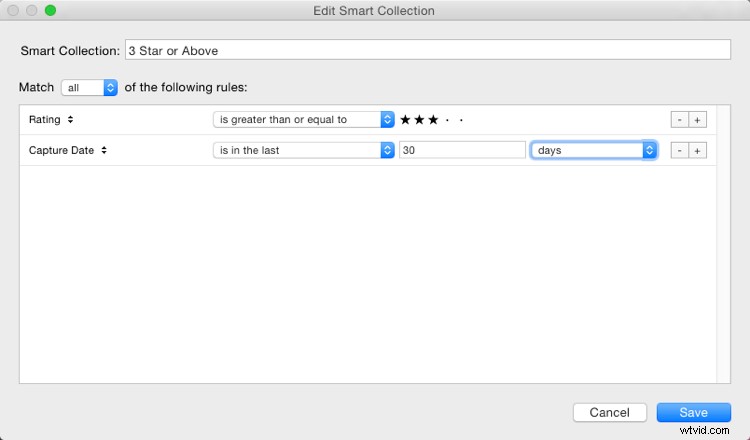
A continuación, cambie el nombre para reflejar las nuevas opciones y haga clic en Guardar. La colección ahora mostrará solo las fotos más recientes (tomadas en los últimos 30 días) con 3 estrellas.
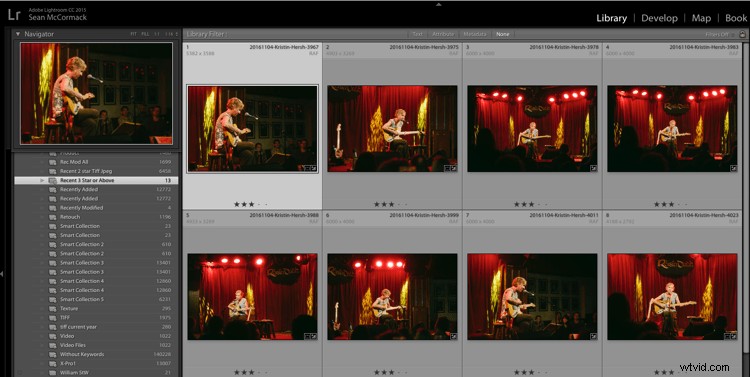
Usos de Smart Collection
En este momento, lo que acaba de crear se puede hacer usando la barra de filtros, entonces, ¿para qué sirve una colección inteligente? Bueno, son excelentes para ayudarlo a completar tareas de flujo de trabajo como:
- Añadir derechos de autor: Cree una colección inteligente con la regla "Estado de derechos de autor", la opción "es" y la opción "desconocido". Si usa ajustes preestablecidos de metadatos, generalmente tendrá uno que establece la información de derechos de autor y establece el estado de los derechos de autor en "con derechos de autor". Agregue este ajuste preestablecido a los archivos de la colección inteligente para agregar esa información.
- Añadir palabras clave: Para ordenar imágenes sin palabras clave. En el menú Otros metadatos, elija Palabras clave, luego establezca la opción en "están vacíos". Use esto para agregar palabras clave a una imagen. Solo recuerde que tan pronto como presione Intro en el panel de palabras clave, la imagen desaparecerá de la colección inteligente.
- Trabajo de eventos: Para el trabajo de eventos, generalmente entrega la mayor parte de la imagen, excepto parpadeos o tomas desenfocadas. Por lo general, este trabajo se edita rápidamente. Crea una colección inteligente con las reglas; Fecha de captura, está en los últimos 1 días, y Marca de selección, no está marcada. Ahora ejecute y rechace los fallos con la tecla de método abreviado X. Exporte el resto para su cliente.
- Etiquetas para etapas de flujo de trabajo: Las etiquetas se pueden usar para implicar un estado con sus fotos. Por ejemplo, podría usar rojo para significar "seleccionado, pero necesita edición", amarillo para significar "procesamiento" y verde para "imagen final". Al crear colecciones inteligentes para cada etapa, puede ver qué se debe hacer con cada imagen. ¡Combinado con el establecimiento de una fecha, puede mantenerse al tanto de lo que se necesita hacer!
- Agregar subtítulos: Junto con un rango de fechas reciente, puede crear una colección inteligente con "Otros metadatos> Título" y "está vacío". Esto muestra imágenes recientes que necesitan un título. Combínalo con calificaciones, etc., para reducir las imágenes en las que es necesario trabajar.
Reglas avanzadas
La ruta Cualquiera, Todos y Ninguno permite una gran selección de opciones, pero le falta un truco. ¿Qué pasa si necesita 4-5 reglas con seguridad (Todas), pero también necesita una o dos reglas que se parecen más a un conjunto Cualquiera? Eso no se puede hacer usando el método que has visto hasta ahora.
Regocíjate . . ¡Hay una manera! Está un poco escondido, pero si mantienes presionada la tecla Alt/Opción, el ícono + se convierte en un signo de número (#). Puede hacer clic en # para crear un subconjunto de reglas nuevas. Estos permiten; Cualquiera de los siguientes, Todos los siguientes y Ninguno de los siguientes, por lo que también puede mezclar opciones.
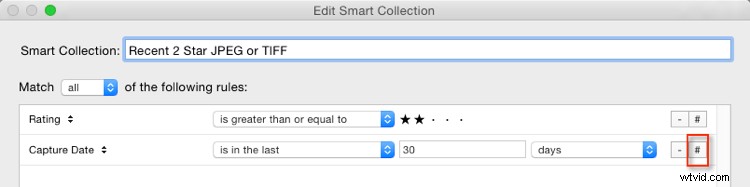
Por ejemplo, puede especificar que "Cualquiera de los siguientes" sea verdadero y tener dos opciones para Tipo de archivo, una para JPEG y otra para TIFF. Esto significa que se deben aplicar todas las demás reglas, pero también se aplicarán JPEG o TIFF. (Tenga en cuenta que he cambiado a 60 días aquí para obtener un mejor conjunto de fotos que coincida con el ejemplo).
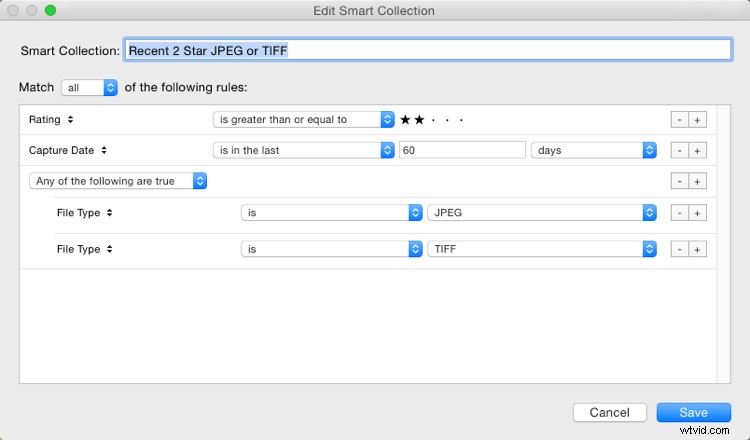
Smart Collection ahora muestra imágenes TIFF y JPEG con calificaciones de 2 estrellas o más, tomadas en los últimos 60 días.
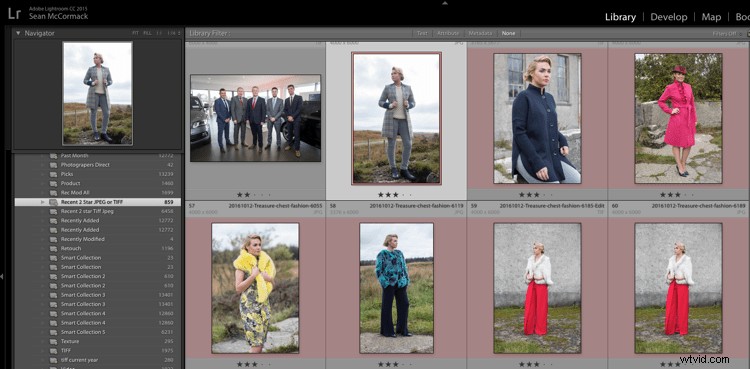
Otras opciones que podría usar son etiquetas rojas o amarillas, o incluso rangos de fechas discontinuos. Alternativamente, puede usar la opción para excluir información. Por ejemplo, podría tener un rango de fechas de "en el último año" y usar "Ninguno de los siguientes" podría tener "en el último mes" para excluir el mes más reciente. Combinado con clasificaciones/banderas o estrellas, esto podría ayudar a localizar material antiguo que todavía necesita ser editado.
Finalmente
Como puede ver, las Colecciones inteligentes son una gran herramienta en su arsenal de administración de archivos, ya que lo ayudan a profundizar en conjuntos de fotos específicos fácilmente.
