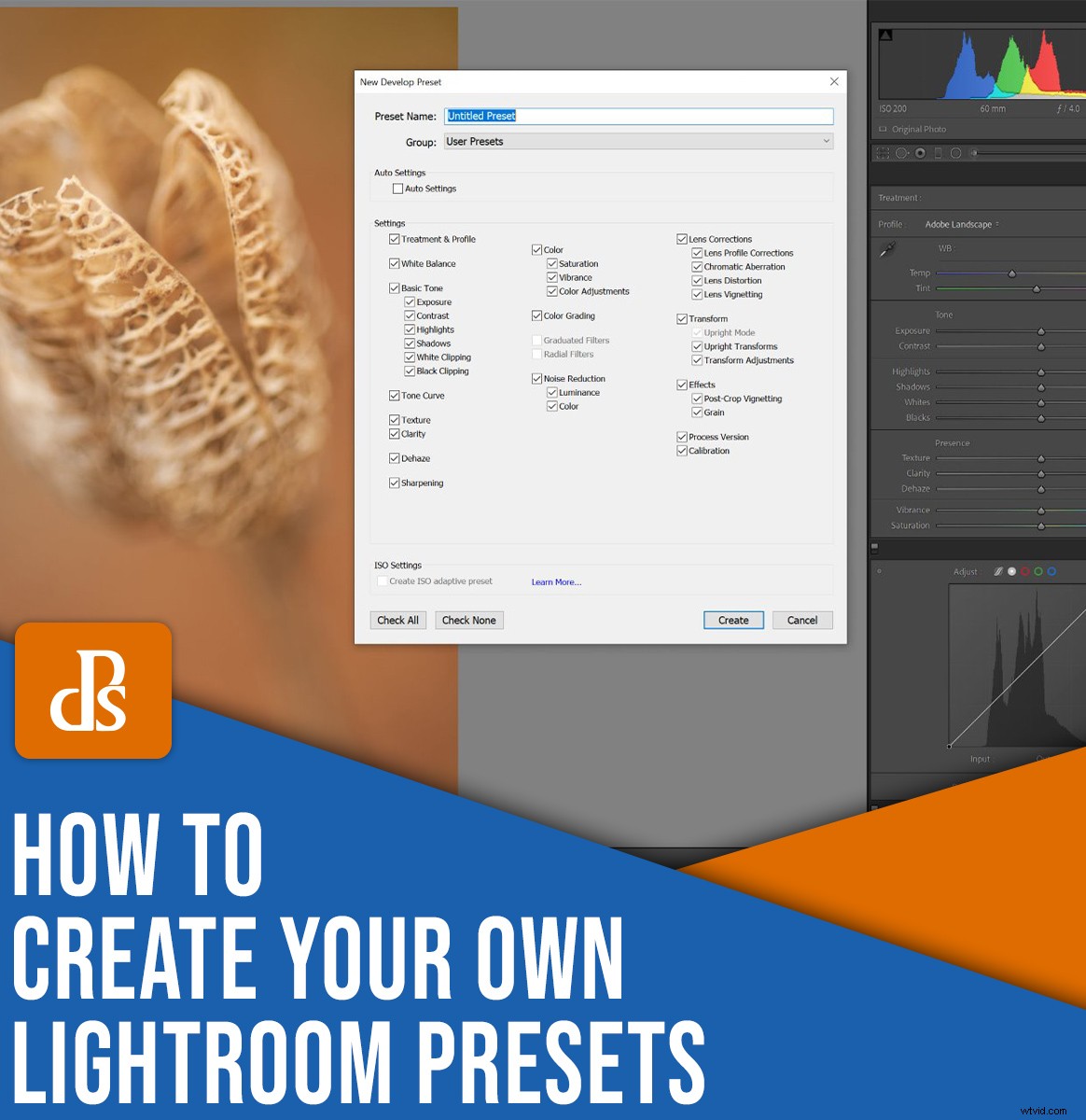
¿Cómo puede crear y guardar ajustes preestablecidos en Lightroom?
En este artículo, lo guiaré a través del proceso simple, paso a paso. Cuando haya terminado, podrá crear sus propios ajustes preestablecidos con confianza, e incluso le mostraré cómo crear y aplicar ajustes preestablecidos de importación para ediciones ultrarrápidas y de alta calidad.
Empecemos de lleno.
¿Cuándo debería crear y aplicar ajustes preestablecidos de Lightroom?
Hay ediciones mundanas en Lightroom que debe realizar en casi todas las fotos.
Y puede ahorrar tiempo creando ajustes preestablecidos que realicen estos trabajos automáticamente al momento de la importación. De esa manera, no tendrá que editar más tarde.
En otras palabras:le recomiendo que aplique ajustes preestablecidos a casi todas las fotos que tome.
(También puede aplicar ajustes preestablecidos durante el proceso de edición, pero querrá usarlos con más moderación).
El hecho es que las fotos RAW necesitan ediciones para verse bien. Y los ajustes preestablecidos te ayudarán a hacer esas ediciones más rápido. que un flujo de trabajo de edición estándar. Mira este archivo RAW sin editar:

Y míralo después de aplicar un preajuste simple:

Eso es lo que te voy a enseñar a hacer en la siguiente sección:
Cree un ajuste preestablecido simple que pueda aplicar al importar. Pero tenga en cuenta que puede usar estas instrucciones para crear un ajuste preestablecido de cualquier tipo, ya sea que planee aplicarlo en la importación o no.
Cómo preparar un útil preset de Lightroom:paso a paso
Ahora echemos un vistazo a las sencillas instrucciones para crear un ajuste preestablecido útil de Lightroom:
Paso 1:Abra una foto en el módulo Revelar
Comience seleccionando la foto que planea usar como base preestablecida. Ábralo en el módulo de desarrollo de Lightroom.
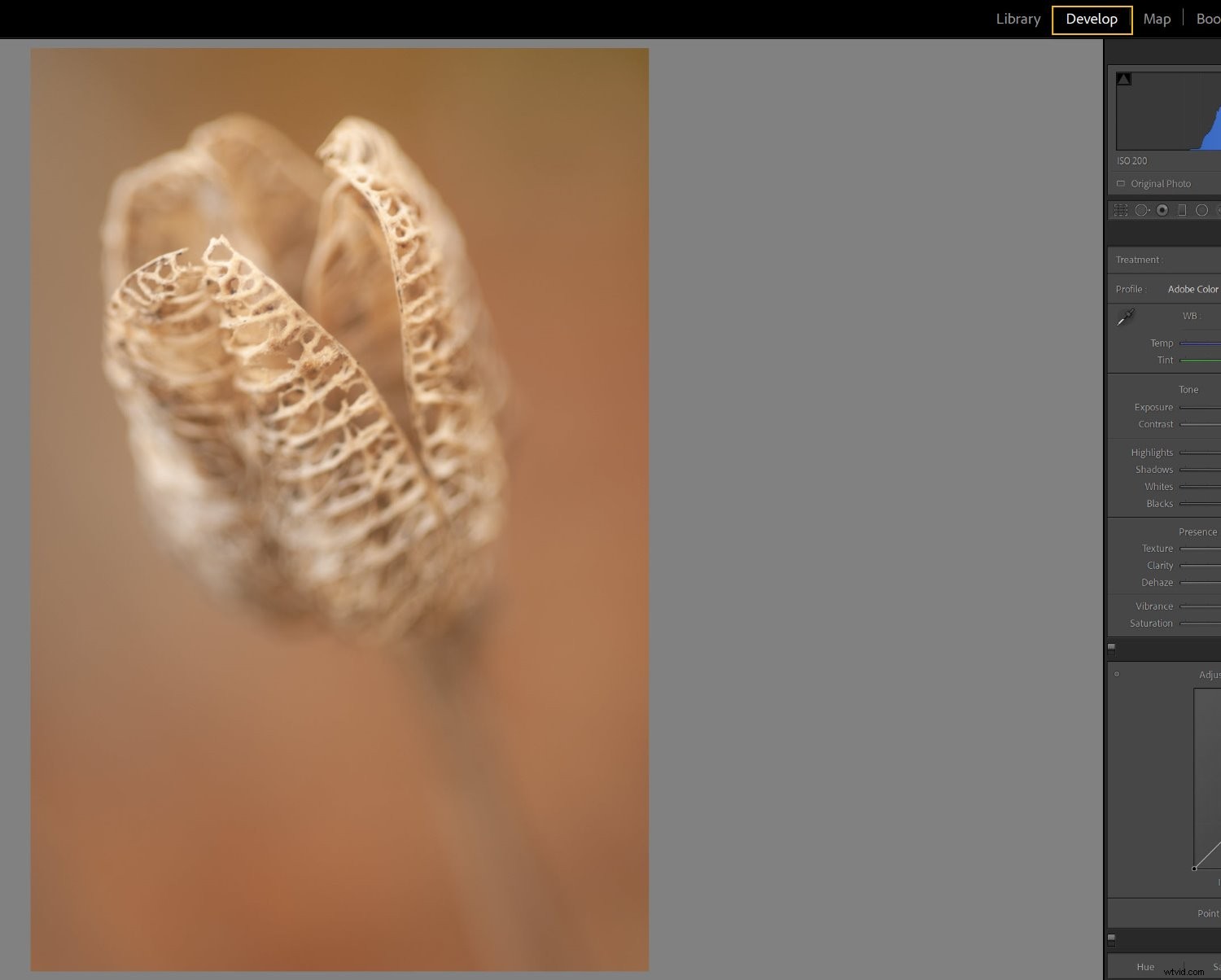
Presiona Restablecer botón para poner a cero cualquier configuración existente:
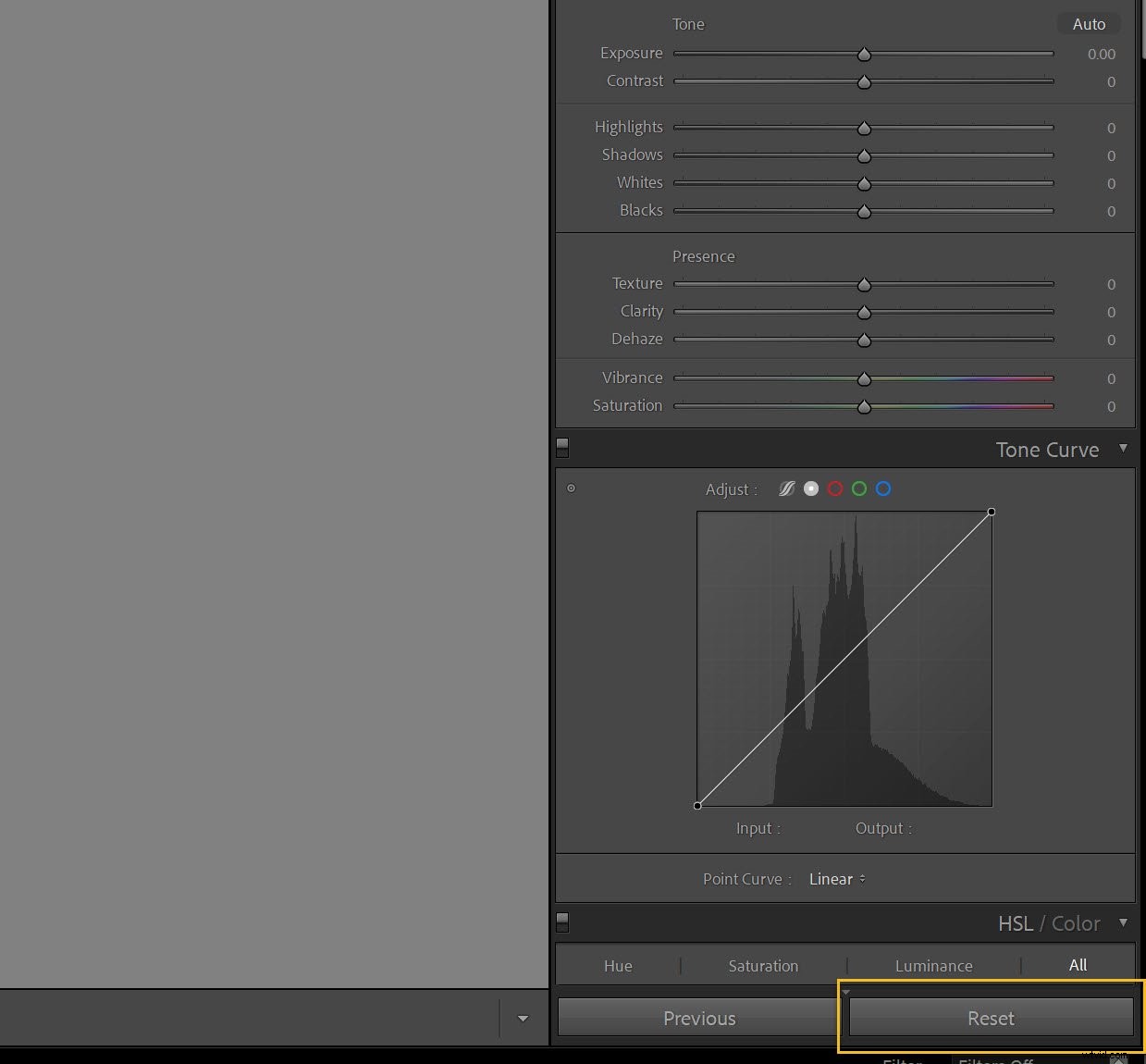
(Puede que le resulte útil hacer primero una copia virtual de la foto para no deshacer ninguna edición que ya haya hecho).
Paso 2:Configure su perfil en el panel Básico
A continuación, deberá elegir un perfil. Piensa en esto como un punto de partida o una capa base, sobre la cual realizarás todas tus ediciones.
Dirígete al panel Básico y haz clic para abrir el menú desplegable Perfil:
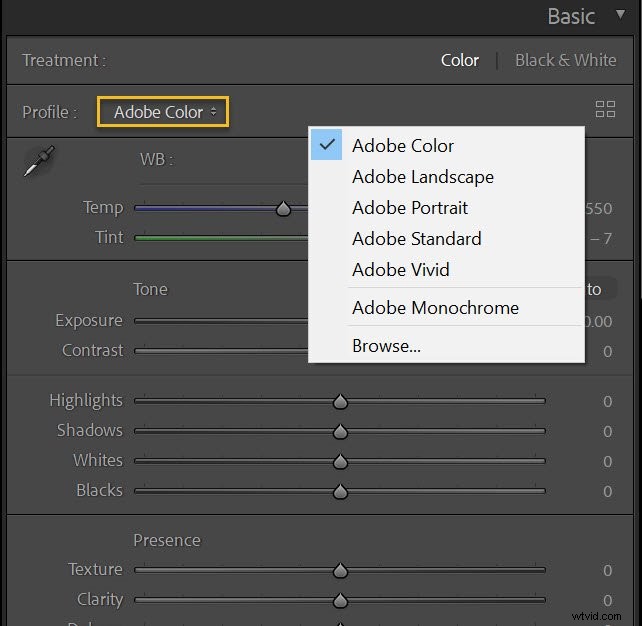
El perfil predeterminado de Lightroom es Adobe Color , y aquí es donde a menudo dejo mis fotos, pero si eres un fotógrafo de paisajes frecuente, puedes probar Adobe Landscape , los fotógrafos de retratos pueden probar Adobe Portrait y los fotógrafos en blanco y negro pueden probar Adobe Monochrome . Realmente, se trata de experimentar. ¡Pruebe algunas opciones y vea lo que le gusta!
Recuerda que siempre puedes cambiar estos ajustes después de aplicar el ajuste preestablecido si decides que no funcionan para una toma en particular.
(Además, tenga en cuenta que las opciones de su perfil pueden variar según su cámara, por lo que si no puede encontrar una de las opciones que sugerí, no se preocupe; probablemente tenga otros perfiles geniales para probar en su lugar).
Si graba varios géneros diferentes o en varios estilos diferentes, o si simplemente le gustan varios perfiles, ¡podría considerar crear un ajuste preestablecido para cada uno!
Paso 3:Aplicar correcciones de perfil y eliminar aberraciones cromáticas
La mayoría de las tomas tienen problemas leves debido a las aberraciones de la lente. Los detalles dependen de su lente, razón por la cual Lightroom viene con perfiles para un enorme número de lentes:
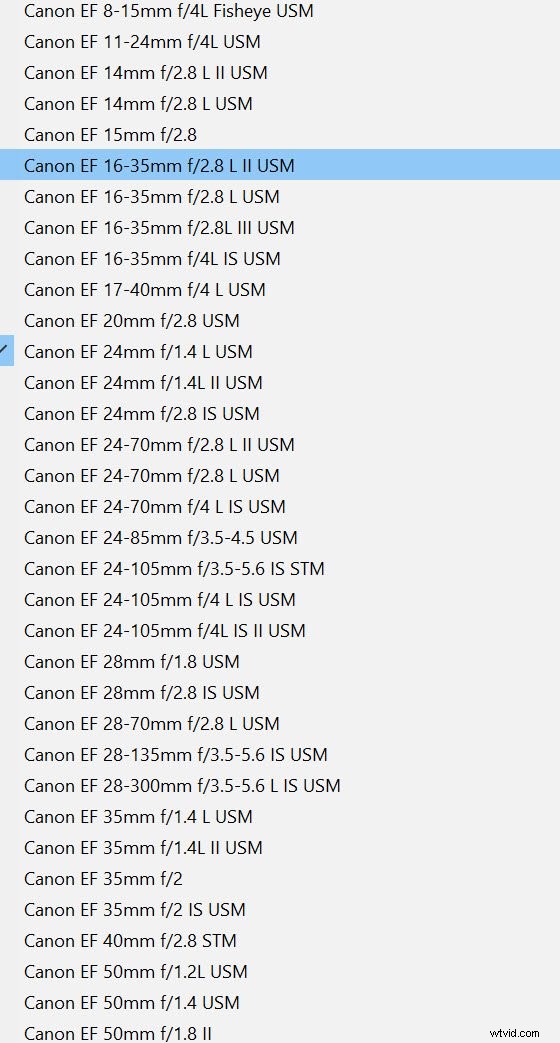
Así que dirígete a el panel Correcciones de lentes y marque Habilitar correcciones de perfil :
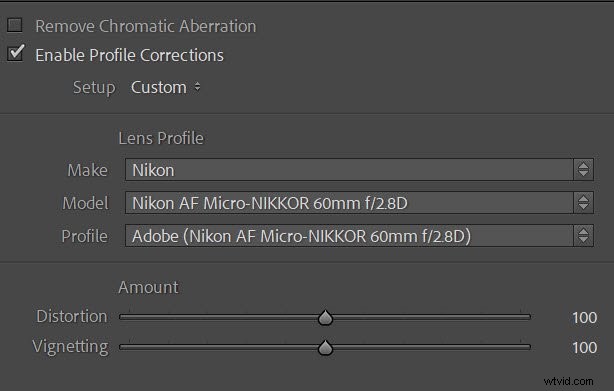
Si Lightroom ofrece un perfil que coincida con la marca y el modelo de su lente, ¡es casi seguro que lo hará! – las correcciones de perfil se aplicarán automáticamente.
También recomendaría comprobar Eliminar aberración cromática , que eliminará los flecos no deseados y siempre es una buena idea.
Paso 4:asegúrese de que el panel básico esté listo para funcionar
Ahora es el momento de mirar el panel Básico. Asegúrese de que el balance de blancos esté configurado en Como se tomó :
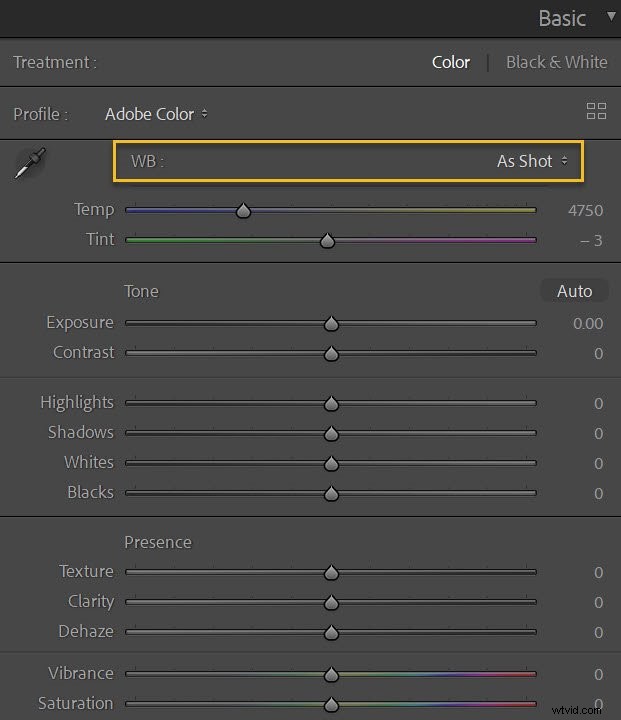
Y asegúrese de que todos los demás controles deslizantes estén en cero:
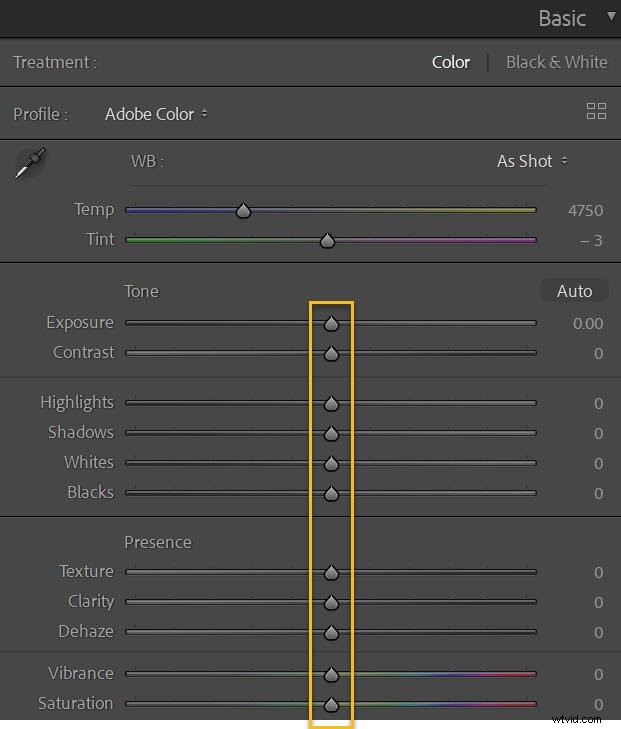
Si eres fanático de la configuración automática de Lightroom, puedes presionar el botón Auto botón. Esto configurará automáticamente la exposición, el contraste, los reflejos, las sombras, los blancos y los negros, junto con la intensidad y la saturación. Yo no hago esto, pero si te resulta útil, ¡adelante, pruébalo!
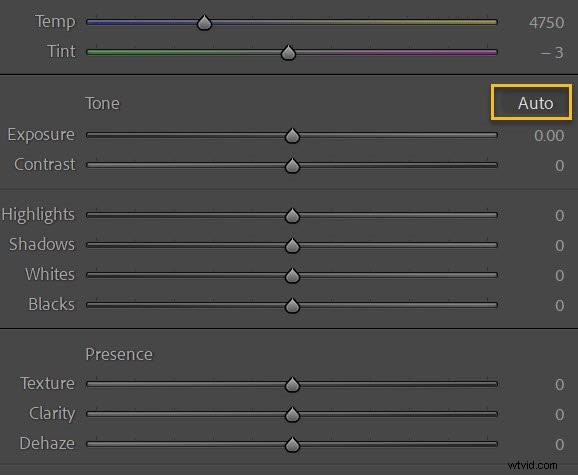
Además, si toma una combinación de color y blanco y negro, considere crear un ajuste preestablecido para fotos en color y un segundo ajuste preestablecido para tomas en blanco y negro. Simplemente configure el Tratamiento en Blanco y negro :
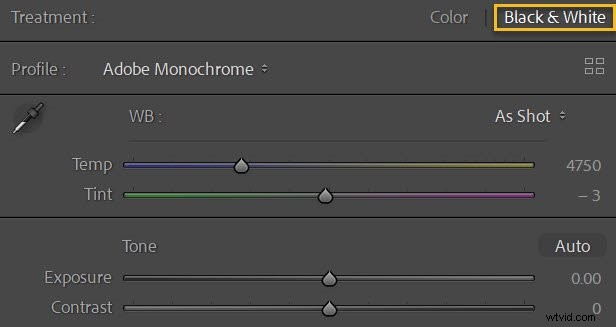
Creando un ajuste preestablecido en Lightroom
Ahora es el momento de hacer un ajuste preestablecido de Lightroom. El proceso es extremadamente simple:
Paso 1:Haga clic en la opción Create Preset
Asegúrese de estar en el módulo Desarrollar, luego haga clic en Más junto al panel Preestablecidos:
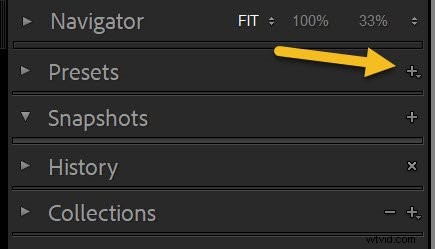
Y seleccione Crear ajuste preestablecido :
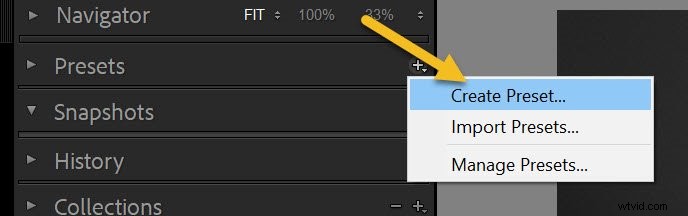
Paso 2:Determine qué configuraciones deben ser parte de su preset
Debería aparecer la ventana Nuevo ajuste preestablecido:
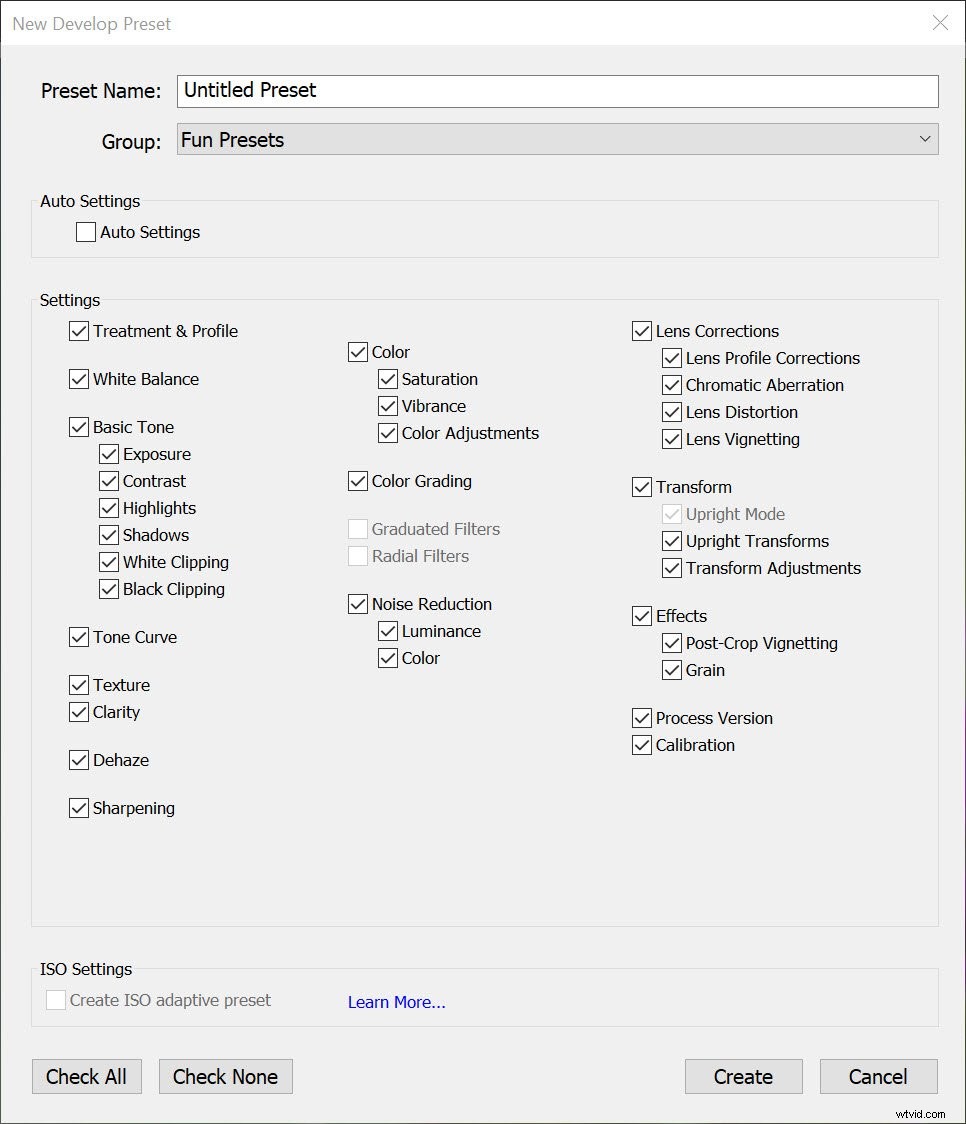
Asigne un nombre a su preset y seleccione una carpeta para guardarlo:
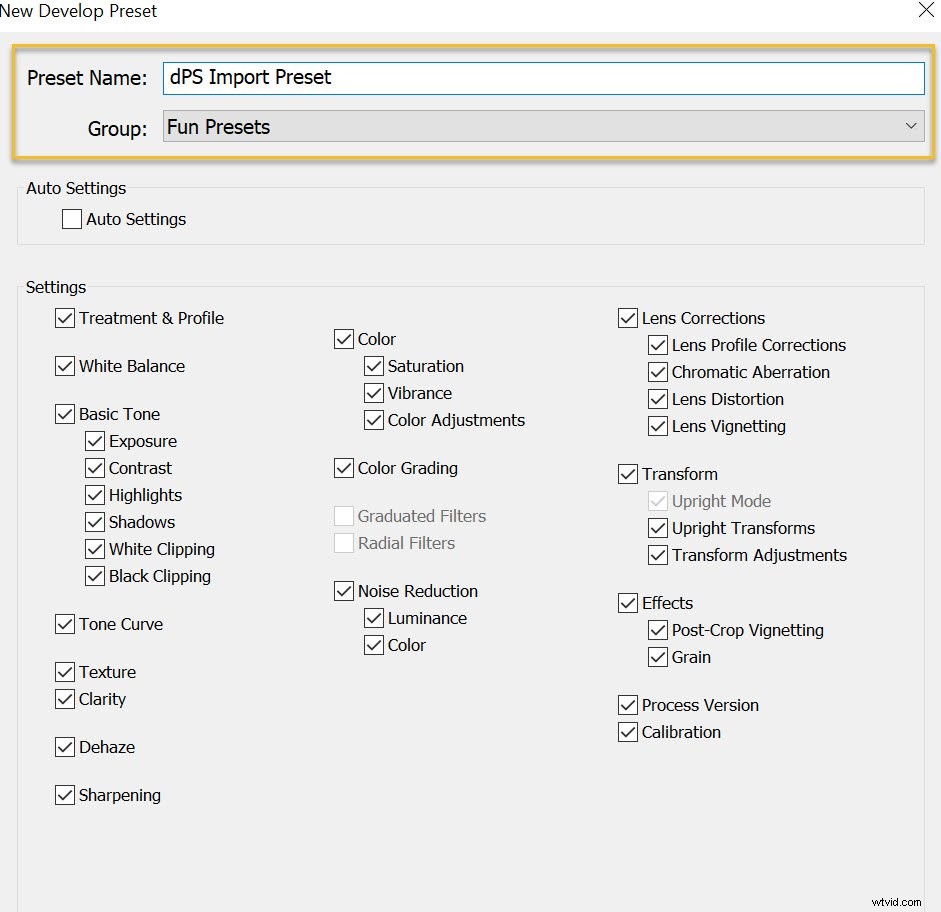
Luego seleccione la configuración que le gustaría guardar como preestablecida. Presionando Marcar todo funciona bien si está creando el ajuste preestablecido que discutí anteriormente, aunque si ha decidido crear un ajuste preestablecido de edición más específico, es posible que desee marcar solo ciertas casillas.
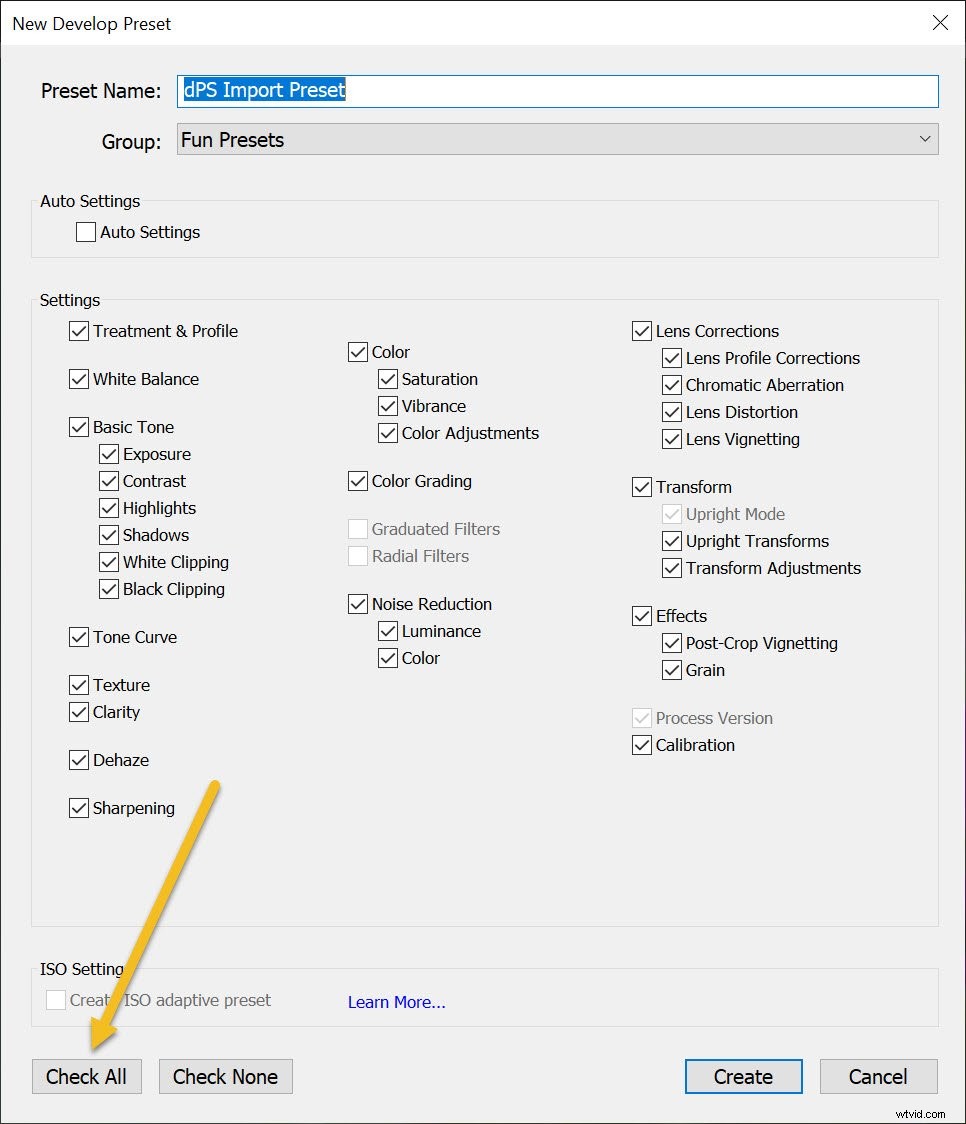
Paso 3:Presiona Crear
Finalmente, una vez que esté listo para guardar su ajuste preestablecido, presione Crear :
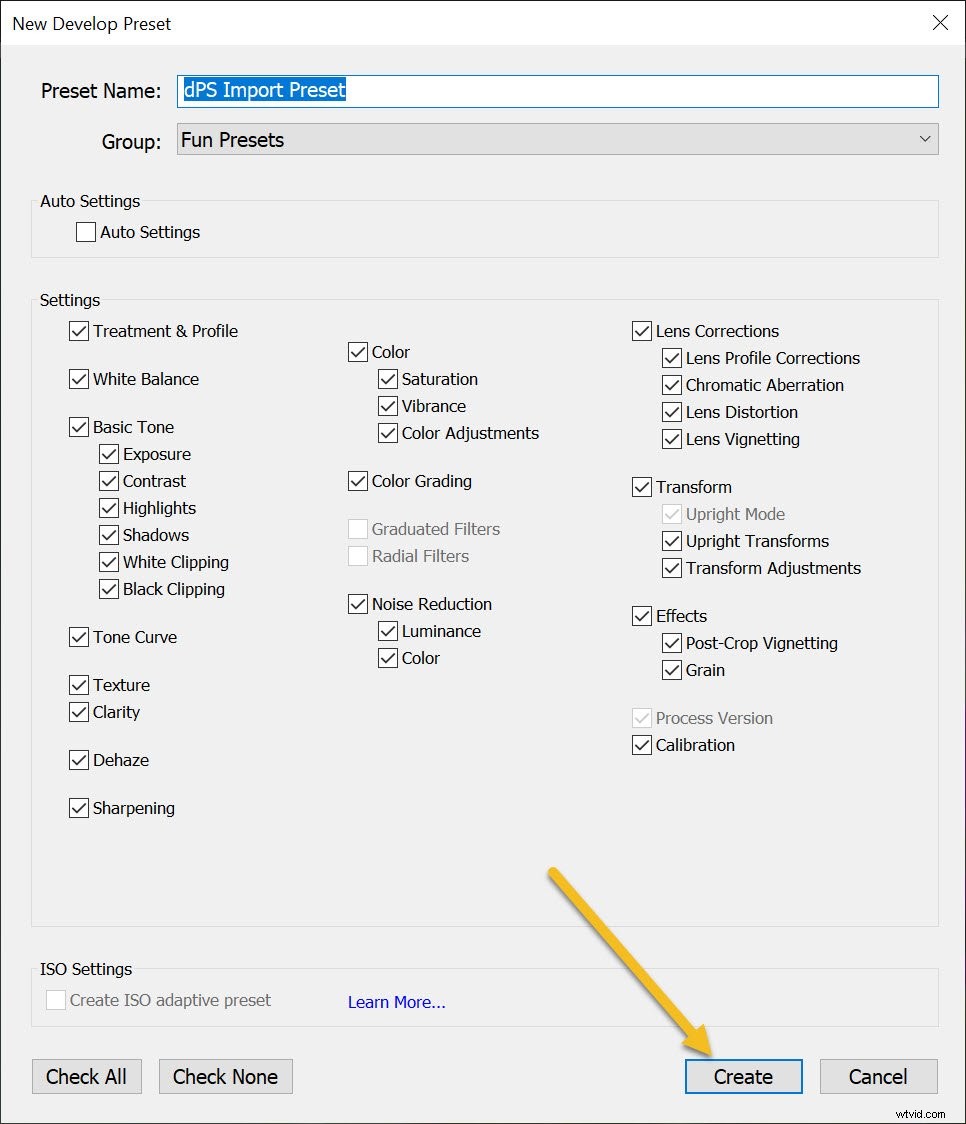
¡Y eso es! Es un proceso simple que no toma mucho tiempo y puede ahorrarle mucho tiempo al importar o editar sus fotos.
Aplicación de presets al importar
Para aplicar el ajuste preestablecido que acaba de crear al importar sus fotos, inicie la ventana Importar:
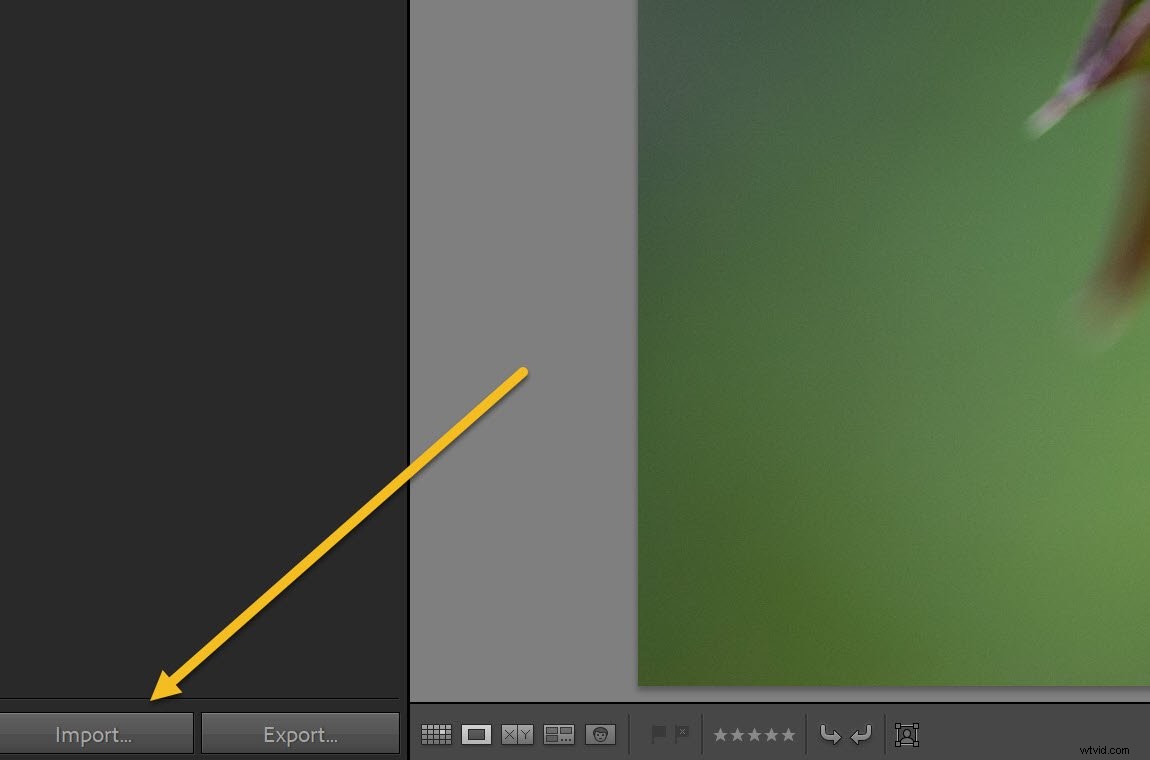
Luego diríjase a Aplicar durante la importación panel y establezca el menú Configuración de desarrollo en el ajuste preestablecido adecuado:
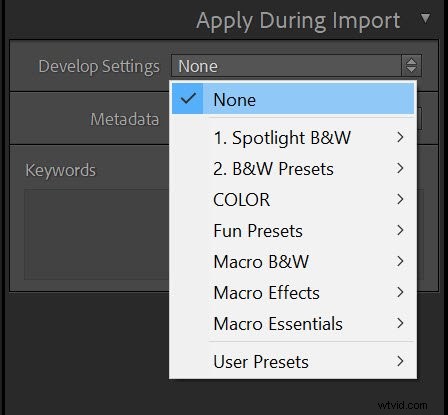
(Aquí es donde la creación de varios ajustes preestablecidos ayuda a ahorrar tiempo, ya que puede elegir el mejor ajuste preestablecido para las fotos que está importando).
Luego, al hacer clic en Importar ¡Lightroom aplica la configuración de su ajuste preestablecido seleccionado!
Agregar información de derechos de autor
Mientras está en la ventana Importar, vale la pena configurar otro ajuste preestablecido para agregar automáticamente información de derechos de autor a los metadatos de la foto al momento de la importación.
Vaya al menú Metadatos en el panel Aplicar durante la importación y seleccione Nuevo. .
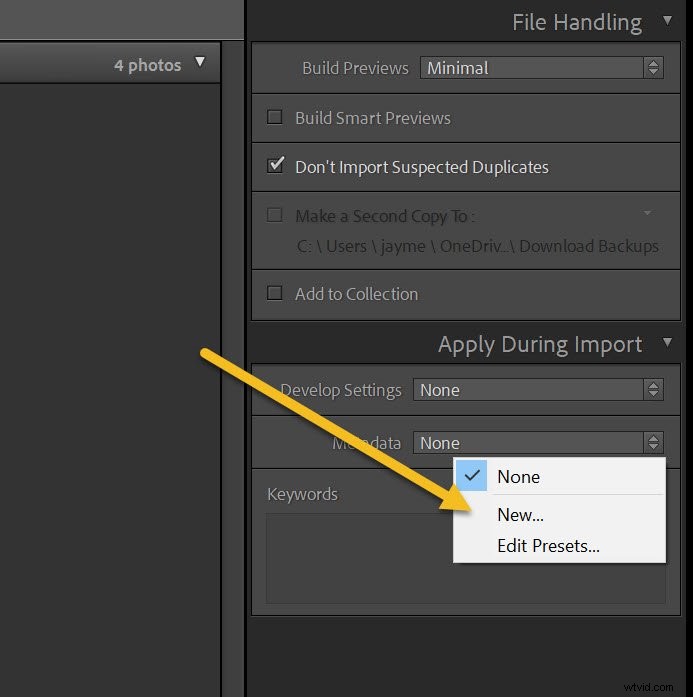
Lightroom abrirá la ventana Nuevo ajuste preestablecido de metadatos, donde puede agregar información como su nombre y detalles de derechos de autor:
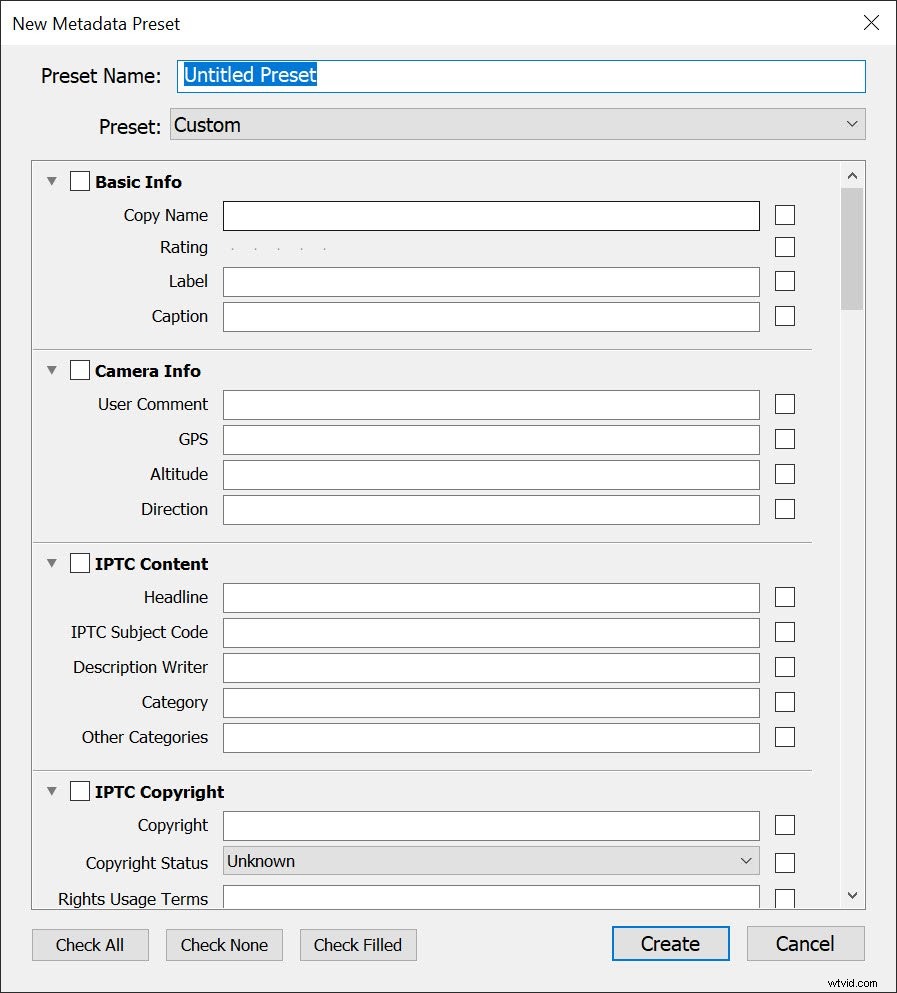
Asigne un nombre al ajuste preestablecido y luego haga clic en Comprobar rellenos. botón (para que las casillas correspondientes se marquen a medida que avanza):
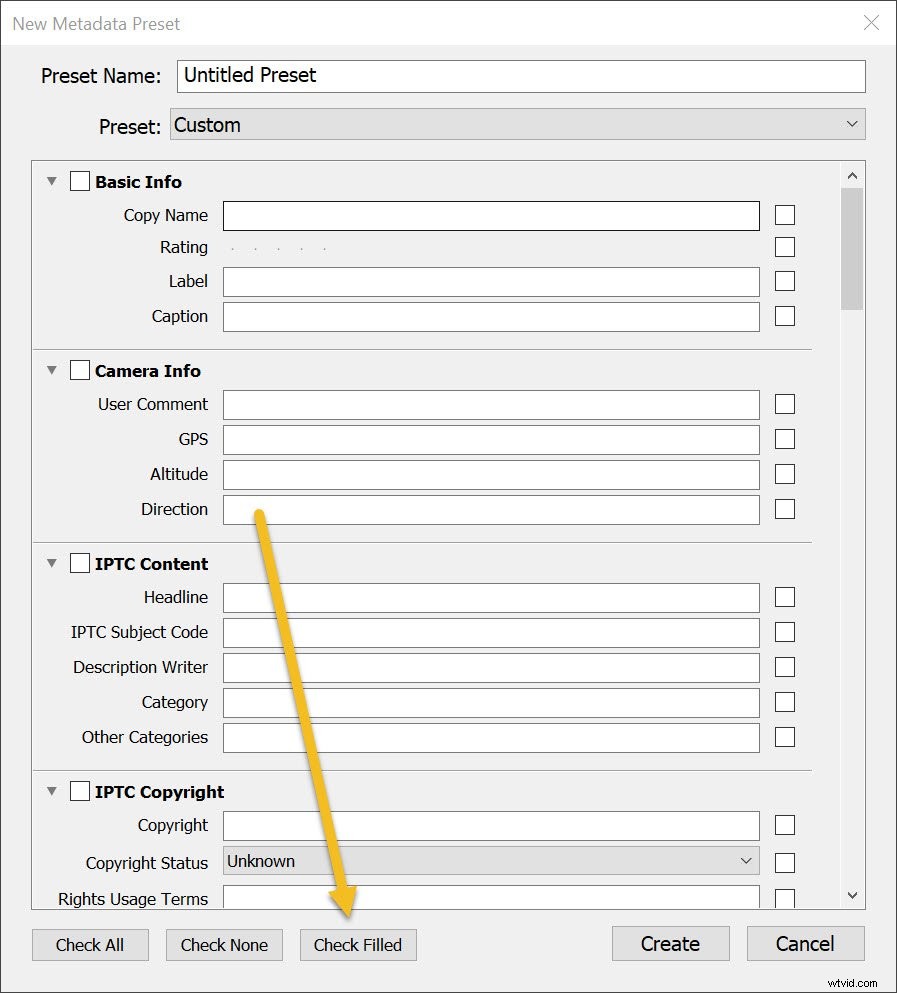
Bajo Copyright de IPTC , establezca Estado de derechos de autor en Con derechos de autor y rellene los otros campos apropiadamente (mis entradas se muestran a continuación).
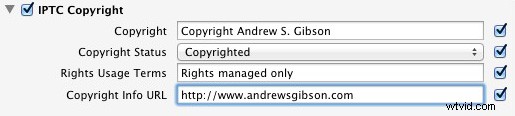
En Creador de IPTC, agregue su nombre, sitio web, dirección de correo electrónico y cualquier otro detalle apropiado. Personalmente, omito mi dirección:me muevo mucho, por lo que cambia constantemente (además, el robo de identidad es un riesgo).
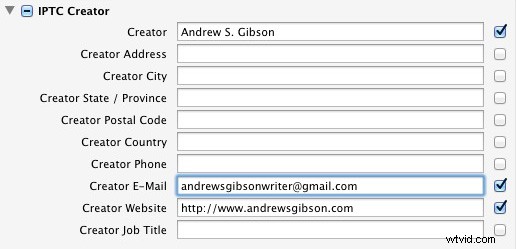
Haz clic en Listo. cuando hayas terminado. Luego, cuando importe fotos, simplemente seleccione el ajuste preestablecido en el menú Metadatos:
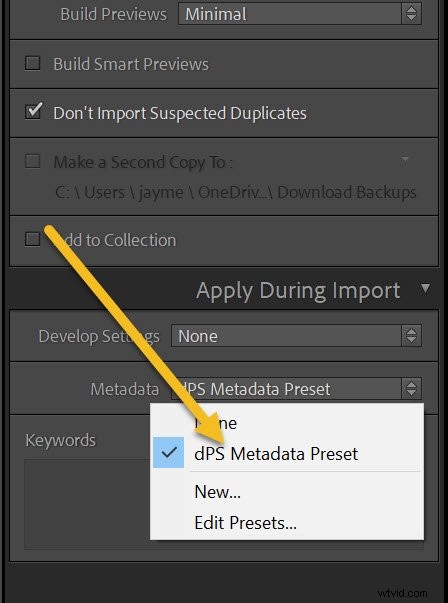
Cómo crear sus propios ajustes preestablecidos de Lightroom:su turno
Con suerte, ahora está listo para crear sus propios ajustes preestablecidos de Lightroom (y tiene algunas ideas para ajustes preestablecidos útiles).
¡De esa manera, puede ahorrar tiempo y acelerar su flujo de trabajo!
Ahora te toca a ti:
¿Qué tipo de ajustes preestablecidos planeas crear? ¿Cómo planeas usarlos en tus fotos? ¡Comparte tus pensamientos en los comentarios a continuación!
La colección Mastering Lightroom

Mi Masterización de Lightroom Los libros electrónicos lo ayudarán a aprovechar al máximo Lightroom. Cubren todos los aspectos del software, desde el módulo Biblioteca hasta la creación de bellas imágenes en el módulo Revelar. ¡Haz clic en el enlace para obtener más información o comprar!
