Cambiar el tamaño de una imagen con Photoshop es un proceso relativamente sencillo. Sin embargo, si eres nuevo en la edición de imágenes, hay una pequeña curva de aprendizaje. Es importante comprender los fundamentos de cómo cambiar el tamaño de una imagen en Photoshop sin perder calidad.
Mantener la calidad de la imagen original puede resultar un desafío. Las fotos redimensionadas a menudo sufren problemas como pixelación, borrosidad, recorte y estiramiento. Si te preguntas cómo cambiar el tamaño de una foto en Photoshop sin perder calidad, has venido al lugar correcto. En esta guía, describiremos las técnicas que puede utilizar para cambiar el tamaño de las imágenes sin perder calidad.
Cómo cambiar el tamaño de una imagen en Photoshop
Cambiar el tamaño de las fotos es uno de los usos más comunes de Photoshop. Ya sea que sea un principiante o un experto, tarde o temprano, lo más probable es que necesite ajustar el tamaño y la resolución de una imagen. La cantidad de herramientas disponibles para esta tarea puede hacer que aprender a cambiar el tamaño de una foto sea abrumador. En esta sección, revisaremos los conceptos básicos para cambiar el tamaño de las imágenes con Photoshop.
¿Qué es el cambio de tamaño de imagen?
Antes de explicar las diferentes formas en que puede cambiar el tamaño de una foto en Photoshop, es esencial comprender los conceptos básicos de cambio de tamaño de imagen. Cuando cambia el tamaño de una imagen, cambia su ancho y alto sin eliminar nada. Como sugiere el nombre, cambiar el tamaño de una imagen cambia su tamaño.
Las imágenes están formadas por puntos de datos llamados píxeles. El número de píxeles que tiene una imagen se determina multiplicando el ancho y el alto con ambos medidos en píxeles.
Una imagen redimensionada tiene nuevas dimensiones de ancho y alto; sin embargo, cambiar el tamaño de una imagen no cambia la cantidad de píxeles; en cambio, cambia la resolución de la imagen. La imagen se imprimirá en un tamaño diferente al de la imagen original.
Ajustar el tamaño de la imagen
El método más sencillo para cambiar el tamaño de una imagen en Photoshop es seleccionar la opción de tamaño de imagen en el menú de imágenes de Photoshop. Para hacer esto, ve a Imagen> Tamaño de imagen en la barra de menú de Photoshop.
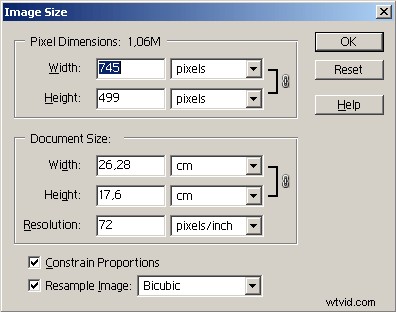
Se abrirá una nueva ventana que le dará la opción de ajustar los píxeles o las pulgadas de la imagen. Cambiar píxeles es la mejor opción si planea usar la imagen en línea, mientras que las pulgadas son una mejor opción para imprimir.
Haga clic en "Aceptar" una vez que haya terminado de realizar cambios en la imagen. Asegúrese de guardar los cambios que ha realizado yendo a Archivo>Guardar o Archivo>Guardar como . Archivo>Guardar guarda sobre el archivo original; Archivo>Guardar como le permite conservar los archivos originales mientras crea un archivo nuevo.
Recortar imagen
Si está satisfecho con el tamaño de su imagen pero desea eliminar áreas específicas o enfocarse en ciertas partes de la imagen, querrá usar la herramienta de recorte de Photoshop para cambiar el ancho y la altura de la foto. Puede encontrar la herramienta de recorte en el panel de herramientas en el lado izquierdo de su pantalla.
Después de hacer clic en la herramienta de recorte, aparecerán bordes de recorte alrededor de los bordes de la imagen. Arrastre los controladores de recorte para ajustar el cuadro de recorte. La parte de la imagen que no se eliminará será visible dentro del cuadro de recorte. Mantenga presionado el botón de cambio si desea conservar la misma relación de aspecto que la foto original.
Cambiar el tamaño del lienzo
Otra forma útil de cambiar el tamaño de una imagen usando Photoshop es cambiando el tamaño del lienzo. Este método no cambia el tamaño de la imagen; en cambio, reformula los límites de la imagen. Para realizar estos cambios, vaya a Imagen> Tamaño del lienzo . Hay dos opciones para cambiar el tamaño del lienzo.
- Ingrese nuevas dimensiones para el ancho y alto del lienzo
- Marque la casilla relativa, que le permite seleccionar cuántos píxeles agregar o eliminar del lienzo
¿Cómo se mide realmente la resolución?
La resolución se refiere a la calidad de imagen que produce una impresora o muestra un monitor. Hay varias formas de medir la resolución, según el dispositivo utilizado.
- Píxeles por pulgada (monitores)
- Muestras por pulgada (escáneres)
- Datos por pulgada (impresoras)
Resolución de impresión explicada
La cantidad de puntos que imprime un dispositivo por pulgada de espacio de página es cómo determinamos la resolución de impresión. La resolución de impresión se refiere al nivel de detalle en una página impresa. Más puntos equivale a una imagen de mayor calidad.
DPI mide datos por pulgada horizontal y verticalmente. A menudo lo verá escrito de esta manera:600x 600dpi con el primer número representando puntos horizontales y el segundo número representando puntos verticales.
Existe una variación significativa en las resoluciones de impresión dependiendo de si está utilizando una impresora de inyección de tinta o láser. La mayoría de las impresoras de oficina no tienen una resolución superior a 1200 x 1200 ppp. Para imprimir a resoluciones más altas, deberá ir a una tienda que se especialice en impresión.
Resolución digital explicada
Cuando pensamos en la resolución de la imagen, a menudo nos vienen a la mente los píxeles. La resolución de imagen se refiere al tamaño de las unidades de información que representan una unidad. Los píxeles por pulgada son las unidades que determinan la resolución de una imagen.
Las imágenes tienen más píxeles por pulgada (PPI) a resoluciones más altas, lo que da como resultado imágenes de alta calidad. A resoluciones más bajas, las imágenes tienen menos PPI. Estirar una imagen puede resultar en píxeles enormes que son visibles.
El tamaño de las unidades de información que representan una imagen determina su resolución. Los píxeles son las unidades de información que muestran los monitores. Los píxeles contienen una cantidad definida de datos. Cuantos más píxeles se utilizan para describir una imagen, más detallada se vuelve la imagen.
Cómo describir el tamaño de una imagen
Para determinar el tamaño de la imagen , multiplique la resolución de una imagen por el ancho y el alto de la imagen. La forma en que reciba la imagen determinará su ancho y alto. Por ejemplo, una foto tomada con una cámara tendrá un tamaño diferente al de una imagen escaneada.
Dimensiones de píxeles
Las medidas horizontales y verticales de una imagen expresadas en píxeles se denominan dimensiones en píxeles. . Puede determinar las dimensiones de los píxeles multiplicando el ancho y el alto por el DPI. Las cámaras digitales también tienen dimensiones de píxeles:el número de píxeles horizontales y verticales que representan su resolución.
Tamaño del documento
Cuando se trabaja con Photoshop, el tamaño del documento puede resultar confuso. El tamaño del documento es qué tan grande se puede imprimir una imagen en cualquier resolución dada. Hay dos formas de entender el tamaño del documento:
- Tamaño de papel necesario para imprimir una imagen digital en el PPI de la foto como se muestra en Photoshop
- El PPI que se ajusta al tamaño del papel que se utiliza
Restringir proporciones
Al cambiar el tamaño de una imagen, Photoshop le permitirá mantener las proporciones de su imagen al vincular el ancho y la altura. Si cambia el ancho de una imagen, Photoshop ajustará automáticamente la altura y lo mismo ocurre a la inversa. Proporciones restrictivas evita la distorsión de la imagen cuando cambia el tamaño.
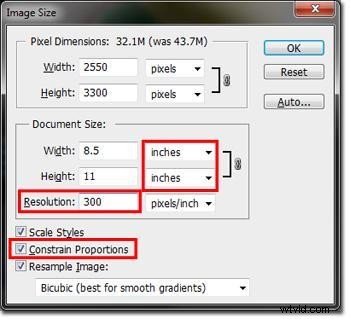
Restringir proporciones es una configuración predeterminada de Photoshop. Asegúrese de que la casilla junto a restringir proporciones esté marcada para mantener las proporciones de su imagen. Por lo general, querrá seleccionar esta opción; sin embargo, si desea escalar el ancho y el alto de su imagen de forma independiente, simplemente desactive la casilla de restricción de proporciones.
Estilos de escala
Cuando hablamos de estilos de escala en Photoshop, nos referimos a cualquier efecto aplicado a una capa de imagen. Seleccionar los estilos de escala La opción cambia el tamaño de cualquier efecto que realice en una capa de imagen en proporción al cambio en el tamaño de la foto.
Si estilos de escala no está seleccionada, los efectos que aplique a una capa no cambiarán cuando cambie el tamaño de la foto. Si está trabajando con efectos de capas, como trazos, sombras paralelas, bisel o relieve, lo más probable es que desee escalar los estilos para ajustar el tamaño de los efectos junto con el tamaño de la imagen.
Cambio de tamaño de una imagen e interpolación de Photoshop
La interpolación es el método de Photoshop para analizar los colores de los píxeles originales para crear nuevos píxeles al cambiar el tamaño de una imagen. Estos nuevos píxeles se agregan a los píxeles ya existentes. Photoshop toma un promedio de los píxeles, creando una imagen uniforme.
Puede seleccionar el método de interpolación en el cuadro de tamaño de imagen de Photoshop. Seleccionar el método de interpolación apropiado para la imagen con la que trabaja es esencial porque algunos métodos funcionan mejor con ciertas imágenes. En esta sección, veremos cómo usar la interpolación de Photoshop.
Remuestrear imagen
A diferencia del cambio de tamaño de imagen, que solo cambia el tamaño de una imagen, remuestrear cambia las dimensiones de los píxeles, también conocido como el número de píxeles en una imagen. La calidad de la imagen puede deteriorarse como resultado del remuestreo . Photoshop vuelve a muestrear las imágenes de dos maneras.
- Downsample:Disminuye el número de píxeles en una imagen
- Upsampling:aumenta el número de píxeles en una imagen
Puede seleccionar el método que le gustaría usar en el cuadro de diálogo de tamaño de imagen.
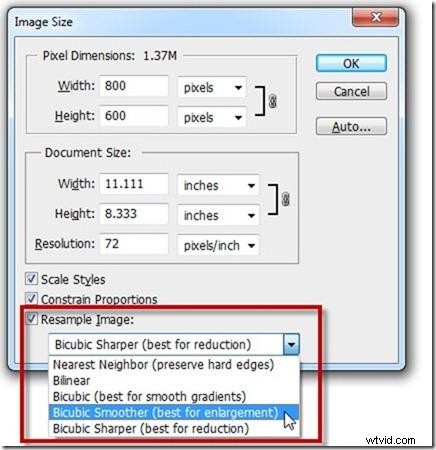
Vecino más cercano
El vecino más cercano de Photoshop es la forma más rápida pero menos precisa de duplicar píxeles. Con este método, Photoshop simplemente copia los valores de los píxeles originales. Vecino más cercano produce resultados menos que deseables a menos que esté trabajando con ilustraciones o imágenes hechas de líneas o formas de colores. También es una opción para conservar bordes duros y producir archivos más pequeños.
Bilineal
Este método produce mejores resultados y es algo más complejo que el método del vecino más cercano. El método bilineal promedia el color de los píxeles circundantes. Photoshop establece el valor de color o gris de cada píxel en función de los píxeles que lo rodean. Bilineal es un método eficaz para aumentar la muestra de algunas imágenes.
Interpolación bicúbica
La interpolación bicúbica lleva más tiempo que el vecino más cercano y bilineal, pero crea mejores efectos. El método bicúbico basa el valor de cada píxel en los píxeles que lo rodean; Al igual que el método bilineal, utiliza ecuaciones más complejas, lo que hace que tarde más y sea más preciso.
Bicúbico (mejor para gradientes suaves)
El método de interpolación bicúbica original es mejor para gradientes suaves. Funciona bien para transiciones de oscuro a claro, produciendo resultados similares a los bilineales pero ligeramente más nítidos. Bi-cubic funciona bien cuando se reduce el tamaño de la imagen. Reduce las dimensiones de la imagen sin utilizar ningún tipo de nitidez para reducir el tamaño de la imagen.
Con bi-cubic, los colores de la imagen se mantienen intactos y bien conservados. La imagen se mantiene casi igual que la original, por lo que cuando aplica nitidez, obtiene una imagen de muy alta calidad sin halos u otros artefactos.
Bi-cubic Smoother (mejor para agrandamiento)
El método de interpolación bicúbica brinda un resultado más suave a las imágenes, lo que las prepara mejor para manejar el enfoque posterior. Este método de interpolación funciona bien cuando necesita aumentar la muestra de imágenes.
Se recomienda el suavizado bicúbico para ampliar imágenes porque produce gradientes más suaves, mientras que otros métodos pueden generar artefactos no deseados. Bi-cubic smoother funciona bien para escalar imágenes a una calidad superior para pantallas más nuevas de alta densidad.
Bi-cubic Sharper (mejor para reducción)
Utilice la nitidez bicúbica cuando reduzca imágenes con nitidez mejorada. La nitidez bicúbica es la configuración óptima para conservar la nitidez de las fotografías de menor tamaño. Es beneficioso para los diseñadores y fotógrafos que necesitan reducir su trabajo para usarlo en sitios web.
El método bicúbico más nítido le permite mantener el detalle en una imagen remuestreada. Si sobreenfoca partes de una imagen, intente usar el método bicúbico en su lugar.
Interpolación de escalones
La teoría detrás de la interpolación escalonada es que ampliar o reducir una imagen poco a poco es mejor que hacerlo todo a la vez. Al utilizar la interpolación escalonada, aumenta o disminuye el tamaño de una imagen en no más del 10 % hasta que la imagen alcance el tamaño deseado.
Para usar la interpolación de escalones para Photoshop, necesita el complemento de tamaño de imagen de escalones. El complemento le permite especificar cuánto aumenta o disminuye el programa el tamaño de su imagen. Si lo prefiere, puede seleccionar el número total de pasos que realiza el programa hasta diez pasos. El complemento cambia el tamaño de las imágenes utilizando la interpolación bicúbica de Photoshop.
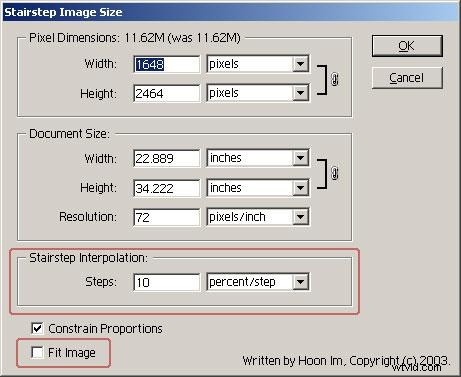
Por lo tanto, si configura el programa para aumentar la imagen en un 100 % o en 1 paso, cambiará el tamaño de la imagen una vez, brindándole los mismos resultados que una imagen con el tamaño de imagen de Photoshop. Haga clic en Aceptar una vez que haya seleccionado las opciones correctas.
Cambiar el tamaño de una imagen con objetos inteligentes
Cuando nos referimos a un objeto inteligente en Photoshop, nos referimos a una capa que contiene la misma información de datos de imagen que una capa estándar. Al conservar el contenido de origen de la imagen y todos sus atributos, puede editar la capa de forma no destructiva. Los objetos inteligentes le permiten cambiar el tamaño de una imagen tantas veces como desee sin degradar la imagen.
Photoshop le ofrece la opción de incrustar contenido de imagen en un documento de Photoshop y crear objetos inteligentes vinculados que contengan contenido que haga referencia a archivos de imagen externos. Cuando cambia un archivo de imagen de origen, los objetos inteligentes vinculados se actualizan, lo que le permite utilizar un archivo de origen compartido en varios documentos de Photoshop.
Según Adobe, algunas de las ventajas de usar objetos inteligentes incluyen:
- Capacidad para realizar transformaciones no destructivas, como escalar, rotar, sesgar, distorsionar y transformar la perspectiva
- Evita la pérdida de datos o calidad originales porque la transformación no afecta los datos originales
- Le permite trabajar con datos vectoriales, incluidas ilustraciones vectoriales
- Permite el filtrado no destructivo. Los filtros aplicados a los objetos inteligentes se pueden editar en cualquier momento
- Los objetos inteligentes vinculados se actualizan automáticamente
- Experimente con diferentes imágenes de marcador de posición de diseño de baja resolución que puede reemplazar con versiones finales más adelante
- Permite aplicar una máscara de capa vinculada o no vinculada a la capa de objeto inteligente
¿Cuál es el mejor método de cambio de tamaño para usar?
Determinar las mejores imágenes para cambiar el tamaño depende en gran medida de la imagen que está cambiando de tamaño. Es mejor experimentar con tus imágenes en lugar de usar una opción automática. Si su objetivo es preservar la calidad de la imagen que está ampliando o reduciendo, los objetos inteligentes son una opción atractiva.
Los objetos inteligentes permiten el cambio de tamaño no destructivo de los objetos. Además de los objetos inteligentes, otros métodos para cambiar el tamaño de las imágenes en Photoshop implican una edición destructiva. Por ejemplo, al disminuir el tamaño de una imagen, Photoshop elimina píxeles. Smart Objects evita la degradación de las imágenes que se produce cuando se utilizan otros métodos para cambiar el tamaño de las imágenes.
La suavización bicúbica para ampliar imágenes y la nitidez bicúbica para reducir imágenes también son opciones que funcionan bien sin degradar significativamente la calidad de la imagen.
Consejos para escalar imágenes en Photoshop
Le hemos brindado mucha información sobre cómo cambiar el tamaño de una imagen en Photoshop sin disminuir la calidad. Aquí explicaremos nuestros mejores consejos para escalar imágenes en Photoshop para que pueda hacer el trabajo de la manera más eficiente posible.
- Elija el método de interpolación que mejor se adapte a la imagen que cambiará de tamaño
- Haga una copia de la imagen que va a cambiar de tamaño y haga todo su trabajo en la copia
- Determine si desea reducir o ampliar el tamaño de la imagen
- Analice la imagen para determinar si se beneficiaría del suavizado o la nitidez
- Usar objetos inteligentes o la interpolación bicúbica son los mejores métodos para mantener la calidad de la foto
- Recuerde que cada vez que vuelva a muestrear una imagen, se perderá algo de calidad.
- El uso de objetos inteligentes permite la edición de fotos no destructivas sin pérdida de calidad
- Minimizar el número de operaciones de remuestreo producirá imágenes de mayor calidad
Preguntas frecuentes
Dominar cómo cambiar el tamaño de una imagen en Photoshop sin disminuir la calidad puede parecer abrumador a primera vista. En caso de que no hayamos respondido todas sus preguntas en nuestra guía, hemos elaborado una lista de las preguntas más frecuentes a continuación.
¿Con qué tamaño de ampliación usaría el alisador bicúbico (mejor para ampliación)?
Por lo general, las imágenes se pueden ampliar al doble de su resolución original. Si la resolución original de la foto es de 600×1200 píxeles, podría aumentarla a 1200×2400 píxeles. Determine cuánto puede ampliar una imagen en función de su resolución original.
Si intenta ampliar una imagen más allá de este punto, comenzará a experimentar problemas de interpolación, como la aparición de diferentes imágenes de píxeles en la imagen.
¿Cómo escalar logotipos a proporciones inmensas sin perder calidad?
Recomendamos crear logotipos en Photoshop utilizando la herramienta Pluma. Guarde los logotipos en formato PDF o EPS. Adobe Illustrator también funciona bien porque está diseñado explícitamente para crear imágenes vectoriales, incluidos los logotipos. Las imágenes vectoriales se pueden escalar infinitamente sin perder calidad.
Si usa Adobe Illustrator, tendrá un mayor control al crear su archivo de logotipo original. Luego puede exportarlo a Photoshop, donde puede rasterizarlo al tamaño que elija.
¿Cómo comprimo una imagen en Photoshop sin perder calidad?
Cuando comprime una imagen, es inevitable cierta pérdida de calidad. Sin embargo, hay formas de minimizar la reducción en la calidad de la imagen. Para comprimir una imagen en Photoshop, abra la imagen que desea comprimir.
Haga clic en Archivo>Exportar>Guardar para web (heredado)
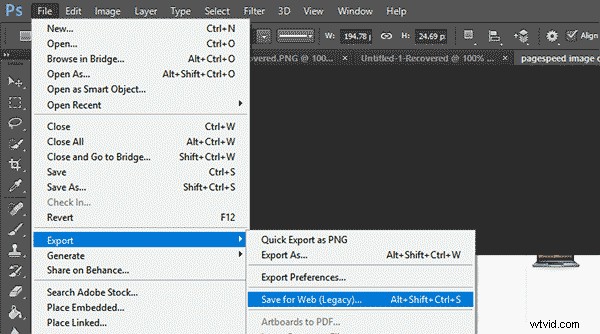
A continuación, seleccione el formato de imagen:
- JPG:la mayoría de las aplicaciones admiten JPG, por lo que es la mejor opción para compartir fotos en línea
- TIFF:si vas a imprimir tus imágenes en una imprenta, esta es la mejor opción. Los archivos TIFF utilizan un algoritmo de compresión sin pérdidas que retiene toda su información original.
- PNG:funciona bien para logotipos y edición de imágenes. Utiliza compresión sin pérdidas para mostrar imágenes en Internet
- PSD:una excelente opción para trabajar con imágenes y usar capas. PSD solo funciona con aplicaciones de Adobe, pero se puede convertir fácilmente a JPG.
Después de seleccionar el formato de imagen, ajuste la calidad a sus necesidades. Las imágenes coloridas se ven bien en formato JPG; las imágenes con menos colores funcionan bien con los formatos de archivo PNG-8 o PNG-24. Puede obtener una vista previa de la imagen comprimida en la esquina inferior izquierda de la ventana de vista previa.
¿Cuál es la mejor resolución para Photoshop?
La mejor resolución depende de cómo estés usando las imágenes. La resolución óptima de las imágenes impresas difiere de las imágenes de pantalla para su uso en la web. Elegir la resolución de imagen correcta es importante. Aquí hay una lista de resoluciones óptimas según el dispositivo.
- Imágenes de pantalla:72 ppp
- Calidad de revista:300 ppp
- Impresoras láser de escritorio (blanco y negro):170ppi
- Impresoras de inyección de tinta a color de escritorio:300 ppp
Reflexiones finales
Cuando cambia el tamaño de una imagen con Adobe Photoshop, puede tomar medidas para asegurarse de conservar la calidad de la foto original. La mayoría de los métodos para cambiar el tamaño de las imágenes con Photoshop provocarán cierta degradación de la calidad de la foto. Sin embargo, existen opciones como los objetos inteligentes y la interpolación bicúbica que le permiten cambiar el tamaño de las imágenes de una manera que conserva su calidad.
Reducir el tamaño de una imagen y ampliar una imagen requiere enfoques diferentes. Seleccionar el método ideal para cambiar el tamaño de sus imágenes en Photoshop es fundamental para lograr los resultados que desea. Saber cómo cambiar el tamaño de una imagen en Photoshop sin perder calidad garantizará que siempre tenga a mano imágenes de la mejor calidad para su trabajo.
