Photoshop es una herramienta fantástica para muchos propósitos, como editar fotos de bodas o crear gráficos para logotipos y otros materiales de marketing. Otro uso cotidiano de Photoshop es editar personas en diferentes fondos, pero el cabello lo hace extremadamente difícil. Es tenue y tiene cientos de píxeles intrincados que deben encajar dentro de una sola selección.
Antes de sumergirse en el tutorial sobre cómo seleccionar cabello en Photoshop, debe tener en cuenta que la selección de cabello en Photoshop tiene sus limitaciones.
Para obtener los mejores resultados, debe utilizar una imagen con alto contraste contra su fondo. También debería tener listo un nuevo fondo a menos que esté planeando hacerlo transparente. Abra su posible imagen en Photoshop CC y continúe con el primer paso para comenzar.
Si lo prefiere, también puede cargar su fondo y colocarlo detrás de su sujeto, para que no tenga que hacer esto más adelante.
Paso 1:Cree un esquema de selección aproximado alrededor de su tema

El primer paso para seleccionar el cabello en Photoshop es dibujar un contorno de selección aproximado alrededor del sujeto.
Puede hacerlo con cualquiera de las herramientas de selección, preferiblemente con la que se sienta más cómodo. Puede utilizar la herramienta de selección rápida, el lazo, el marco o la herramienta de selección de objetos. si está utilizando Photoshop CC 2020. También existe la opción "seleccionar sujeto", lo que significa que Photoshop intentará detectar automáticamente el objeto que desea separar del fondo.
Uso de la herramienta Lazo:
La herramienta Lazo es la mejor para cualquier persona que tenga una mano firme con el mouse o esté dibujando en una tableta porque requiere que usted rastree manualmente el cabello.
- Active la herramienta Lazo haciendo clic en él en la barra de herramientas de la izquierda o presionando L.
- Haga clic en cualquier lugar cerca del cabello y arrastre para crear una selección. Si es posible, debe intentar delinear el cabello en un solo comando y conectar el principio al final.
Mientras sigue, recuerde que su selección no necesita ser perfecta porque vamos a entrar y refinarla en el siguiente paso. Esto es simplemente dibujar un esquema de selección aproximado.

Uso de la herramienta de lazo magnético:
El lazo magnético es una excelente opción si el cabello que desea seleccionar tiene un gran contraste con su fondo original. Intenta hacer parte del trabajo por ti adivinando lo que te gustaría seleccionar en función del color de los píxeles.
- Haga clic con el botón derecho en el símbolo de lazo en la barra de herramientas y seleccione 'Herramienta de lazo magnético ' de la lista. El símbolo parece una herramienta de lazo poligonal con un imán de herradura.
- Haga clic una vez para establecer un punto de partida.
- A medida que mueve el cursor por el borde del sujeto, la herramienta de lazo magnético establecerá puntos de anclaje adicionales. Si la herramienta crea un punto de anclaje incorrecto, presione eliminar o retroceder y continúe configurando más puntos de anclaje.
- Para cerrar la selección, coloque el cursor sobre el punto de inicio y haga clic.
También está la herramienta Lazo poligonal , pero es muy poco probable que use esto para seleccionar el cabello, ya que funciona con objetos de bordes rectos. Puede ser la mejor opción para un mohawk, pero no mucho más.
También puede cambiar entre las tres herramientas de lazo mientras delinea sin perder su punto de partida original.
Uso de la herramienta de selección de objetos en Photoshop CC 2020:
Si ha actualizado a la versión más reciente de Photoshop últimamente, es posible que aún no haya tenido la oportunidad de utilizar la nueva herramienta de selección de objetos.
- Seleccione la herramienta de selección de objetos desde la barra de herramientas o presione W para habilitarlo. De forma predeterminada, se encuentra debajo del kit de herramientas de lazo.
- En la barra de opciones, configure el modo a Rectángulo .
- Si el tema que está seleccionando se compone de varias capas, habilite la opción 'Muestra de todas las capas ' opción. Si es solo una imagen, déjela sin marcar.
- Habilitar 'Sustraer objeto .’
- Dibuje una selección inicial alrededor del sujeto con la herramienta de rectángulo predeterminada. Trate de mantener esto cerca del tema.
- Suelte el mouse y observe cómo Photoshop analiza automáticamente la sección resaltada. Deberías ver las hormigas marchando aparecer como tu contorno.
Paso 2:Uso del comando Perfeccionar borde

Ahora que hemos dibujado un contorno de selección aproximado alrededor del sujeto o su cabello, vamos a entrar y refinar los bordes.
Primero, asegúrese de haber seleccionado la capa correcta en la que se encuentra el sujeto. Luego, abra el Perfeccionar borde comando yendo a Seleccionar menú en la parte superior izquierda de la pantalla y seleccionando Perfeccionar borde de las opciones del menú, o haga clic en Perfeccionar borde botón en la barra de opciones si todavía tiene una de las herramientas de selección elegida.
Las opciones de visualización
Su selección se mostrará de muchas maneras diferentes según lo que haya seleccionado en Modo de visualización.
Esto puede incluir ver su selección frente a un fondo blanco, un fondo negro o aún el original con el contorno de una hormiga marchando. Esto cambia según lo que haya seleccionado en la parte superior derecha de Perfeccionar borde. cuadro de diálogo en Modo de vista . Hay una pequeña miniatura junto a la palabra "Ver .’
Puede elegir el modo de vista que le resulte más cómodo para trabajar, pero para este tutorial, trabajaremos en 'En blanco .’ Si desea trabajar directamente sobre el nuevo fondo que ya está insertado, seleccione ‘En capas .’ Si no hay otras capas insertadas, se mostrará como un fondo de casilla de verificación transparente.
Paso 3:Ampliación del radio
Debajo del Modo de vista en Perfeccionar borde cuadro de diálogo es la Selección de borde opción. Para agregar más cabello a su selección, como bordes o capas tenues, haga clic en el Radio control deslizante y arrástrelo hacia la derecha.
Radio inteligente
Al aumentar el valor del radio, hemos podido incluir más cabello en nuestra selección, pero esto significa que también hay problemas en otras áreas. Es posible que el radio sea demasiado amplio alrededor del pecho o el hombro del sujeto.
La opción Smart Radius se encuentra directamente encima del control deslizante. Con esto habilitado, Photoshop intentará analizar el tamaño del radio siempre que sea posible. El tamaño del radio en áreas innecesarias como el hombro debería disminuir mientras que el radio del cabello permanecerá ancho.
Tenga en cuenta que, dependiendo de la foto en la que esté trabajando, Smart Radius puede ayudar o no. Si hace que las cosas se vean peor, es mejor que lo dejes desactivado.
Paso 4:Ajuste el radio manualmente con pinceles

"Paint Brushes Close-Up" de Tech109 tiene licencia CC BY 2.0
A la izquierda del control deslizante hay un icono de pincel. Cuando haces clic y lo mantienes presionado, verás dos opciones, la herramienta Refinar radio y la herramienta de borrado de refinamientos . Puede cambiar entre estos manteniendo presionada la tecla Alt (Windows) u Opción (Mac). Puede comenzar con cualquiera de las dos herramientas, según sus preferencias.
Uso de la herramienta de borrado de refinamientos , haga clic y arrastre sobre las áreas de radio no deseadas para eliminarlas. Una vez eliminados, puede cambiar a la herramienta Refinar radio. y pinte sobre las áreas donde debería estar el cabello. Obviamente, esto va a ser difícil si no puedes ver el cabello original. Para solucionar esto, use la capa de revelación. modo de vista. Ahora puede alternar entre estas capas para ver dónde necesita pintar.
Las opciones de ajuste de borde
En Perfeccionar borde cuadro de diálogo, también encontrará una lista de opciones debajo de Ajustar borde . Cada una de estas opciones:Suave, Pluma, Contraste, y Desplazar borde están configurados en 0. La opción en la que nos centraremos para este tutorial es Shift Edge, ya que las otras no son beneficiosas para seleccionar el cabello en Photoshop.
Arrastrar el borde de desplazamiento deslizar hacia la derecha y aumentar el valor expandirá los bordes de su selección y agregará más cabello a la selección, y viceversa para eliminar el cabello de la selección. Juega con esto y determina si está ayudando a tu selección o no. De lo contrario, regrese el control deslizante al valor medio y continúe con el siguiente paso.
Paso 5:Descontamine los colores para eliminar los flecos

“Rueda de colores” de Viktor Hertz tiene licencia CC BY-NC-SA 2.0
Dependiendo del cabello con el que esté trabajando, es probable que todavía haya una cantidad adecuada de flecos alrededor del cabello (color restante del fondo original). Podemos eliminar esto usando Descontaminar colores opción ubicada en la Salida sección en la parte inferior del cuadro de diálogo. Seleccione la casilla de verificación para activar esto.
El valor predeterminado del control deslizante es 50% . A medida que movemos el control deslizante más hacia la derecha, Photoshop eliminará automáticamente los flecos cambiando el color de los píxeles circundantes para que coincidan con el cabello.
Paso 6:Muestra tu selección
Ahora que hemos terminado con nuestra selección, necesitamos generarla. Por suerte seguimos trabajando en el Descontaminar Colores opción. Directamente debajo del control deslizante hay un Salida a: menú. Establézcalo en Nueva capa con máscara de capa si aún no está seleccionado.
Haga clic en Aceptar en la esquina inferior derecha del cuadro de diálogo. En el panel Capas, debería ver una copia de la imagen original con su selección convertida en una máscara de capa.
Paso 7:si es necesario, borre la máscara de capa
Dado que nos concentramos en el cabello en este tutorial, puede haber otras áreas de la selección que necesiten nuestra atención antes de terminar. Para verificar si hay áreas problemáticas, mantenga presionada la tecla Alt (Windows)/Opción (Mac) y haga clic en la miniatura de la máscara de capa en Capas. tablero.
Si hay áreas que necesitan ser ajustadas, use la herramienta Pincel y pinte sobre las áreas usando blanco o negro. Luego, vuelva a la vista de imagen estándar haciendo clic en la miniatura de vista previa de la capa.
¡Felicitaciones, ahí está tu resultado final!

Preguntas frecuentes
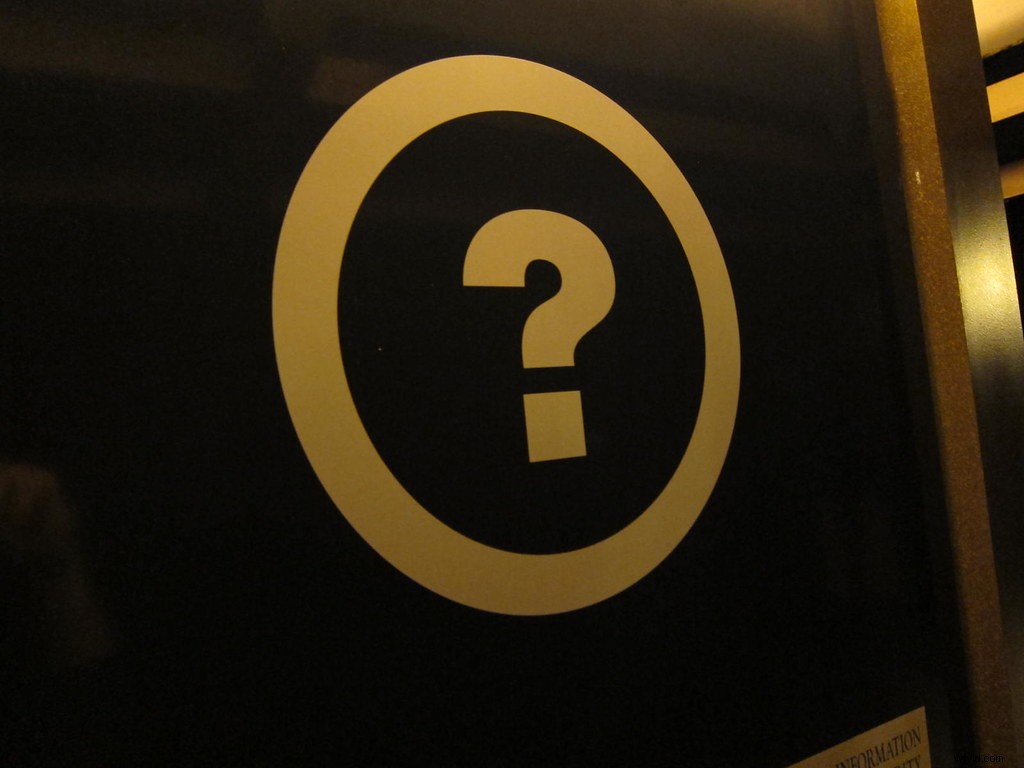
"Question Mark" de ryanmilani tiene licencia CC BY 2.0
Aquí hay una lista de las preguntas más frecuentes sobre cómo seleccionar cabello en Photoshop.
¿Cómo selecciono cabello en Photoshop 2020?
Para seleccionar cabello en Photoshop 2020, siga los pasos enumerados anteriormente. Deberá usar una de las herramientas de selección enumeradas en el Paso 1 y luego continuar con los siguientes pasos para refinar su selección.
¿Cómo se copia cabello en Photoshop?
Después de completar el Paso 6:Imprima su selección , el cabello seleccionado aparecerá como una capa adicional. Ctrl + A seleccionará toda la capa. Presione Ctrl + C o seleccione 'Copiar' en el menú desplegable 'Editar'.
Al usar Ctrl + V o "Pegar" en el menú desplegable, se copiará la capa en el mismo archivo en el que está trabajando o en cualquier otra imagen que tenga abierta en Photoshop.
¿Cómo selecciono cabello en Photoshop cs3?
Los pasos enumerados anteriormente pueden no ser útiles si está trabajando en Photoshop cs3. Aquí hay un tutorial útil sobre cómo seleccionar el cabello en Photoshop cs3.
¿Cómo se selecciona cabello tenue en Photoshop?

Siga los mismos pasos enumerados anteriormente para seleccionar mechones de cabello en Photoshop. La clave para refinar una selección en cabello ralo es descontaminar los colores, un proceso que se trata en el Paso 5. .
