Si está recortando fotos para Instagram 4×5, sabe lo difícil que puede ser encajar el sujeto en el marco. Aquí es donde puede ser útil agregar un poco más de espacio vertical u horizontalmente a su foto usando la escala consciente del contenido en Photoshop.
En este artículo, repasaré cómo usar Photoshop para agregar un poco más de espacio para respirar a su foto sin distorsionarla .
Es importante tener en cuenta que esto no funcionará con todas las imágenes, pero las fotos con bordes simples funcionarán mejor. Esto incluye fotos con horizontes y paisajes simples.
Pasos para estirar una imagen en Photoshop sin distorsión
- 1. Desbloquee su lienzo
- 2. Amplíe su lienzo
- 3. Estire los bordes con la escala consciente del contenido
- 4. Limpiar artefactos visuales
Primero, por supuesto, deberá abrir su imagen en Adobe Photoshop. Si está utilizando Lightroom, puede hacer clic derecho en su foto y hacer clic en Abrir en Photoshop.
1. Desbloquea tu lienzo
Una vez que tenga su foto en Photoshop, querrá asegurarse de que la capa esté desbloqueada. Esto generalmente se indica con un pequeño símbolo de candado en la capa. Puede desbloquear una capa haciendo doble clic en ella y presionando Aceptar.
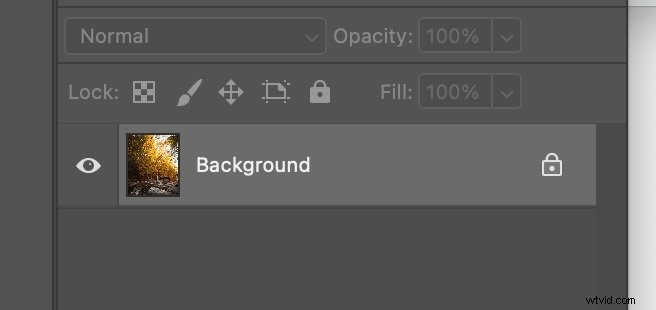
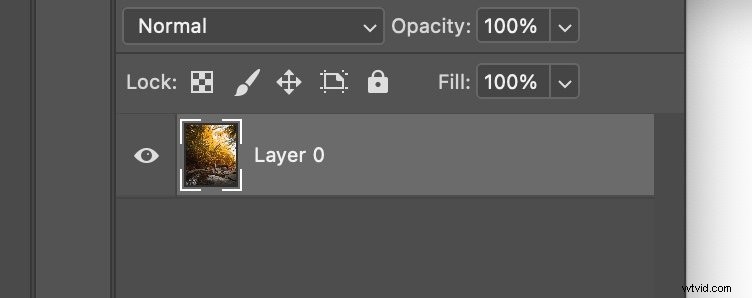
También querrá asegurarse de que la capa no sea un objeto inteligente. Si cree que ese es el caso, puede hacer clic derecho en la capa y seleccionar "Rasterizar capa"

Ahora que sabemos que nuestro lienzo está desbloqueado y que la capa no es un objeto inteligente, podemos pasar al siguiente paso para distorsionar la foto.
2. Amplíe su lienzo
Como desea que su foto sea más grande horizontal o verticalmente, necesitaremos agrandar el lienzo.
Esto se puede hacer yendo a Imagen> Tamaño del lienzo .

Una vez que aparezca la opción de tamaño del lienzo, podrá ampliar el lienzo en cualquier dirección. Para este tutorial, recomiendo usar una escala de porcentaje y establecer el ancho en 120 %.
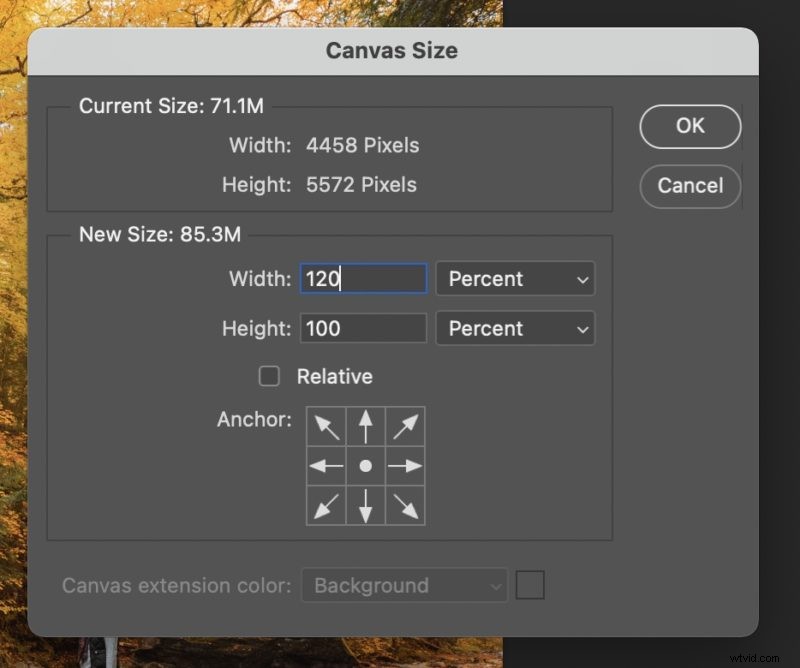
Después de presionar Aceptar, será recibido con su lienzo extendido para trabajar.
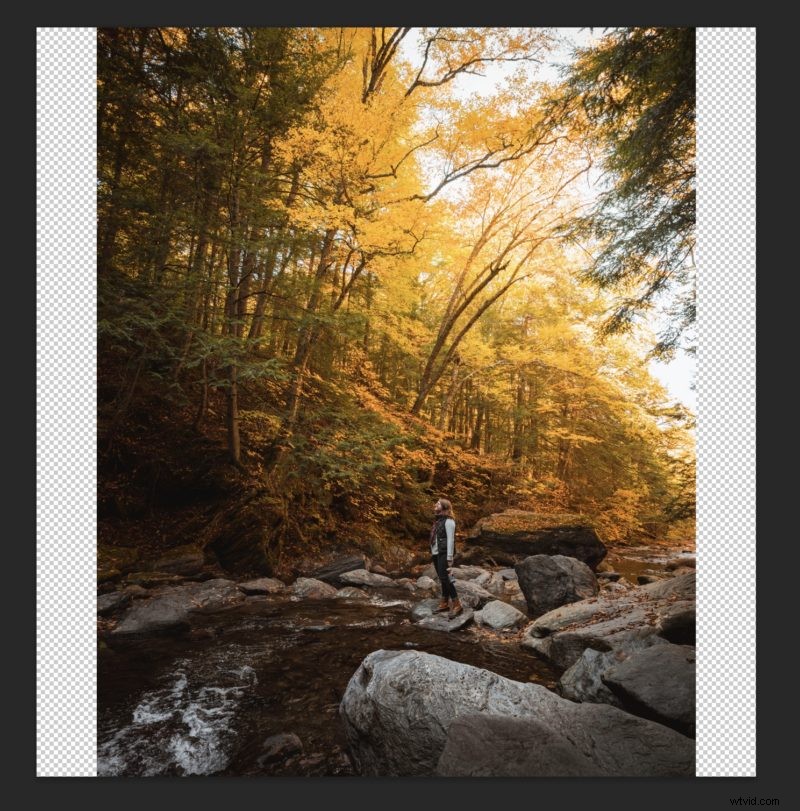
Ahora que tenemos nuestro lienzo extendido, podemos estirar los bordes de nuestra foto.
3. Estire los bordes con la escala consciente del contenido
Aquí viene la parte divertida, en realidad estirar nuestra imagen sin distorsionarla. Haremos esto seleccionando uno de los bordes con la herramienta de marquesina. Querrá hacer esto lógicamente ya que algunos elementos se estirarán mejor que otros. Por ejemplo, si selecciona su tema (como una persona), la modificación será más obvia.
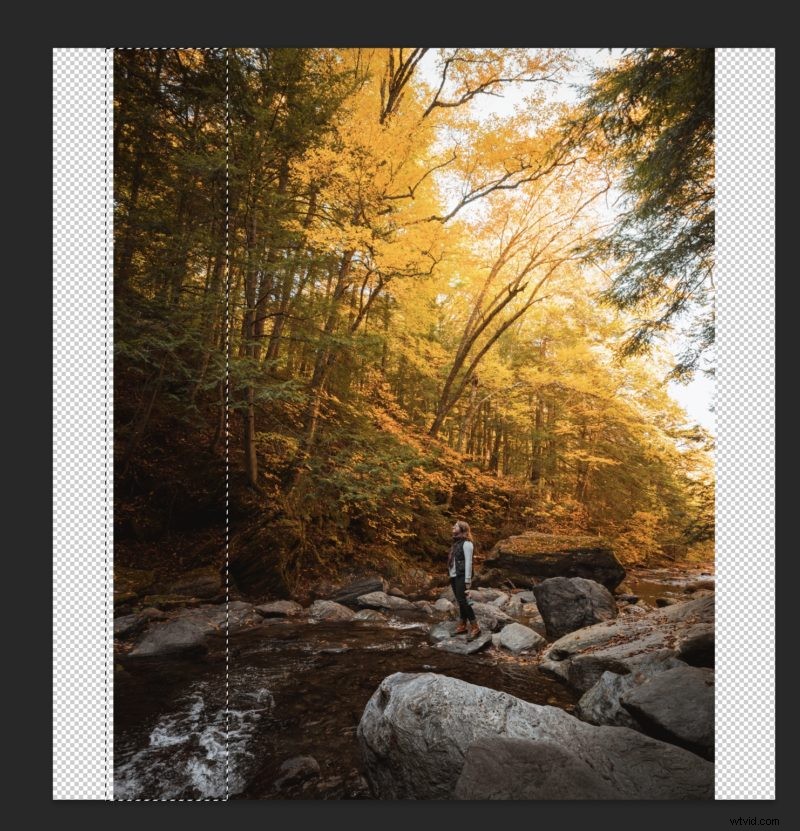
Una vez que haya seleccionado un borde, querrá escalar la sección de la foto según el contenido. Esto se puede hacer yendo a Editar> Escala según el contenido.
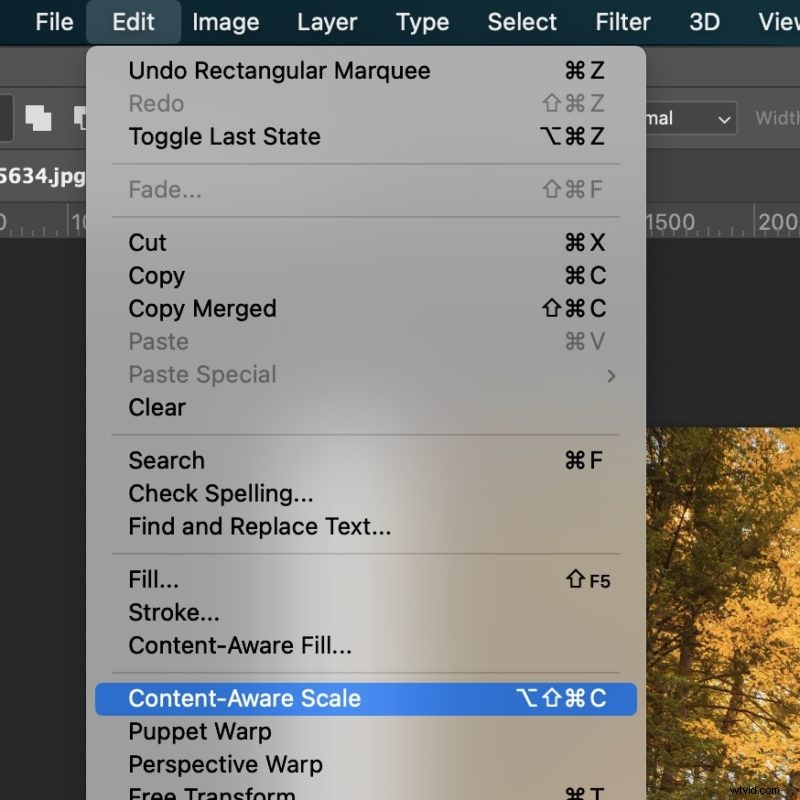
El escalado según el contenido ampliará inteligentemente el área para que se vea natural. Esto no funcionará con todas las fotos, pero debería verse bien en la mayoría después de un poco de limpieza.
Después de hacer clic en Escala consciente del contenido, querrá asegurarse de que la relación de aspecto no esté bloqueada al desmarcar el pequeño botón "enlace" en la parte superior.
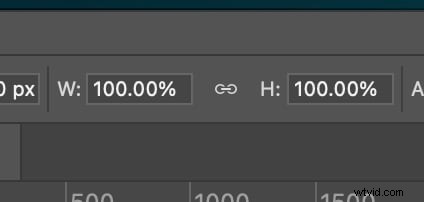
Luego de esto podemos arrastrar el borde de la foto al borde del lienzo para estirar la imagen sin distorsión.
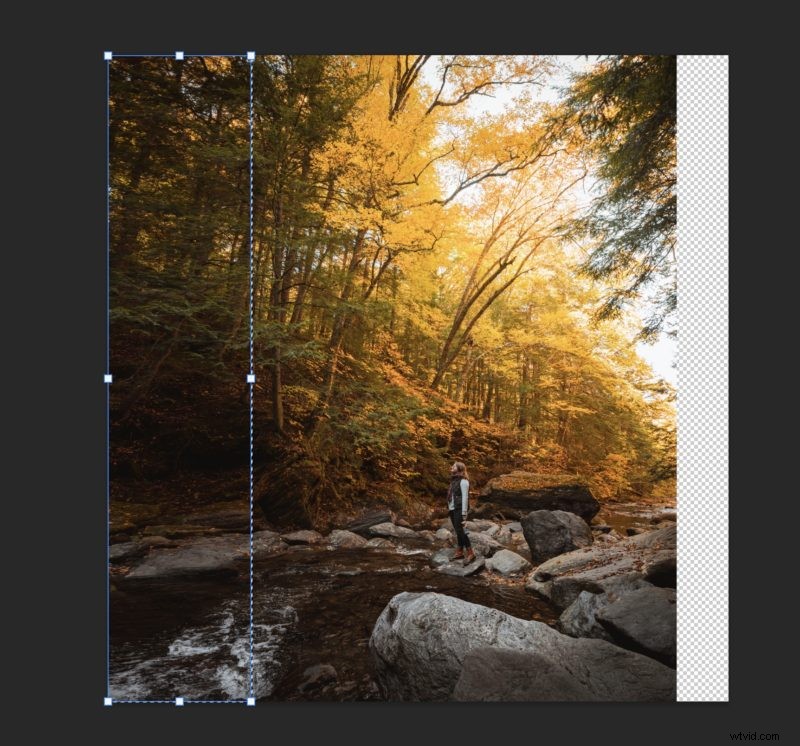
Después de hacer clic en verificar para confirmar la transformación, puede repetir el proceso en el otro lado.
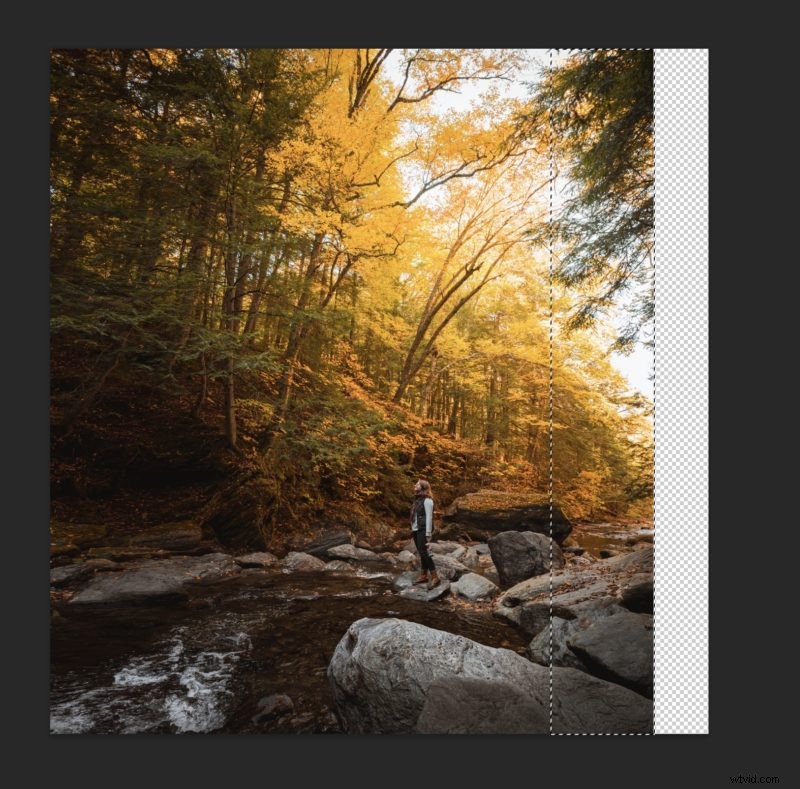
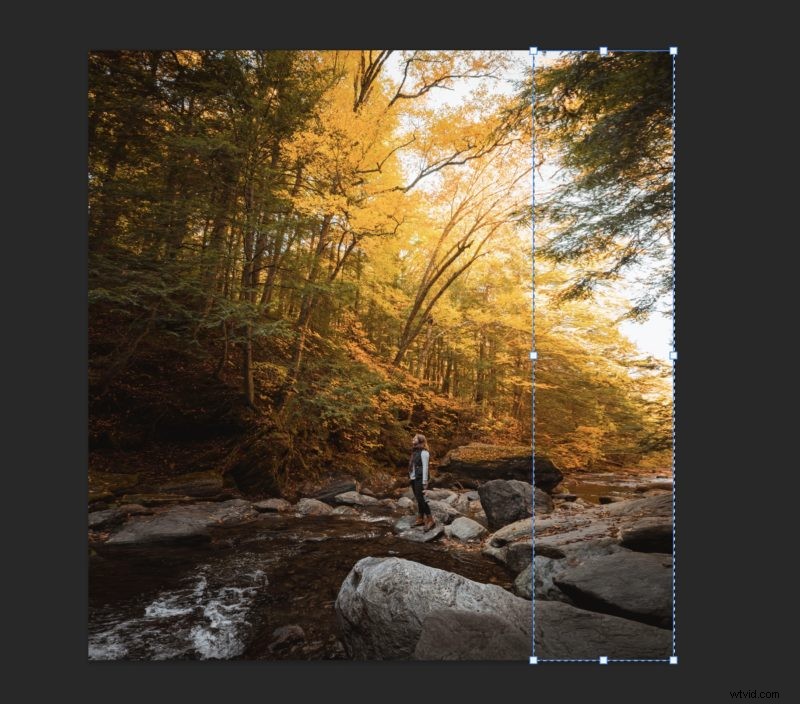
Después de terminar ese lado, puede repetir el proceso verticalmente o pasar a la siguiente sección para corregir cualquier artefacto visual.
Aquí hay un ejemplo donde hice el proceso horizontal y verticalmente.

4. Limpiar artefactos visuales
Si nota algún pequeño deporte con problemas, una de las herramientas más fáciles es usar el cepillo de curación puntual. El mejor modo para usarlo es Content-Aware, pero vale la pena jugar con los otros, especialmente si Content-Aware no funciona.
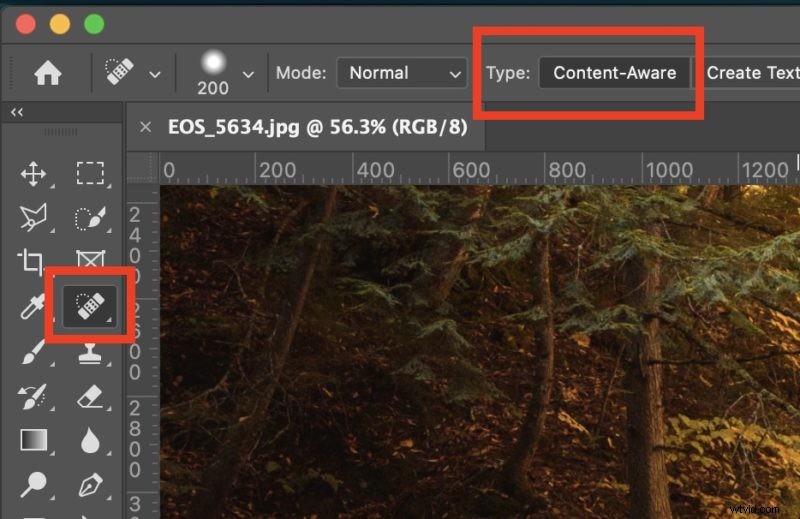
También puede usar el sello de clonación para reemplazar áreas problemáticas de la imagen.
Espero que esta guía para estirar sus imágenes sin distorsión en Photoshop cree nuevas oportunidades creativas para usted. Ya sea que esté tratando de ajustar un recorte de Instagram o simplemente agregar más "espacio" a sus fotos, esta técnica puede ayudar a darle nueva vida a su fotografía.
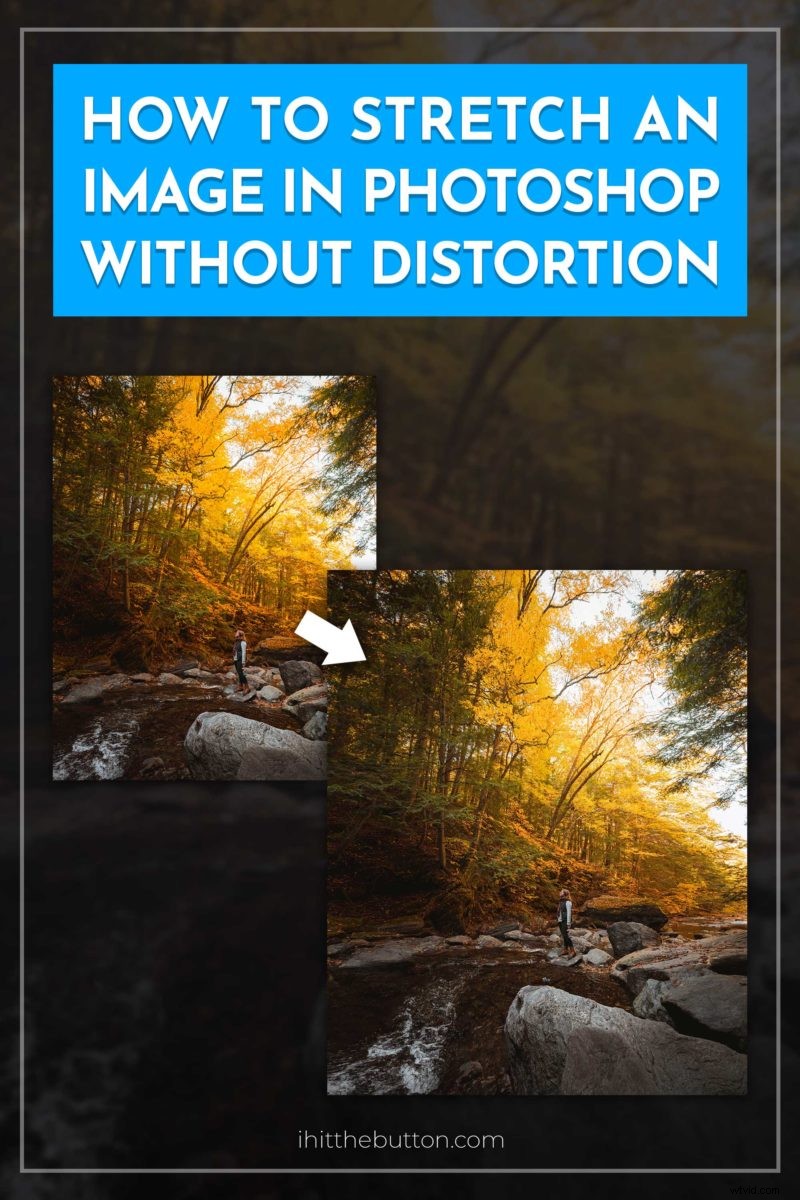 Pin
Pin 