Si quieres saber cómo aumentar la resolución de una imagen en Adobe Photoshop, deberá comprender qué significa la resolución para su imagen y cómo el tamaño de la imagen influye en la calidad general del producto final. Adobe Photoshop le permite modificar fácilmente la resolución de la imagen mediante el cuadro de diálogo de tamaño de imagen, las dimensiones en píxeles y otras herramientas.
Resolución de imagen
Puede aumentar la resolución de cualquier imagen en Adobe Photoshop para que la imagen sea más clara y de calidad HD. Una alta resolución en Photoshop aumentará la calidad general de su imagen, y también puede modificar el ancho y el alto, o volver a muestrear la imagen para obtener un mejor resultado.
Con Adobe Photoshop, es fácil modificar la resolución aumentando la cantidad de píxeles por pulgada en su imagen. Lo que se considera alta resolución en Photoshop depende parcialmente del tamaño.
Resolución de imagen en Adobe Photoshop
Cambiar el tamaño del documento, la resolución o volver a muestrear una imagen son algunas de las cosas que las herramientas de Adobe Photoshop para cambiar el tamaño de la imagen hacen bien, y nuestra guía paso a paso puede ayudar. Este proceso se aplica a una variedad de tipos de archivos, incluido JPEG.
Cambiar el tamaño de la imagen
Cómo cambiar el tamaño de una imagen en Adobe Photoshop comienza con el menú Imagen , donde seleccionará Tamaño de imagen para abrir el cuadro de diálogo de tamaño de imagen. El acceso directo Opt + Cmd + I para dispositivos Mac o Alt + I para dispositivos Windows también lo llevará a este cuadro de diálogo para cambiar el tamaño del documento.
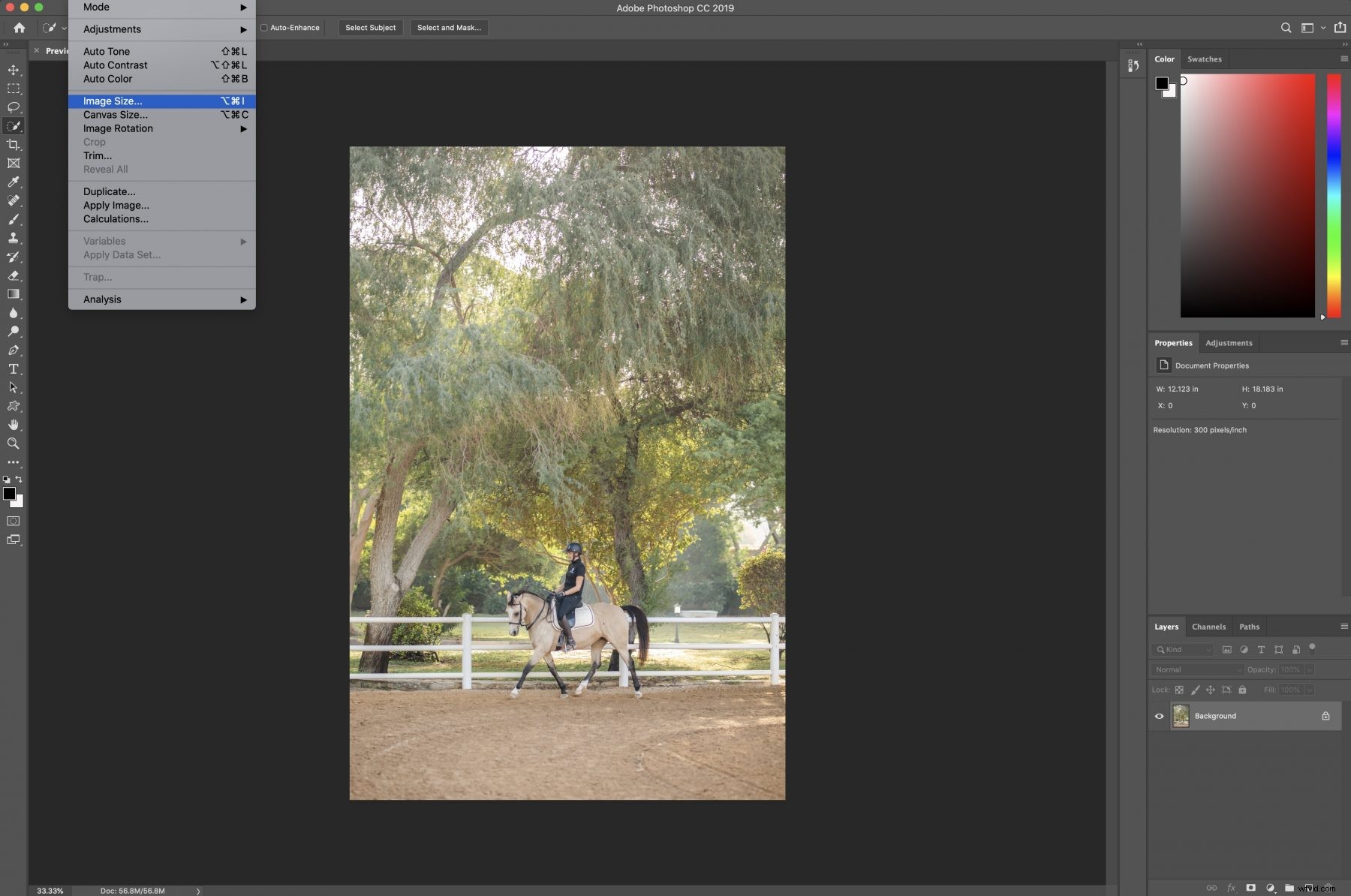
Cambios y aumentos en el tamaño de la imagen
Una vez que haya abierto el cuadro de diálogo de tamaño de imagen adecuado en Adobe Photoshop, puede elegir la resolución en Photoshop que desea para su foto de una lista de ajustes preestablecidos, o puede usar el menú Ajustar a y cargar un ajuste preestablecido guardado o personalizado.
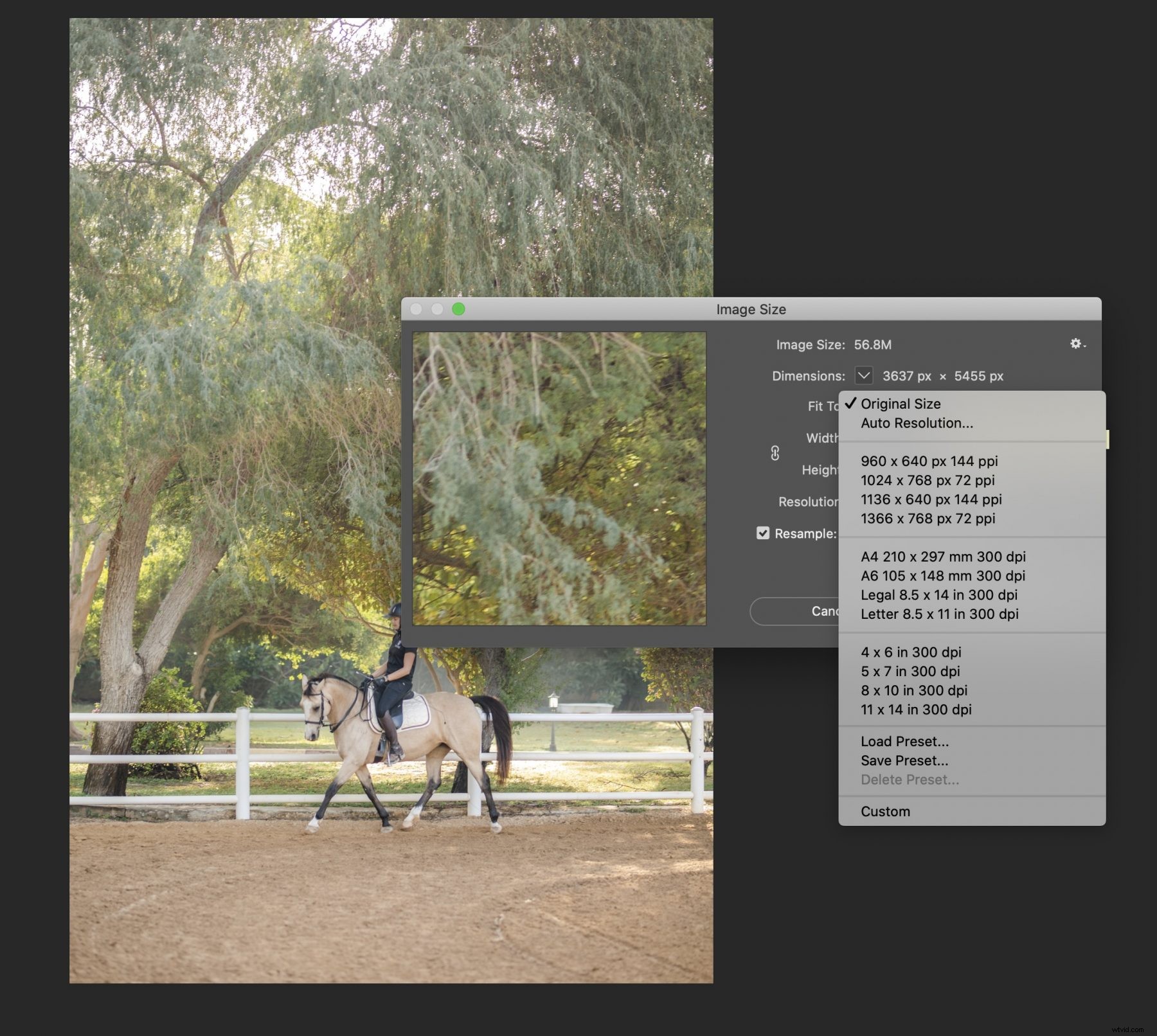
También querrá seleccionar la opción "No restringir la relación de aspecto" en el menú de Adobe Photoshop para que el tamaño del documento o el ancho y el alto de su foto cambien.
Recordar la Resolución en Photoshop
El menú de diálogo de tamaño en Adobe Photoshop también le permite establecer la cantidad de píxeles que se encuentran en cada pulgada de su foto, y hay una variedad de opciones de resolución diferentes.
A menudo, puede dejar el número de píxeles tal como lo encuentra, o usar la función de imagen de nuevo muestreo en lugar de cambiar los píxeles para ver qué puede crear la herramienta de cambio de tamaño de imagen de Photoshop.
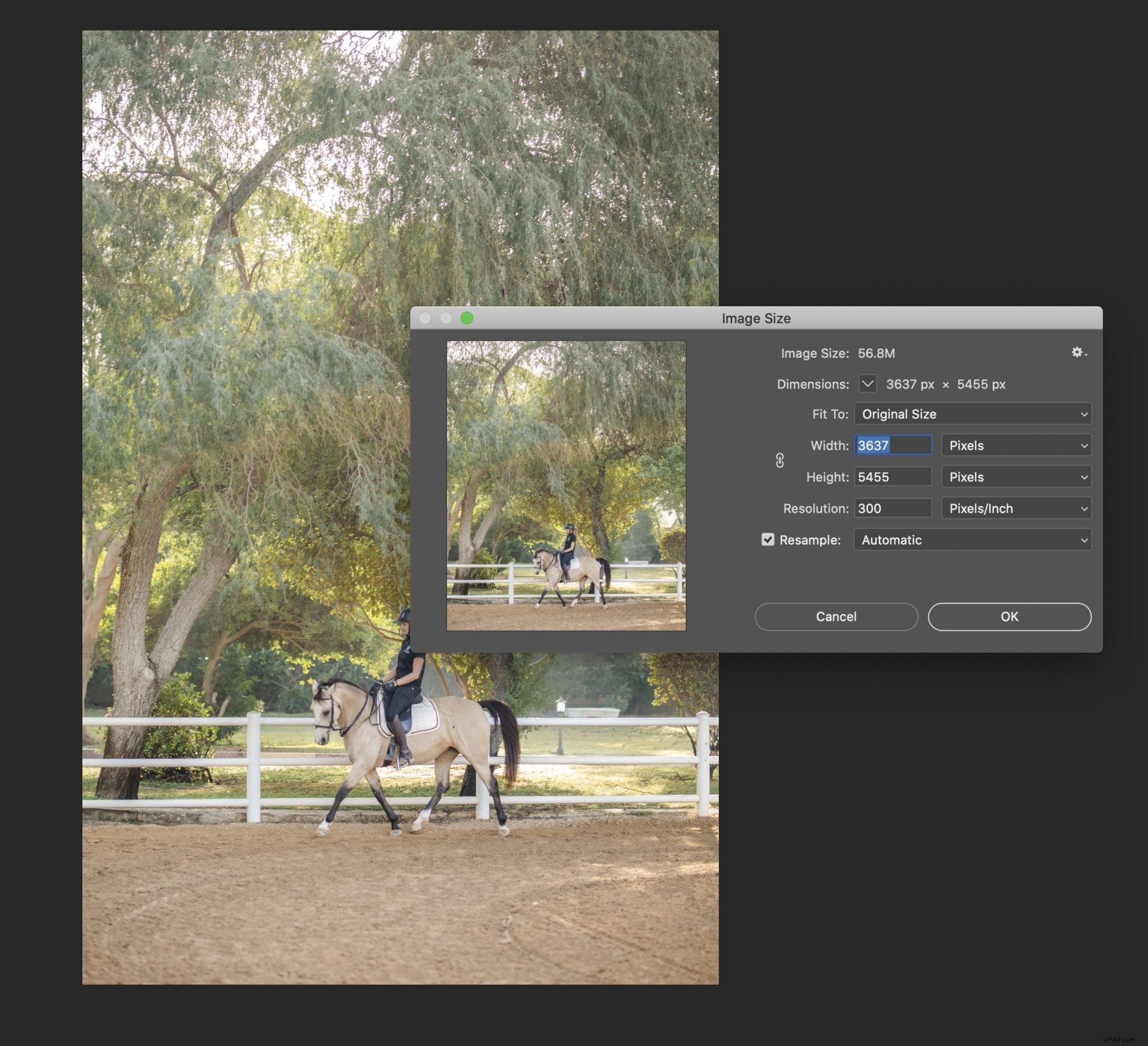
Seleccione un modo de remuestreo
El modo de imagen de remuestreo ayuda a Adobe Photoshop a decidir qué algoritmo necesita para agregar nuevos píxeles y cambiar la resolución de la imagen, sin cambiar el ancho y el alto o el tamaño de la imagen, y las dos mejores opciones son:
- Suavizante bicúbico
- Conservar detalles
Bicubic Smoother a menudo muestra la mejor calidad de imagen después de cambiar la resolución de la imagen mientras se modifican las dimensiones de los píxeles o la cantidad de píxeles por pulgada. La alta resolución de la imagen resultante se debe al modo de imagen de remuestreo de Adobe Photoshop y a una cantidad más significativa de píxeles.
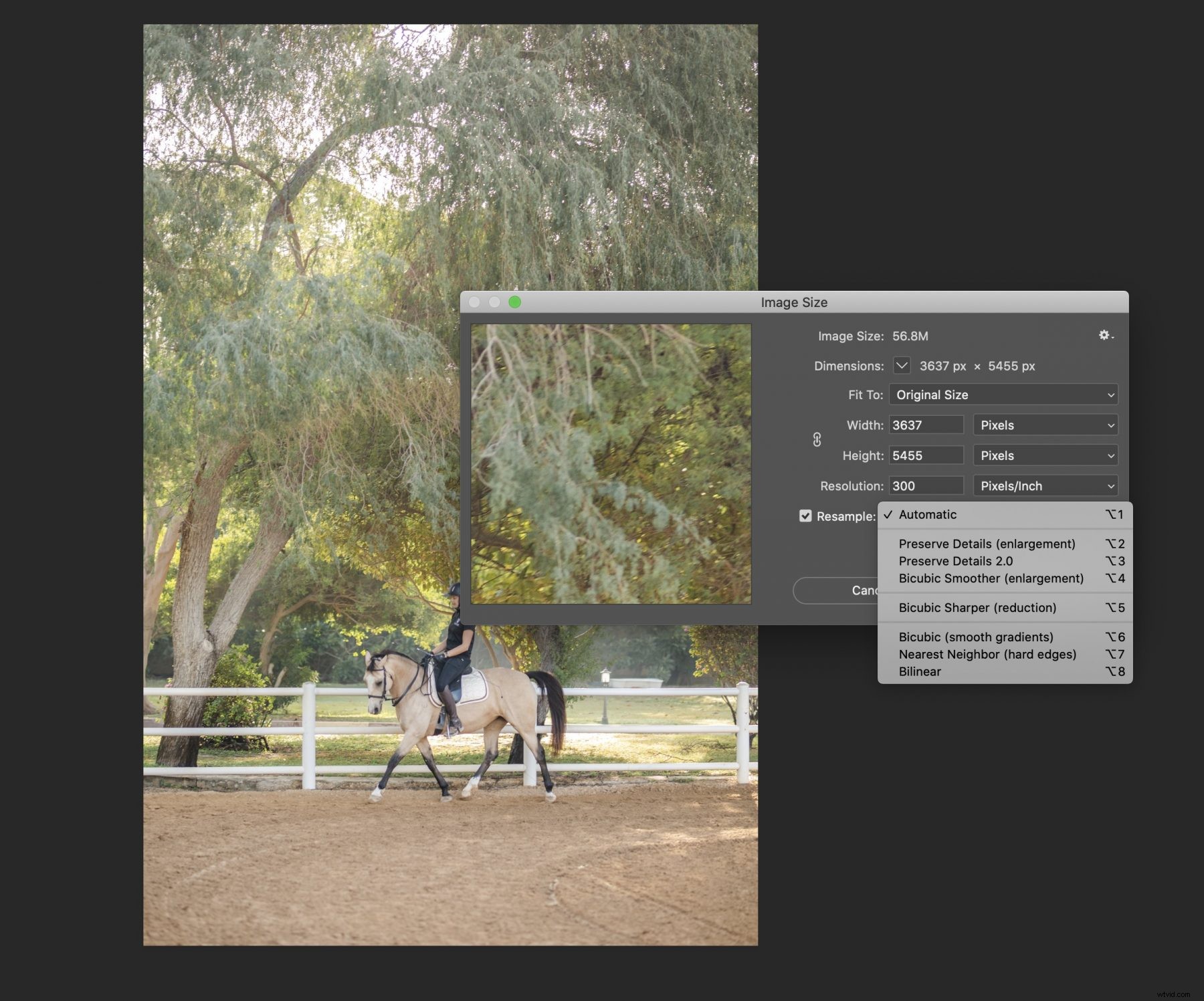
Afilar siempre
Enfocar tu imagen sigue siendo una buena idea después de aumentar la resolución de la imagen o usar la función de volver a muestrear la imagen, irá al menú Filtro y seleccionará Enfocar y luego Máscara de enfoque. Luego puede arrastrar el control deslizante para modificar una imagen sin cambiar más los píxeles. Las dimensiones de píxeles ya han cambiado en este punto
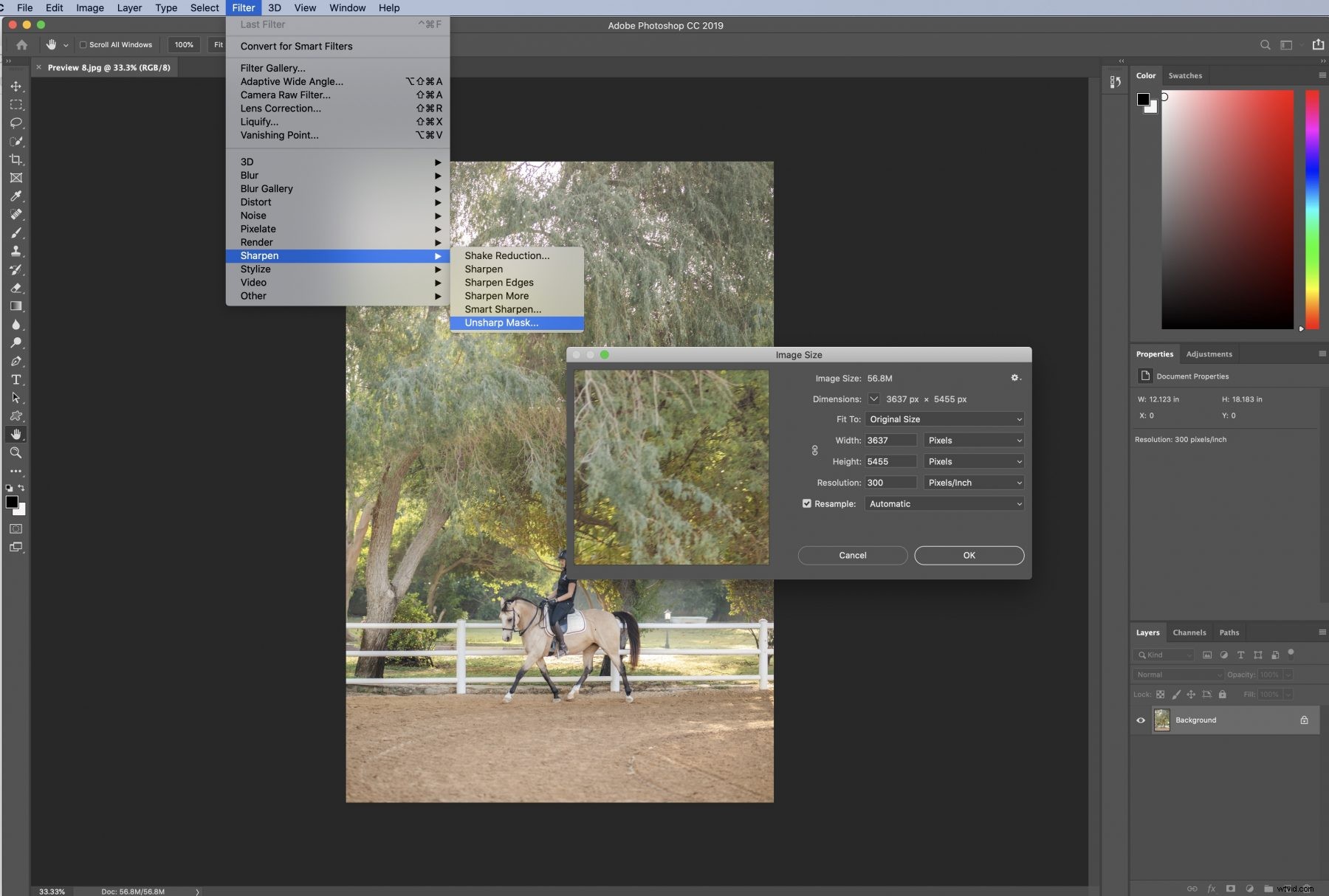
Ajuste de la resolución de la imagen en Adobe Photoshop Elements
Adobe Photoshop es una de las opciones más populares, pero Adobe Photoshop Elements es una herramienta confiable para obtener una imagen de alta resolución. usando la herramienta de imagen de remuestreo o cambiando la resolución de la imagen para cambiar el ancho y el alto de su foto. La reducción del tamaño de la imagen funciona de la misma manera, pero se ingresan dimensiones de píxeles generales más pequeñas.
Seleccione el menú Imagen y luego Cambiar tamaño y Tamaño de imagen en el menú desplegable de Photoshop. Active la casilla de verificación en Photoshop para Volver a muestrear la imagen para mantener las dimensiones de píxeles actuales e ingrese un nuevo conjunto de valores para la resolución. Una vez que haya completado esto, Photoshop se encargará del resto y haga clic en Aceptar.
