Cuando su edición finalmente esté completa y esté listo para compartir su trabajo en línea, lo último que desea es esperar horas solo para cargarlo. Ya sea para una audiencia, un cliente, un director o un miembro del equipo, es posible que desee presentar la "mejor" versión de su archivo de video. O tal vez la opción de exportación predeterminada de su NLE lo dejó con un tamaño de archivo enorme y no está seguro de por qué. Por lo tanto, le complacerá saber que puede reducir significativamente el tamaño de su archivo de video y, por lo tanto, el tiempo de carga, sin perder ninguna calidad notable en el video. Llamamos a este proceso “compresión”. En este artículo, aprenderá qué es, algunos consejos para tener en cuenta al hacerlo y los flujos de trabajo de compresión a seguir en la mayoría de los principales NLE y transcodificadores.
Alguna terminología importante
Antes de saltar a las explicaciones técnicas, primero debemos establecer una terminología importante que ayudará a darles sentido:
Codificación (códecs y contenedores)
La codificación es el nombre que se le da al proceso de cambiar un archivo de un formato a otro (la compresión implica la codificación para reducir el tamaño del archivo de video). Los 2 componentes que está ajustando en el proceso de codificación son códecs y contenedores. Un códec (procedente de la fusión de las palabras codificador y decodificador) es una pieza de software que permite la conversión de archivos. Al mismo tiempo, el contenedor es básicamente un envoltorio (puede pensar en él como un sobre) en el que se presenta el video final. Algunos ejemplos de códec populares incluyen H.264, ProRes 422, ProRes 422 HQ, mientras que los contenedores populares incluyen MP4 , MOV y AVI.
Tasa de bits
Cuando se habla de compresión, es vital comprender el papel de la tasa de bits. La tasa de bits se refiere a la cantidad de datos dentro de cada segundo de video, normalmente medida en megabytes por segundo (Mbps). Como era de esperar, la tasa de bits del video afecta significativamente el tamaño del archivo, ya que determina la cantidad de información contenida en todo el video. Sin embargo, esto también tiene un impacto significativo en la calidad, sobre la cual leerá más en breve.
Velocidad de fotogramas
La velocidad de fotogramas probablemente sea un concepto familiar para usted, pero es importante considerarlo en el contexto de la compresión. La velocidad de fotogramas se refiere a la cantidad de imágenes fijas capturadas o presentadas por segundo de video. Hay 2 tipos de velocidades de cuadro:
- Velocidad de fotogramas grabados:la velocidad de fotogramas en la que graba su metraje.
- Frecuencia de fotogramas del proyecto: La velocidad de fotogramas en la que editas, exportas y exhibes tu video.
No siempre van a ser los mismos. Puede obtener más información sobre esto en nuestro artículo sobre velocidades de fotogramas, pero su relación con la compresión se explica más adelante.
Consejos para comprimir tus videos
Entonces, antes de pasar por su propio flujo de trabajo de compresión, hay algunos consejos que debe tener en cuenta para ayudar a garantizar los mejores resultados.
1. Graba metraje con el códec y el contenedor más altos posibles
Entonces, el objetivo de la compresión es administrar el tamaño de su video final mientras se preserva la calidad. Esto, a su vez, acelera las velocidades de carga sin un sacrificio notable. Sin embargo, si graba en un formato comprimido en primer lugar (es decir, en la cámara), está reduciendo la calidad potencial de su video directamente. Esto puede ayudarlo con el almacenamiento mientras edita pero no generará un archivo comprimido de la mejor calidad posible.
Además, dado que la eficiencia de su NLE depende más del códec tipo que en el tamaño del archivo, disparar en formatos comprimidos tampoco necesariamente lo ayudará a editar más rápido. Por ejemplo, ProRes Raw (un formato sin comprimir) se edita más rápido en la mayoría de los NLE que H.264 (un formato comprimido), aunque el tamaño del archivo es significativamente mayor. Puedes obtener más información al respecto en nuestro artículo sobre formatos de vídeo.
2. Elija H.264 para cargar en línea
Una regla general para la compresión es que, al cargar en plataformas como YouTube, Facebook, etc., H.264 es la mejor opción de códec. Está extremadamente bien optimizado para maximizar la calidad y minimizar el tamaño del archivo. Esto es crucial para reducir sus propias velocidades de carga y para que el video en sí se transmita sin problemas cuando se ve en esas plataformas.
3. Conservar la tasa de bits sobre la resolución
Si graba sus videos en 4K o superior, subir el producto final en menos puede resultar molesto. Sin embargo, la verdad es que cuando se trata de la calidad del video, es probable que la tasa de bits marque la diferencia más significativa.
Primero, considere que la mayoría de las pantallas (computadoras/portátiles/televisores/teléfonos), incluso ahora, siguen siendo 1080p. Por lo tanto, la mayoría de los espectadores, en la mayoría de los dispositivos, ni siquiera podrán ver su video 4K de todos modos. En segundo lugar, debido a un concepto llamado "agudeza visual", que se refiere al límite del ojo humano para reconocer la diferencia entre 2 puntos (en nuestro caso, píxeles), es posible que no pueda interpretar la diferencia incluso en una pantalla 4K. . El fotógrafo Paul Maguire calculó que para que nuestros ojos reconocieran el beneficio de 4K sobre 1080p, tendrías que estar a menos de 4 pies (~1,2 metros) de distancia de una pantalla de 32".
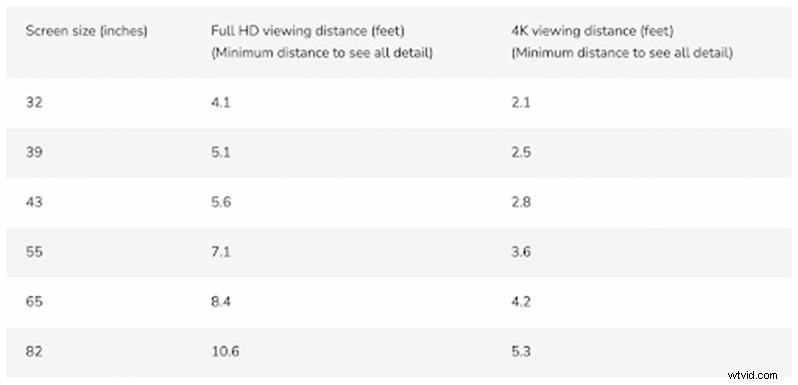
La tasa de bits, por otro lado, se refiere a la cantidad de información transportada dentro de cada píxel. Si esto se interfiere demasiado, se puede notar una diferencia significativa en la calidad. En el siguiente ejemplo, ambas versiones del clip se comprimieron de 4K a 1080p, pero una se exportó con una tasa de bits alta y la otra con una tasa de bits baja. La diferencia de calidad es especialmente notable en las bandas, donde la versión de tasa de bits más baja tiene dificultades para proporcionar color/luminancia graduados, aunque ambos clips tienen la misma cantidad de píxeles.
4. Elija una tasa de bits variable si es posible
Elegir una tasa de bits variable le permite reducir la tasa de bits en las partes de su video donde no se notará una diferencia en la calidad (por ejemplo, una pantalla negra o tomas con menos detalles y movimiento), pero aumentarla al nivel recomendado en las partes donde se notará Esto da como resultado un tamaño de archivo más pequeño, básicamente sin diferencia en la calidad notable entre este y una versión de alta tasa de bits.
5. Las velocidades de fotogramas más altas necesitan velocidades de bits más altas
Otro consejo a tener en cuenta con respecto a las tasas de bits es que los videos en tasas de cuadros más altas requieren una tasa de bits más alta para mantener una calidad razonable. Dado que la tasa de bits se mide en la cantidad de datos disponibles por segundo de video (medida en megabytes por segundo/Mbps), tener más fotogramas significa que los Mbps se dividen más veces, por lo que proporciona menos datos a cada fotograma individual.
6. El contenedor MP4 es el más aceptado en línea
Volviendo a los códecs y contenedores anteriores, el mejor contenedor para usar en la mayoría de las situaciones será .mp4 en lugar de .mov u otros. La principal diferencia entre los 2 es que MP4 es un estándar internacional, mientras que MOV es técnicamente un formato propietario de Apple, inicialmente diseñado para usar con Quicktime. Si bien YouTube y otras plataformas a menudo aceptan ambos formatos, generalmente recomiendan MP4.
Cómo comprimir tus videos
Hemos analizado qué significa la compresión y algunos consejos para tener en cuenta al comprimir archivos de video. Ahora es el momento de buscar los formatos de compresión más adecuados para usted y sus necesidades en la mayoría de las principales plataformas de video.
Solo tenga en cuenta que los pasos a continuación asumen una resolución mínima deseada de al menos 720p, una velocidad de fotogramas de 24-30fps , un códec H.264 y un contenedor MP4 . Si la velocidad de fotogramas de su video es superior a 30 fps, una buena regla general es esperar un aumento del 50% en la velocidad de bits ideal. Entonces, 1080p a 24 fps debería ser 8 Mbps y 1080p a 60 fps se convertiría en 12 Mbps.
A continuación se muestra una tabla con la mejor resolución y tasa de bits para cada plataforma de video y guías individuales sobre cómo comprimir sus videos usando varios NLE y transcodificadores. Puede adaptar cada guía de acuerdo con esta tabla y las propiedades de su propio video. También encontrará videos breves que describen el proceso de compresión de cada caso.
| Plataforma | Resolución | Tasa de bits |
| 4K | 35-45 Mbps | |
| 2K | 16 Mbps | |
| 1080p | 8 Mbps | |
| 720p | 5 Mbps | |
| 4K | 30-60 Mbps | |
| 2K | 20-30 Mbps | |
| 1080p | 10-20 Mbps | |
| 720p | 5-10 Mbps | |
| 4K | 35Mbps | |
| 2K | 16 Mbps | |
| 1080p | 8 Mbps | |
| 720p | 4 Mbps | |
| 1080p | 3500-5000 Kbps | |
| 720p | 3500-5000Mbps | |
| 1080p | 15Mbps | |
| 720p | 516 kbps |
Cómo comprimir videos en Premiere Pro
- Haga clic en Archivo> Exportar> Medios .
- Desde el Formato menú desplegable, seleccione H.264 .
- Haga clic en Preestablecido y, en las opciones desplegables, seleccione "Alta calidad... ” seguido de la resolución deseada.
- Debajo del Vídeo panel a continuación, que debe seleccionarse de forma predeterminada, desplácese hacia abajo hasta la configuración de tasa de bits y asegúrese de VBR 1 Pass está seleccionado.
- Establezca su tasa de bits siguiendo la guía anterior (al menos 8 Mbps para imágenes de 1080p).
- Haga clic Exportar.
Cómo comprimir videos en Final Cut Pro X
- Haga clic en Archivo> Compartir> Exportar archivo
- Haga clic en el panel de configuración .
- Desde las opciones desplegables de Formato, seleccione Ordenador .
- Desde Códec de vídeo opciones, seleccione H.264 Mejor calidad .
- Confirme la resolución elegida.
- Haga clic en Siguiente , asigne un nombre a su archivo y haga clic en Guardar .
Cómo comprimir videos en DaVinci Resolve/Studio
- Abra la página de envío .
- Desde el Formato opciones desplegables, seleccione MP4 .
- Desde códec , selecciona H.264 .
- Confirmar resolución.
- Haga clic en Agregar a cola de procesamiento .
- Haga clic en Procesar todo .
Cómo comprimir videos en HitFilm Express/Pro
- Haga clic en Exportar> Presentación predeterminada> YouTube 1080p HD (esto solo produce un archivo ideal para YouTube, pero no impide la carga a otras plataformas similares).
- Haga clic en Exportar> A archivo .
- Dé un nombre a su archivo.
- Haga clic en Guardar .
Cómo comprimir videos en VLC
- Haga clic en Archivo> Convertir/Transmitir.
- Haga clic en Abrir medios y seleccione el archivo de video para comprimir.
- En Elegir perfil , seleccione Vídeo:H.264 + MP3 (MP4) y luego haz clic en Personalizar .
- Garantizar MP4/MOV está marcado, abre el panel de códecs de vídeo .
- En VLC, la tasa de bits se mide en Kbps en lugar de Mbps, así que convierta la tabla anterior a Kbps (por ejemplo, 8 Mbps =8000 Kbps)
- Escriba la resolución deseada en los cuadros de ancho y alto (1920 x 1080 es Full HD) y haga clic en Aplicar (los demás ajustes se detectarán automáticamente en el archivo de vídeo).
- Haga clic en Aplicar luego elija el destino y asigne un nombre a su archivo.
- Haga clic en Guardar .
Conclusión
Gracias a las maravillas de la compresión, ahora puedes disfrutar de una experiencia menos tediosa al cargar tus archivos. Tenga en cuenta que esta guía está orientada a la compresión de destinos en línea. Sin embargo, sigue siendo útil tener versiones menos comprimidas de sus videos finales para exhibirlos en pantallas más grandes o editarlos más adelante.
