Saber cómo enfocar una imagen en Photoshop es una habilidad valiosa que puede ahorrarle tiempo y ayudar a garantizar que sus imágenes muestren líneas fuertes y limpias sin parecer exageradas. Cuando se trata de mejorar la nitidez de las imágenes, la calidad de la imagen cambia a medida que aplica diferentes filtros y herramientas, y Adobe Photoshop facilita la creación de cambios en una foto pixelada o borrosa.
¿Por qué es importante tener una imagen nítida?
En fotografía, probablemente haya escuchado hablar sobre la nitidez de una imagen, pero el término técnico es "agudeza". Este término describe el contraste del borde de una imagen con respecto a lo que le rodea.
Por ejemplo, debe asegurarse de que el contorno de una pelota de baloncesto sentada en el suelo sea relativamente nítida en comparación con el fondo, pero la forma en que percibimos la nitidez en esta imagen es la agudeza.
Hay algunos inconvenientes al alterar la nitidez de una imagen, incluidos los halos y brillante, pero con un poco de práctica, puedes minimizar estos impactos para obtener líneas limpias y fuertes.
Mientras cubrimos cómo enfocar una foto en Photoshop, nuestra guía paso a paso puede guiarlo a través de las herramientas que necesita para minimizar los cambios no deseados en sus imágenes mientras trabaja para mejorar su nitidez usando varias herramientas.
¿Qué ocurre cuando se enfoca una imagen en Photoshop?
No es realista que cada toma que capture muestre nitidez superior , pero con las herramientas de enfoque de imagen de Photoshop, puede enfocar una foto usando un filtro u otra herramienta diseñada para enfocar. Cuando agrega una capa a su imagen y aplica un filtro o estas herramientas, encontrará que aumentar el contraste a menudo tiene un efecto de nitidez, pero no es la única forma de lograr el objetivo deseado.
La nitidez de la imagen es en gran medida una ilusión que utiliza un contraste creciente en los bordes de la foto. Photoshop determina dónde se ubican estos bordes en función de los cambios de color o de brillo entre píxeles. Si desea aumentar la nitidez de una foto, puede aumentar el contraste en áreas específicas o en toda la foto, que su cerebro determina como más nítidas.

Lo que necesita saber antes de enfocar una foto
A pesar de usar un software poderoso, todavía hay límites a lo que se puede modificar con éxito dentro de una imagen y cuánto se corrige.
Limitaciones de nitidez, halos y ruido
Hay algunos límites para lo que se logra con la nitidez y cuánto se puede aplicar a una sola imagen. Algunas imágenes tolerarán un mayor grado de nitidez que otras, y la mayoría de las imágenes necesitarán algo de nitidez, pero en general, es casi imposible tomar una imagen completamente desenfocada y enfocarla.
A medida que trabaje con las herramientas de Photoshop para mejorar la nitidez de una imagen, aprenderá cuándo una foto está demasiado borrosa o desenfocada para corregirla.
Halos y ruido aparecen alrededor de los bordes de su imagen cuando aplica herramientas y efectos de nitidez en exceso. Estos cambios no deseados hacen que las fotos se vean poco naturales y se noten si aplica las herramientas en Photoshop en el orden incorrecto. Es una buena idea reducir el ruido en la foto antes de enfocarla.
Comprensión de capas y medios
Estarás usando capas separadas mientras ajusta una imagen, pero la cantidad de nitidez utilizada depende del medio destinado a su imagen. Por ejemplo, crearía una capa diferente para imágenes diseñadas para pantalla, impresión y otros medios.
Afilado de imágenes en Photoshop
Hay algunas herramientas de filtro principales en Photoshop, que incluyen Smart Sharpen, Camera RAW Sharpen, Unsharp Mask y High Pass. Cada filtro funciona de forma un poco diferente, pero son opciones excelentes cuando enfocas una imagen en Photoshop.
El control deslizante de nitidez de RAW de la cámara
El filtro deslizante RAW Sharpen le permite enfocar una foto en Photoshop pero con la menor cantidad de control . Este filtro está automatizado, por lo que tiene menos control sobre el resultado, pero aun así, vale la pena probar este filtro después de crear una capa duplicada para proteger la imagen original.
El efecto de nitidez inteligente
Este efecto le brinda la mayor cantidad de control y le permite ajustar una serie de variables. Los ajustes preestablecidos facilitan el proceso de nitidez de la imagen y puede crear sus propios ajustes preestablecidos para ayudar a automatizar la edición de lotes de fotos.
El efecto de máscara de enfoque
El filtro Máscara de enfoque es mejor para enfocar que el efecto anterior o los filtros RAW Sharpen. Este filtro tiene un efecto más pronunciado en los medios impresos que en su pantalla, pero hay menos variables para modificar en el cuadro de diálogo.
Acerca de High Pass y otros filtros
High Pass es un filtro de nitidez simple que tiene solo una configuración, y esto hace que este filtro sea ideal para la nitidez de imágenes simple para usuarios de todos los niveles. Todo lo que tiene que hacer es establecer la escala del radio en un número y hacer clic en Aceptar.
Saber cómo mejorar la nitidez de la imagen en Photoshop con estas herramientas es un excelente comienzo, pero existen otros filtros que resultan útiles. Si tiene Photoshop CC, puede realizar los mismos cambios y encontrar los mismos filtros. Los métodos avanzados incluyen el uso de la separación de frecuencias, el uso de un modo de fusión y técnicas avanzadas de nitidez.
Nuestra guía para mejorar la nitidez de una imagen en Photoshop
Si quieres aclarar una foto borrosa o pixelada , siga nuestra guía paso a paso que repasa la mejor forma de mejorar la nitidez de las imágenes. Durante este proceso de imagen de nitidez, también puede iluminar una imagen y aplicar otros filtros y herramientas.
Abre tu foto y aplica nitidez
Deberá abrir la foto que desea enfocar y acercar, para que se muestre al 100% de su tamaño real. Este tamaño le permitirá ver la imagen con mayor claridad y apreciar los efectos con un mayor nivel de detalle.
Querrá asegurarse de agregar una capa sobre su imagen original antes de usar cualquiera de las herramientas o filtros, pero una vez que esté en su lugar, puede agregar capas adicionales según sea necesario y realizar cambios en cualquiera de las capas. Configure la nueva capa en el modo de fusión "Luminosidad", que evita que se formen franjas de color cerca de los bordes de la imagen.
Opción 1:usar la máscara de enfoque
En el cuadro de diálogo del filtro, puede seleccionar la opción "Máscara de enfoque" y aparecerá una ventana. Desde aquí, puede obtener una vista previa de los cambios y ajustar el control deslizante de nitidez.
Para impresiones más grandes, puede modificar el control deslizante para una nitidez más evidente. El control deslizante Umbral puede alterar los cambios de color y otros efectos, pero a menos que esté haciendo un enfoque drástico, este control deslizante permanece en cero.
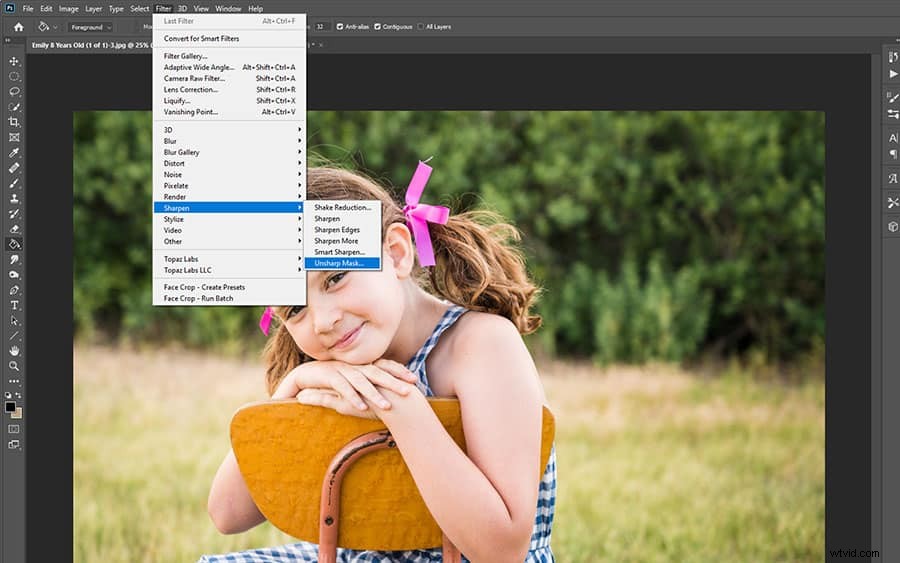
Opción 2:Uso de Smart Sharpen
Puede acceder al menú Smart Sharpen desde el menú Filter, y querrá comenzar configurando el control deslizante Cantidad en 150%. El radio permanecerá alrededor de 1 o 2, y es una buena idea probar siempre "1" primero. Smart Sharpen tiene reducción de ruido , de la que carece la Máscara de enfoque, y puede usar esto para reducir el ruido que viene junto con el enfoque.
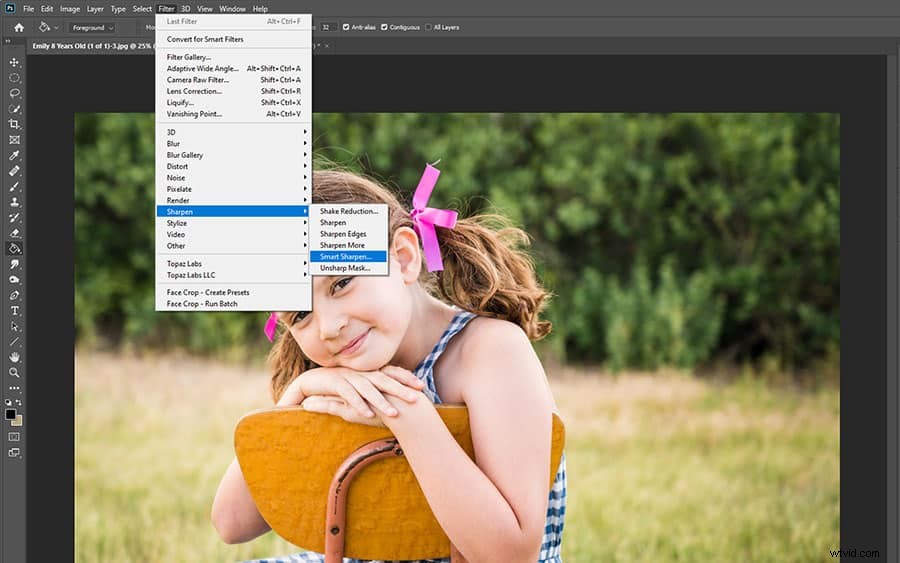
Cómo usar la nitidez selectiva en Photoshop
La nitidez selectiva en Photoshop requiere solo unos pocos pasos:
- Abra la foto con la que desea trabajar
- Aplicar un filtro de nitidez a una nueva capa de imagen
- Agregue una máscara de capa a la capa superior de su imagen usando el panel de capas
- Oculte la capa afilada configurando el cubo de pintura en 100 % negro
- Pinte con blanco según sea necesario para revelar las áreas afiladas
Este proceso le permite perfilar cualquier área individual de una imagen que desee mientras aún contiene los cambios en una sola capa de imagen. El modo de fusión también le permite decidir por dónde pasa la nitidez, y siempre puede agregar más capas para trabajar con otro filtro usando el panel de capas.
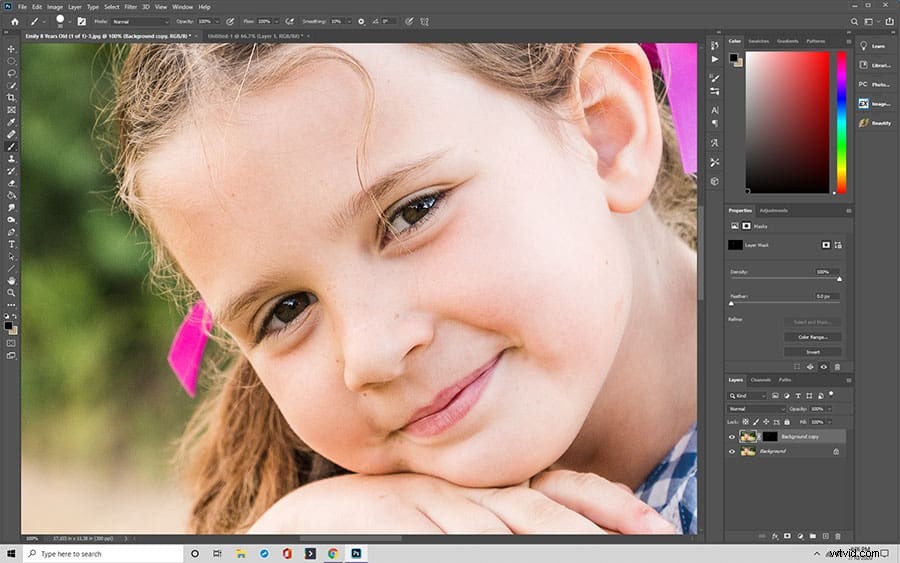
Enfocar una imagen en Photoshop usando High Pass
Saber enfocar una foto en Photoshop usando la herramienta High Pass es una habilidad esencial que te permitirá hacer cambios y filtrar agudizar una foto rápidamente fácilmente.
- Convierta la capa Fondo en un objeto inteligente para proteger la imagen original
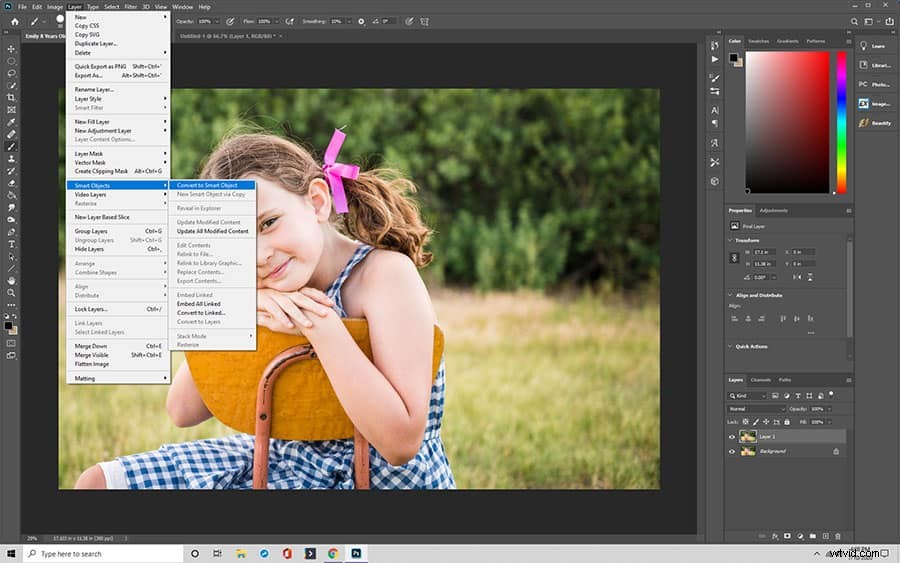
- Seleccione el filtro de paso alto que hará que sus imágenes se vuelvan grises.
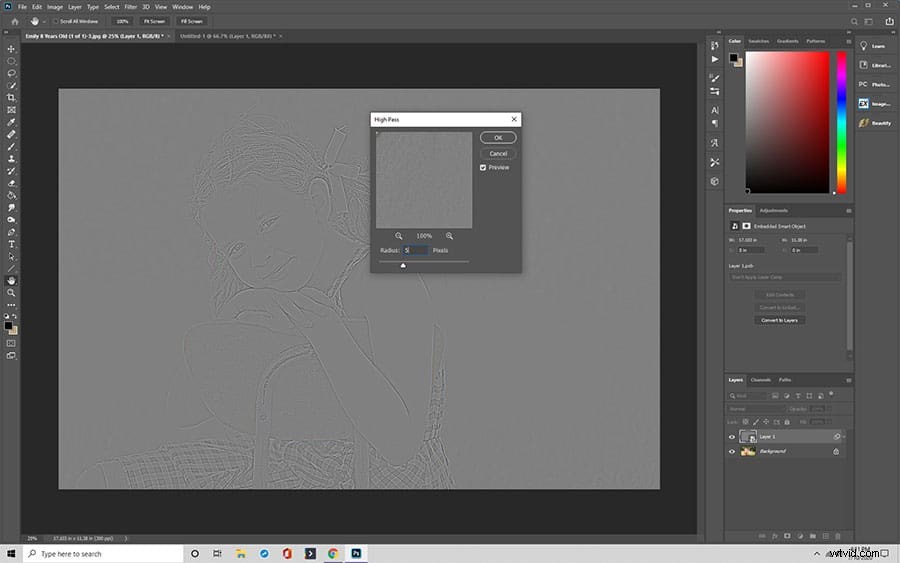
- Ajuste el valor de Radio para resaltar los bordes comenzando primero con el valor más bajo
- Cierre el filtro de paso alto una vez que la configuración del radio se establezca idealmente entre 2 y 5
Con los bordes resaltados , ahora puede mejorar la nitidez de la imagen cambiando el modo de fusión del filtro, lo que alterará la nitidez, la calidad de la imagen y aumentará el contraste. Puede elegir entre luz suave, luz dura, superposición y luz lineal para filtrar la nitidez de la imagen.
- Afine la nitidez bajando la opacidad del filtro en el cuadro de diálogo de opciones de fusión (esto reduce el efecto)
- Cierre el cuadro de diálogo Opciones de fusión una vez que esté satisfecho con el resultado.
- Alternar la nitidez de la imagen haciendo clic en el icono del filtro inteligente de paso alto en el panel de capas para ver una comparación de las imágenes nítidas y no nítidas.
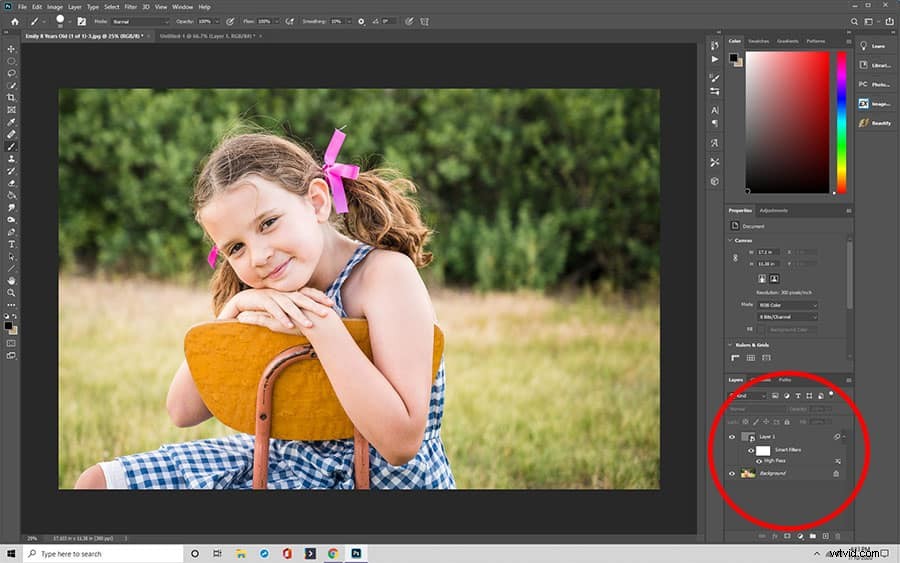
Hay formas más avanzadas y detalladas de enfocar imágenes en Photoshop, pero Unsharp Mask, Smart Sharpen y High Pass son excelentes lugares para comenzar.
