A menudo, la piel sedosa que vemos en anuncios y revistas no es completamente natural. Muchas fotos que ves han sido retocadas para que la piel luzca más pareja, más suave y más joven. La edición digital puede ayudar a eliminar las características no deseadas, como las arrugas y las imperfecciones, al mismo tiempo que mejora el color.
Si bien el suavizado de la piel es una parte importante de la edición de retratos, a menudo es complicado lograr un aspecto saludable y brillante. Si te excedes, tus sujetos pueden terminar pareciendo falsos o poco naturales. Suavizar la piel con Photoshop requiere un toque ligero y, a menudo, menos es más.
Cuando se trata de suavizar la piel, es una buena idea conocer todas las herramientas de edición a su disposición para que pueda obtener el aspecto que desea.
¿Por qué usar Photoshop para suavizar la piel?
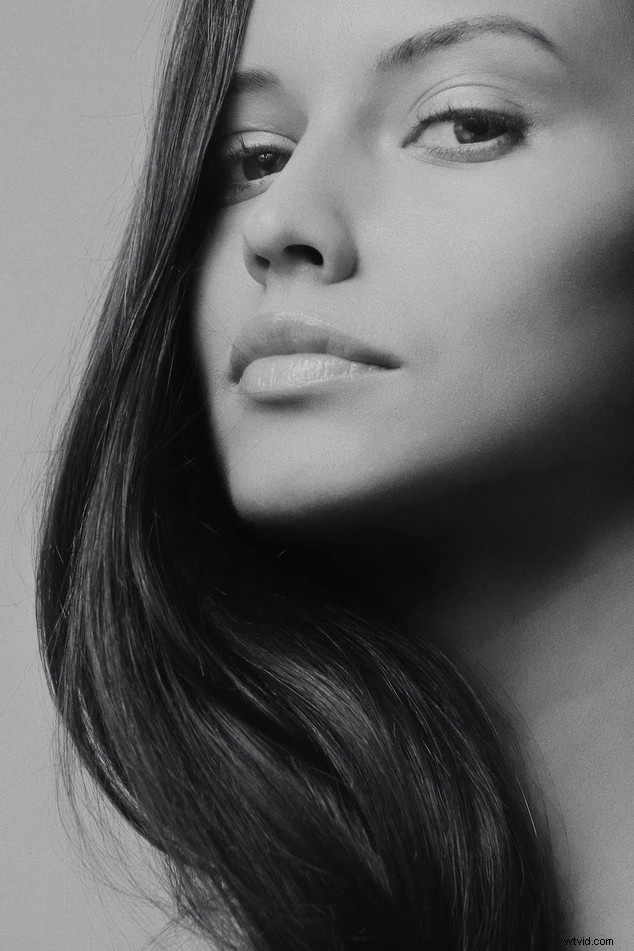
Foto de Alexander Krivitskiy
Saber cómo puedes suavizar la piel en Photoshop es una habilidad invaluable para cualquier fotógrafo. Photoshop es uno de los mejores programas de edición para crear rostros impecables pero naturales.
Una vez que aprenda a suavizar la piel en Photoshop, tendrá un control preciso sobre todos los aspectos de la edición y tendrá múltiples herramientas a su disposición para lograr una amplia variedad de estilos. Puede modificar la piel de cualquier sujeto en Photoshop para que quede tan uniforme o tan natural como desee.
Hay muchas razones por las que puede querer suavizar la piel en Photoshop. Para muchas personas, es una elección estética, especialmente cuando se trata de fotografías de eventos importantes como bodas y graduaciones. Las personas desean recordar el momento, pero no necesariamente la mancha que despertaron en su gran día.
Cada persona es diferente en lo que respecta a las preferencias de edición de Photoshop. Mientras que algunas personas prefieren un aspecto relativamente natural, eliminando solo las arrugas y las imperfecciones evidentes, otras prefieren un enfoque más estricto. El uso de piel suave en Photoshop en Hollywood ha hecho que el aerógrafo se vea mucho más popular en estos días para personas de todos los ámbitos de la vida.
Preguntas e inquietudes éticas
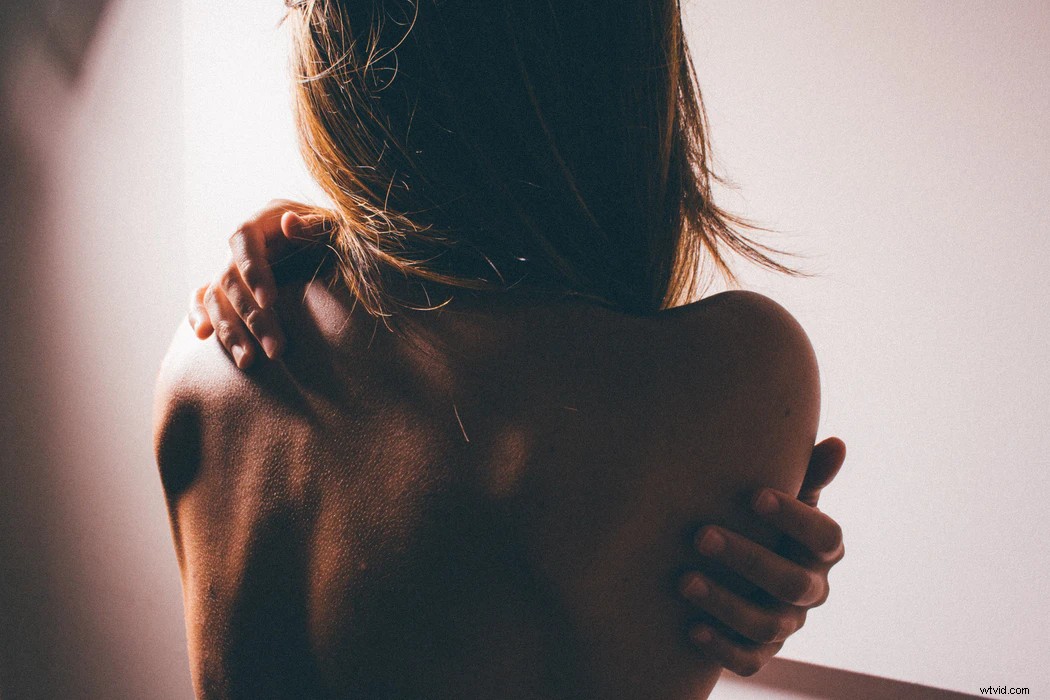
Foto de Romina Farías
Si bien muchas personas adoptan la edición digital a través de Photoshop en la cultura actual, también hay quienes se oponen a la normalización de la práctica. Photoshopear la piel de las estrellas y modelos que vemos cada día puede establecer un estándar poco realista de belleza en el mundo real.
La gente espera que su piel luzca como las fotos impecables que ven en las revistas. Esto no solo fomenta el gasto excesivo en productos para el cuidado de la piel y cirugías electivas, sino que también puede afectar la autopercepción y la autoestima de las generaciones más jóvenes.
Si bien no existe una respuesta clara y única sobre la ética del suavizado de piel con Photoshop, muchos pueden estar de acuerdo en que debe usarse con moderación. Como sociedad, debemos reconocer que editar fotografías no es una indicación de cómo debemos lucir.
En cambio, debemos reconocer que es una elección estética. Es especialmente importante recalcar en las mentes jóvenes que las imágenes retocadas con Photoshop que ven en los medios no reflejan necesariamente el mundo real.
Las mejores herramientas para suavizar la piel en Photoshop
Dominar estas diferentes herramientas te ayudará a editar retratos y eliminar las imperfecciones y el enrojecimiento.
El Pincel Corrector

Foto de Noah Buscher
Dos de las herramientas de Photoshop más utilizadas para editar retratos son el Pincel corrector. y el Pincel corrector puntual . Ambos pueden ayudarte a retocar la piel en Photoshop eliminando imperfecciones como cicatrices, acné y arrugas. Estos pinceles funcionan cambiando los colores para que coincidan con los píxeles circundantes. Mientras que el Pincel corrector para manchas es ideal para manchas pequeñas, las áreas grandes, como los tatuajes, pueden requerir el Pincel corrector.
Cuando utilice Pinceles correctores, debe mantener el tamaño pequeño para que pueda realizar cambios con precisión. Si usa un pincel demasiado grande, las ediciones puntuales pueden terminar pareciendo poco naturales o fuera de lugar. También deberías bajar la Dureza del cepillo a alrededor del 50% para que sus cambios se mezclen con la imagen de forma natural.
El sello de clonación
El sello de clonación La herramienta funciona de manera muy similar al pincel corrector y se considera otra de las herramientas de reparación más básicas de Adobe Photoshop. Mientras que el Pincel corrector ajusta el tono y el color; sin embargo, la herramienta Tampón de clonar duplica los elementos alrededor de una selección de muestra. Puede elegir una sección de piel de un área de la cara y aplicar el mismo color y textura de piel a otras regiones.
Modos de fusión
Photoshop ofrece una variedad de modos de fusión listos para usar que pueden ayudarlo a comenzar a suavizar la piel y suavizar y suavizar su imagen. A veces, la aplicación de un filtro de mezcla es todo lo que se necesita para suavizar la piel.
Hay más de una docena de modos de fusión diferentes, pero uno de los más populares es el Desenfoque gaussiano de Photoshop. filtrar. Arrastre el control deslizante para agregar Gaussian Blur a un retrato mientras alisa la piel y ayudará a darle el "brillo" saludable que a menudo asociamos con los modelos de revistas.
Máscaras de capa

Foto de Houcine Ncib
Al hacer clic en Agregar máscara de capa icono en la parte inferior del Panel de capas le permite realizar cambios en una imagen o máscara sin destruir accidentalmente el original. La mayoría de los editores de Photoshop usan una capa transparente para poder trabajar en una imagen sin dejar de ver la imagen de abajo. Es mejor usar una máscara de capa para realizar cambios importantes, como la combinación de puntos y la adición de filtros.
Pasos para suavizar la piel con Photoshop

Foto de Linh Ha
Hay muchas maneras diferentes de crear un aspecto suave como la seda en Photoshop. Este es un método fácil para principiantes y profesionales que da como resultado una textura de piel de aspecto natural en solo unos pocos pasos en Photoshop.
Invertir los colores
Nuestro paso 1 es crear una capa duplicada para proteger la imagen original en Photoshop. Luego vaya a la pestaña Ajustes de Photoshop. e invertir los colores. (Imagen> Ajustes> Invertir) Finalmente, debajo del Panel de capas , seleccione el modo de fusión etiquetado como Luz intensa . Deberías quedarte solo con los detalles desnudos de la cara en luces y sombras.
Filtrar la imagen
En el Paso 2, vaya a Pestaña de filtro En Photoshop, vaya a Otro y haga clic en Aceptar en Pase alto . (Filtro> Otro> Paso alto) Este es un filtro de detección de bordes en Photoshop que ayudará a definir límites importantes alrededor de su imagen. Para mantener las características suaves, configure el Radio entre alrededor de 20 y 26. Cuanto más grande sea la foto, más alto podrá establecer el radio.
Añadir brillo
Debería terminar con una imagen cercana a su original en Photoshop, pero muy borrosa. En el paso 3, para agregar un brillo saludable, vuelva a la pestaña Filtro, vaya a Desenfoque y agregue un filtro Desenfoque gaussiano con un Radio entre 2 y 4. (Filtro> Desenfoque gaussiano)
Añadir una máscara de capa
El paso final es agregar una Máscara de capa encima de tu imagen. Con una máscara posterior, puede asegurarse de utilizar la herramienta Pincel de Photoshop. para pulir cualquier área problemática. En el paso 4, debe usar un toque suave al hacer esto para crear una sensación natural en esta capa.
Puede cambiar la configuración del tamaño del pincel en el cuadro de diálogo para suavizar su efecto de suavizado, incluida la configuración de Dureza y Opacidad a alrededor del 50%, Flujo al 100% y Modo a Normal.
Uso de la separación de frecuencia

Foto de Autumn Goodman
Separación de frecuencia es una técnica algo avanzada de Photoshop que le permite separar la información de píxeles altos y bajos y editar cada uno en una capa separada en Photoshop. En términos sencillos, esto significa que puede editar la textura de la piel sin afectar los detalles en Photoshop y viceversa.
Cuando se trata de suavizar la piel, puede eliminar las imperfecciones con una frecuencia alta e igualar el color con una frecuencia baja en una capa. A diferencia de otros métodos de Photoshop, no corre tanto riesgo de decolorar accidentalmente la piel mientras trabaja.
También es menos probable que suavice demasiado la piel en Photoshop, dejándole una imagen final más natural. Con la práctica, puedes usar la separación de frecuencias para retocar retratos en unos sencillos pasos.
Agregar dos nuevas capas
Primero, ve al Panel de capas y duplique su foto original para crear dos nuevas capas de Photoshop. A diferencia de otros métodos de edición de máscaras, necesita al menos dos capas para poder manejar las frecuencias altas y bajas por separado.
Frecuencias separadas
Oculte la capa de alta frecuencia para que pueda concentrarse en el color de su imagen. Agregue un desenfoque gaussiano y ajuste la configuración lo suficientemente alta como para que ya no pueda distinguir detalles finos como los poros.
A continuación, seleccione la capa de alta frecuencia. En esa capa, ve a Aplicar imagen cuadro de diálogo y, en el menú desplegable de capas, elija la capa de baja frecuencia. Una vez que haya elegido la capa de baja frecuencia, en el menú de fusión, vaya a Restar y haga clic en Aceptar. Establezca los valores de escala y compensación correctamente y, a continuación, desactive Invertir.
Debería ver una imagen gris con solo el contorno desnudo de su retrato. Si cambia el modo de fusión a Luz lineal, te encontrarás de nuevo en tu foto original. Sin embargo, ahora los píxeles de alta y baja frecuencia están separados entre sus dos capas duplicadas.
Trabaja en Altas Frecuencias
Una vez que esté listo, es mejor trabajar primero en los detalles de la piel antes de pasar al color. Seleccione la capa adecuada y seleccione la herramienta de reparación que prefiera, ya sea la herramienta Pincel corrector , el Sello de Clon, o algo más. Compruebe las Opciones de herramientas en la parte superior de la página para asegurarse de que está trabajando en la Capa actual .
Haz frente a las frecuencias bajas

Foto de Tommy van Kessel
Una vez que haya eliminado las imperfecciones, puede concentrarse en corregir la decoloración. Seleccione la capa de baja frecuencia y abra la Máscara rápida caja de diálogo. Una vez que haya seleccionado la capa de baja frecuencia, vaya a Áreas seleccionadas y haga clic en Aceptar antes de establecer el color de primer plano en negro.
Usando la Herramienta Pincel, seleccione la opción de pincel con una Dureza de 0. Pinte sobre las áreas de preocupación, como alrededor de los ojos, los labios y la frente. Ahora puede editar cada uno de estos por separado para agregar la cantidad justa de desenfoque. Esto ayuda a igualar el color y crear la apariencia de una piel joven.
Cómo evitar la pérdida de detalles

Foto de Amanda Dalbjörn
Si bien la edición de Photoshop es una forma popular de suavizar el tono de la piel y mejorar la apariencia de los retratos, puede terminar haciendo más daño que bien si no se usa correctamente. Cuando la piel se retoca demasiado en Photoshop, puede dar a las fotos una calidad de "valle inquietante" que muchas personas encuentran inquietante.
Puede lograr una textura de piel suave y de aspecto natural en Photoshop utilizando herramientas como el Tampón de clonar . Esto copia tanto el color como la textura durante los retoques, lo que le permite conservar la apariencia de rasgos como los poros. Si usas el pincel cicatrizante, debes limitarte a trabajar en áreas pequeñas para lograr un resultado final más natural y uniforme.
Si le preocupa perder detalles, asegúrese de ser cuidadoso con los desenfoques y los filtros más tarde. Mientras que herramientas como el Desenfoque gaussiano de Photoshop puede ayudar a crear una apariencia más suave en una nueva capa, las configuraciones altas pueden hacer que una imagen completa se vea borrosa o borrosa. Si usa un filtro en una nueva capa, sea conservador en la forma en que lo aplica.
El mejor tutorial para suavizar la piel
Si desea obtener más información sobre cómo editar retratos en Photoshop, puede consultar un tutorial. Puede encontrar un tutorial de fotos o videos dirigido a personas que buscan retocar rostros en sus fotos. También puedes encontrar un tutorial con técnicas en Photoshop Elements y Lightroom .
Puede ser útil buscar un tutorial de retoque de boda. A menudo, estos se enfocan en la cara y te enseñan cómo crear una apariencia uniforme e impecable. Un tutorial de Photoshop para bodas a menudo adopta un enfoque de mano dura para eliminar las imperfecciones. Si está buscando un aspecto más natural, es posible que desee buscar un tutorial que se centre en la técnica en lugar de los resultados finales.
Preguntas adicionales
Aquí hay algunos consejos adicionales para crear una piel suave en Adobe Photoshop.
- ¿Cómo se suaviza la piel del bebé en Adobe Photoshop?
Los bebés tienden a tener una textura de piel naturalmente suave que no requiere mucho Photoshop para verse suave. En general, no necesitará usar herramientas de reparación para detectar la curación y editar la piel del bebé. Por lo general, es más fácil y efectivo agregar un filtro de bajo nivel para desenfoque de la imagen para que parezca más suave o para agregar un ligero brillo.

Foto de Filip Mroz
- ¿Existe un complemento para suavizar la piel en Photoshop?
Si eres nuevo en la edición o simplemente quieres ahorrar algo de tiempo mientras suavizas la piel, puedes usar un complemento de Photoshop dedicado para crear un aspecto impecable pero natural en los retratos. Uno de los más utilizados es el Beauty Box Photo complemento, que identifica y unifica automáticamente los tonos de piel.
