Crear el nivel perfecto de balance de blancos y colores con sus fotos es fácil de lograr con Photoshop usando algunas de las herramientas vitales disponibles y siguiendo nuestros pasos recomendados. No siempre es posible obtener la iluminación ideal para cada foto, y dominar la corrección de colores puede mejorar enormemente tu fotografía y ayudarte a destacar en tu comunidad.
Cubriremos un par de temas rápidos relacionados con el equilibrio de tono y las herramientas proporcionadas por el software Photoshop. Luego exploraremos métodos convenientes para ubicar ajustes de colores dentro de cada imagen, ajustar el balance de blancos en Photoshop de cada imagen y editar el balance de tonos de una imagen con Lightroom, Elements y Photoshop.
¿Qué es el balance de blancos?
El balance de blancos es un proceso en el que se ajusta la iluminación o el tono de color dentro de una foto. para dar un color general más natural. Ajustar el balance de tono de una imagen permite que los objetos de colores claros aparezcan con su verdadero tono, lo que también se denomina "temperatura de color".
La luz puede tener diferentes niveles de calidez o frialdad, lo que significa que una fuente de luz u otro objeto de color claro puede tener una temperatura de color que refleje el nivel de tono azul o amarillo. El ojo humano puede detectar muchos niveles diferentes de blanco bajo diferentes fuentes de luz, por lo que ajustar el balance de blancos de su imagen no solo puede hacer que sea más real sino más agradable de ver.
El balance de blancos también es un ajuste en la mayoría de las cámaras profesionales , y si bien puede ser un poco complicado de usar en varias configuraciones, puede reducir la cantidad de ajustes que deberá realizar en la imagen más adelante, lo que puede ahorrarle un valioso tiempo de procesamiento posterior.
En circunstancias específicas, es posible que pueda ajustar el balance de tono de las fotos en lotes usando Photoshop. Aún así, a menudo es mejor editar una imagen individual en Photoshop para obtener el mejor balance general de colores.
¿Por qué son importantes la luz y el balance de blancos?
El uso de la configuración de balance de blancos en su cámara puede garantizar que capture tomas con colores reales, o lo más cerca posible, independientemente de la calidad o el tipo de iluminación. Cuando se establece correctamente, la configuración del balance de tono puede ayudar a eliminar los tintes extraños o la proyección de colores en una parte o en la totalidad de la imagen, lo que puede reducir su calidad y realismo.
Una imagen que necesita corrección de colores debido a un equilibrio de tonos desigual o mal administrado aparecerá poco natural, o como si se hubiera aplicado un filtro.
Hay varios tutoriales en línea que pueden guiarlo a través de la configuración específica de la cámara para su dispositivo específico, y vale la pena consultarlos para asegurarse de obtener la mejor toma posible antes de intentar editar con un programa como Adobe Photoshop.
Cámara Adobe RAW
Adobe Camera Raw es un complemento que permite a los usuarios importar y editar imágenes en bruto. Esta herramienta existe desde 2003 y funciona con software como:
- Photoshop
- Después de los efectos
- Elementos de Photoshop
- Puente
También encontrará que Adobe Lightroom ofrece un procesamiento de imágenes sin procesar similar que es muy poderoso, y también es lo que hace que Adobe Camera Raw sea tan poderoso. Existen muchos tutoriales en línea que arrojan algo de luz sobre esta poderosa herramienta y sus muchas funciones.
Puede encontrar una lista completa de cámaras compatibles con Camera Raw y también hay una lista de lentes compatibles. Si tiene Camera Raw 2.3 o posterior, el programa también admitirá el formato Digital Negative (DNG), que está disponible públicamente gracias a Adobe.
Uso de una tarjeta gris
Una tarjeta gris es un dispositivo que ayuda a un fotógrafo a ajustar la configuración del nivel de matiz en su cámara, por lo que compensa de manera consistente cualquier dominante de color u otros problemas de equilibrio de color. Esta tarjeta sirve como punto de referencia para su imagen y le permite obtener un balance de color más preciso modificando la configuración manualmente.
El uso de una tarjeta gris es un proceso natural y puede hacer que las tomas de productos o los retratos parezcan más reales tanto por dentro como por fuera. Este elemento altamente transportable también puede ayudarlo a prepararse para la mejor exposición en cualquier entorno y realizar otros pequeños ajustes en el enfoque o la configuración.
Si aún no tiene uno, muchos tutoriales pueden ayudarlo a descubrir cómo usar este dispositivo específicamente para su tipo de fotografía.
¿Qué es un verificador de colores?
Un verificador de color es una herramienta útil para reducir los tintes de color, y muchos tutoriales pueden mostrarle cómo usarlo para verificar dos veces el balance de colores mientras trabaja con su cámara.
El color perfecto a menudo es difícil de lograr, pero configurar correctamente el balance de tono de su cámara es más fácil de hacer con un verificador de color que lo ayuda a replicar los colores reales de lo que está dentro de su imagen, incluidos los tonos de piel y colores como negro y gris.
Cuando se trata de correctores de color y lograr un equilibrio de colores realista, hay muchas opciones, y esta herramienta puede mejorar el equilibrio de colores con cualquier toma y hacer que modificar la configuración de la cámara sea un proceso rápido.
Varias variables afectan el tono de color dentro de sus tomas, y estas incluyen su cámara y la configuración de balance, su lente y la iluminación que usa para su fotografía. Cada cámara interpreta el color de manera diferente, lo que significa que deberá trabajar para mejorar el tono de color dentro de sus fotos o pasar más tiempo editando con Photoshop.
Su lente también puede afectar el color de su toma, y muchas opciones de lentes diferentes brindan diferentes niveles de calidad y saturación. Una lente hecha de un tipo de vidrio más económico puede cambiar el color de su imagen, mientras que las lentes de mayor calidad son perfectas para minimizar este problema, pero a menudo son costosas.
Para muchos fotógrafos que disparan en bruto, la nivelación del tono es un problema menor si utiliza la configuración correcta de equilibrio de color desde el principio. La mayoría de las cámaras no pueden elegir la mejor configuración de balance de blancos por sí solas, por lo que es mejor seleccionar la opción usted mismo y combinarla con una iluminación de calidad decente en lugar de luces más baratas o de baja calidad.
Cómo corregir el balance de blancos en Photoshop
Una vez que Photoshop esté abierto, puede navegar a "Filtro" y luego a "Filtro de Camera Raw", donde seleccionará la herramienta de balance de blancos en la barra de herramientas en la parte superior. Cree una capa nueva y haga clic en "Editar" y luego en "Rellenar" para que pueda llenar esa capa con un 50% de color gris. A partir de ahí, puede establecer el modo de combinación de capas en "Diferencia" y agregar una "Capa de ajuste de umbral" establecida en 10-15.
En este punto, debería ver puntos negros y puede usar la herramienta cuentagotas para seleccionar uno de estos puntos para ayudar a obtener la mejor corrección de color posible. Luego querrá eliminar el "Umbral" que configuró anteriormente junto con la capa gris del 50 % y crear una nueva "Capa de ajuste de curvas".
Seleccione de nuevo la herramienta cuentagotas gris o central y haga zoom si es necesario para obtener una muestra del objetivo y haga clic. Esta acción luego igualará el color usando el punto gris como punto de referencia.
Temperaturas de color
Para lograr la mejor imagen, lo mejor es que no confíes completamente en ningún tipo de software y, en su lugar, modifiques la configuración de la cámara y sigas consejos de iluminación específicos. Si bien es posible y algo fácil ajustar el nivel de matiz en Photoshop, es preferible hacer lo mejor que pueda con su cámara y las opciones de iluminación durante la sesión.
Es poco probable que la iluminación sea perfecta, pero tomarse el tiempo para trabajar en el nivel de tono de la imagen y consultar los tutoriales relevantes durante la sesión hará que el resultado se vea mejor.
Cámara RAW
Eliminar dominantes de color y lograr un balance de blancos excelente en Photoshop es un proceso fácil una vez que tiene su imagen. Querrá abrir su imagen con el editor Camera RAW, y luego puede navegar a la "Herramienta de balance de blancos" en el menú superior.
Esta selección permitirá que el puntero de su mouse cambie a la "Herramienta de equilibrio de blancos" y podrá realizar cambios utilizando un área gris neutra en la imagen. Si no hay un área gris neutral para usar, puede encontrar un espacio en blanco y hacer clic en él con el puntero del mouse.
Una vez que haya hecho clic, esto corregirá automáticamente la nivelación del tono en la imagen, y podrá ajustarla aún más haciendo clic en la pestaña "básico" y navegando hasta el cuadro de diálogo "Camera Raw". Después de eso, puede usar el menú "balance de blancos" que se despliega y seleccionar uno de los ajustes preestablecidos disponibles.
Tipos de luz y balance de blancos
Aparte de la cámara, el objetivo y los ajustes que utiliza, la iluminación es la variable más importante. a tener en cuenta en la fotografía. Hay varios tutoriales en línea que pueden ayudarlo a perfeccionar sus técnicas de iluminación, y repasaremos algunas opciones de iluminación diferentes y cómo afectan los problemas de dominante de color y el balance de blancos.

Foto por alexander-dummer Con licencia bajo CC0
Cómo afectan las lámparas de tungsteno o las lámparas incandescentes al balance de blancos
Las lámparas de tungsteno son similares a las bombillas incandescentes que probablemente tenías en tu casa en el pasado. Una diferencia vital es que utilizan gas halógeno presurizado dentro de la lámpara. La bombilla en sí utiliza un vidrio de mayor calidad y mayor resistencia llamado vidrio de aluminosilicato.
El gas halógeno atrapado en el interior crea un ciclo que vuelve a depositar metal de tungsteno en el filamento una vez que se ha evaporado. Las bombillas de tungsteno son una pareja cercana cuando se trata del calor que proporcionan las bombillas incandescentes, y son regulables y producen un espectro completo de luz que va desde el infrarrojo hasta casi el ultravioleta.
Este rango de espectro crea un alto nivel de estabilización de color; sin embargo, las luces pueden arrojar colores más cálidos cuando se atenúan y deberá usar geles para corregir el color.
Las bombillas de tungsteno ofrecen una nivelación de tono casi perfecta y son de bajo costo. Las lámparas incandescentes también se pueden usar en caso de apuro y proporcionarán el mismo equilibrio de color y costo. Las lámparas de tungsteno tienen una vida más larga que una bombilla incandescente y también alcanzan su máximo brillo al instante, mientras que una incandescente necesitará unos minutos para calentarse.
También vale la pena señalar que tanto las lámparas de tungsteno como las lámparas incandescentes son regulables y tienen una larga vida útil, pero ninguna utiliza mercurio, como las lámparas de vapor de mercurio o las CFL.
Las lámparas de tungsteno e incandescentes se calientan increíblemente, lo que las convierte en un peligro de incendio en su estudio y también en un peligro para la seguridad. Estas bombillas son lo suficientemente calientes como para quemar la piel y requieren mucha energía para funcionar a cambio de su brillo.
Otra desventaja de las bombillas de tungsteno es que no se pueden tocar ya que su superficie es algo sensible a los aceites. También es posible que este tipo de lámpara explote hacia afuera, enviando fragmentos de vidrio calientes por todas partes, y una pantalla u otra capa de vidrio puede ofrecer una protección valiosa para los usuarios.
Las bombillas incandescentes no tienen fama de explotar, pero pueden fallar sin previo aviso o cuando se golpean, ya que su filamento es algo frágil. Estas bombillas suelen ser menos brillantes que las de tungsteno, pero comparten los mismos requisitos de energía con brillos comparables.
Cómo afectan las lámparas de cuarzo o las lámparas halógenas al balance de blancos
Las lámparas halógenas tienen varios nombres, incluidos halógeno de tungsteno, yodo de cuarzo o halógeno de cuarzo. Estas lámparas son esencialmente una lámpara incandescente con un filamento de tungsteno y llenas de una pequeña cantidad de gas halógeno, como yodo o bromo. La combinación produce una reacción química cíclica.
La iluminación de cuarzo o la iluminación halógena de cuarzo es relativamente económica , y los encontrará útiles cuando los altos niveles de consistencia o brillo del color son esenciales. Estas bombillas no pierden color con el tiempo como otros equivalentes de tungsteno, y estas lámparas son ideales para la fotografía de artículos no perecederos o la arquitectura de interiores.
Si está utilizando una película real para su fotografía, vale la pena consultar un tutorial en línea sobre cómo usar un filtro con este tipo de luz para obtener una coloración ideal. Para las cámaras digitales, todo lo que se necesita es seleccionar una configuración simple, y los accesorios como softboxes y varios soportes también son económicos.
Las lámparas de cuarzo y halógenas son muy calientes y se han ganado el nombre de "luces calientes" por estas capacidades de calentamiento. Es posible que este calor adicional no sea un gran problema si está en un set frío, pero para la fotografía fija regular de alimentos, puede causar algunos problemas.
Tenga en cuenta que es probable que necesite filtros adicionales si está usando una película real, y es posible que deba aumentar la ventilación mientras usa estas luces para que el sujeto se sienta más cómodo.
Cómo afectan las lámparas fluorescentes al balance de blancos
Las lámparas fluorescentes usan vapor de mercurio a baja presión y son más eficientes que las típicas luces incandescentes. Este tipo de iluminación puede producir hasta 100 lúmenes por vatio y es similar a otras luces súper brillantes pero sin los requisitos de energía ni el calor emitido.
Las luces fluorescentes contienen vapor de mercurio que produce luz ultravioleta. Esta luz ultravioleta hace que el interior del tubo brille debido al revestimiento de fósforo del interior, y es esta reacción la que emite luz visible.
La luz visible emitida variará dependiendo de la mezcla de fósforos utilizada dentro del tubo, y creará una iluminación muy diferente a la de una incandescente en términos de color. La temperatura de color de la iluminación fluorescente varía de 2700 K a 6500 K y, a menudo, encontrará varios tubos combinados en una fila dentro de un dispositivo de iluminación.
Las lámparas fluorescentes ofrecen un alto nivel de eficiencia y producen una iluminación suave y más pareja que otras lámparas. Este tipo de iluminación también es relativamente compacta y funciona más fría que otras lámparas.
Estas lámparas no necesitan mucha energía para funcionar, y su bajo costo y larga vida útil las convierten en una excelente opción para los fotógrafos que cuidan su presupuesto. Estas lámparas pueden iluminar un área grande y son livianas, lo que las hace ideales para viajar.
El parpadeo es un problema con estas bombillas y, en algunas aplicaciones, como la filmación, el uso de balastos electrónicos es una táctica común para eliminar el parpadeo.
La iluminación fluorescente está disponible para aplicaciones residenciales, pero puede arrojar un color deficiente en comparación con las lámparas de mayor calidad diseñadas para uso comercial. Busque luces que tengan un excelente índice de reproducción cromática (CRI) para obtener resultados ideales.
Los tres pasos para cambiar el balance de blancos en Photoshop
Nuestros tutoriales para ubicar el punto negro, gris y blanco en su imagen pueden ayudarlo a agregar un contraste valioso que agrega realismo y colores realistas .
El hecho de que te hayas perdido la función de estabilización de tono en tu cámara no significa que te hayas perdido toda la imagen y Adobe Photoshop puede ayudarte a lograr el nivel perfecto.

Foto por kaiquestr Con licencia bajo CC0
Paso 1:establecer el punto negro
Localizar los negros es algo así como un arte y es subjetivo de una imagen a otra . Ubicar y posicionar con precisión el punto negro en su imagen agregará un excelente contraste sin afectar los otros colores de la imagen. Hay algunas opciones para lograr esto, pero si sigue el método con el cuentagotas, puede provocar cambios de color que no pretendía.
En su lugar, puede configurar los negros en Lightroom usando el control deslizante Negro ubicado en el módulo de desarrollo. Esta característica es una configuración disponible en Camera Raw, y este control deslizante permite que los negros se configuren en Apertura utilizando el control deslizante Punto negro en el menú Exposición.
Paso 2:establecer el punto blanco
Ubicar el punto blanco en Photoshop una vez que haya seleccionado una imagen es simple y comienza creando una nueva capa de relleno o ajuste tocando el ícono. Luego seleccionará "Umbral" y aparecerá un cuadro de diálogo con un control deslizante que puede mover hasta que aparezcan áreas blancas. Luego puede elegir un área blanca usando la herramienta de muestra de color y crear una nueva capa de ajuste de curvas.
Después de eso, puede eliminar la capa "Umbral" que creó anteriormente y hacer clic en la capa superior, para que esté activa. Con el cuentagotas del cuadro de diálogo "Curvas", puede seleccionar el punto blanco que se creó y hacer clic en él para establecer el punto blanco.
Paso 3:establecer el punto gris
Ubicar el punto gris es tan fácil como arreglar el punto blanco o negro, pero hay un par de pasos adicionales a seguir. Comenzará seleccionando una imagen y agregándole una nueva capa en Photoshop. Luego puede abrir el cuadro de diálogo "Rellenar" y rellenar la nueva capa con un 50% de gris.
El modo de fusión debe establecerse en "Diferencia" en este punto, y agregará una "Capa de ajuste de umbral". Para agregar esta capa, haga clic en "Crear una nueva capa de relleno o ajuste" y seleccione "Umbral", que abrirá un cuadro de diálogo con un control deslizante ajustable que puede mover hacia el lado izquierdo.
Cuando arrastre el control deslizante hacia la derecha, deberían aparecer puntos grises y deberá ubicar un área realmente gris antes de usar la "Herramienta de muestra de color" para establecer un punto en esa área. Con eso completo, puede crear una nueva capa de "Curvas" desde el panel de ajustes seleccionando "Capa" y luego "Nueva capa de ajuste" y "Curvas".
Con esta nueva capa en su lugar, puede eliminar las capas anteriores de "Umbral" y "Relleno", de modo que solo la capa superior esté activa. Seleccione la herramienta cuentagotas de punto gris en el cuadro de diálogo "Curvas" y localice el punto "Muestra de color" que hizo anteriormente y haga clic en él para establecer ese punto gris.
Formas de ajustar el balance de blancos en Photoshop
Existen muchos tutoriales para configurar el balance de blancos en Photoshop, pero hemos redondeado sus opciones siguiendo diferentes pasos para que pueda mejorar el balance de blancos en Photoshop de su fotografía rápidamente.

Foto por tranmautritam Con licencia bajo CC0
Cómo ajustar el balance de blancos usando una capa de ajuste de niveles
Para ajustar los niveles tonales con Photoshop, haga clic en el ícono "Niveles" ubicado en el panel "Ajustes" o elija "Niveles" en el panel del menú. Luego, seleccione "Elegir capa" y "Nueva capa de ajuste" y haga clic en "Nuevos niveles".
En este punto, tiene algunas opciones para editar varios canales de colores al mismo tiempo o ajustar solo tonos de colores específicos, pero también puede ajustar las sombras y las luces con el control deslizante.
Cómo equilibrar el blanco usando una capa de ajuste de curvas
Para el ajuste de Curvas, los cambios realizados con Photoshop se enfocan en puntos específicos dentro de un rango tonal seleccionado. Dentro de este rango, se agregan y acentúan las luces y las sombras, haciendo clic en el icono de "Curvas", y luego agregando una "Nueva capa de ajuste" y seleccionando "Curvas".
En el panel de propiedades, habrá al menos cuatro opciones diferentes para elegir en este punto, incluido el ajuste de la curva manualmente o la selección de un ajuste preestablecido. Los últimos pasos son opcionales y le permiten modificar aún más el ajuste agregando más puntos, cambiando partes específicas de la imagen o moviendo los controles deslizantes para colocar los puntos en blanco y negro.
Cómo ajustar el balance de blancos en Photoshop usando una capa de ajuste de balance de color
Este método permite que los colores utilizados en la fotografía cambien para lograr una corrección de colores generalizada. al usar Photoshop. En el panel "Canales", seleccionará el "Canal compuesto", que es un comando que solo está disponible cuando ve el menú "Canal compuesto".
Luego tendrá dos tareas:haga clic en el ícono "Balance de color" ubicado en el panel "Ajustes" y elija crear una "Nueva capa de ajuste" y luego seleccione "Balance de color". Luego haga clic en el cuadro "Nueva capa" y navegue hasta el panel de propiedades para seleccionar el rango tonal donde desea los cambios dentro de su fotografía.
Hay opciones para seleccionar "Conservar luminosidad" para congelar esos valores, y un control deslizante le permite aumentar o disminuir el nivel de matiz según sea necesario.
Balance de blancos en un archivo JPEG en Photoshop, Elements y Lightroom
Lightroom, Elements y Photoshop son aplicaciones de edición de fotografías muy conocidas que también tienen grandes comunidades de usuarios que publican contenido en línea. Esta comunidad es un excelente lugar para encontrar respuestas a preguntas específicas, pero hablaremos sobre la edición del nivel de matiz usando los tres tipos de software.
Photoshop, Elements y Lightroom son todos algo únicos, y el nivel de detalle contenido en los menús afecta directamente su experiencia de edición de fotos. A muchas personas les gusta cómo se automatizan algunos ajustes, como la función de balance de blancos dentro de Elements, pero otros querrán realizar ajustes manuales, y Lightroom y Photoshop brindan este nivel de detalle.
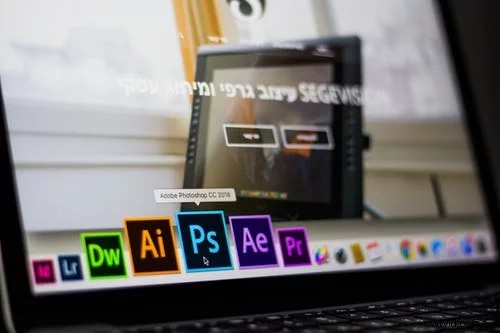
Foto por matan-segev Con licencia bajo CC0
Cómo editar el balance de blancos en Lightroom
Lightroom ofrece una variedad de herramientas para editar el balance de blancos, y para ver lo que está disponible, puede abrir una imagen dentro del módulo "Revelar" del software. Encontrará el panel "Básico" cerca de la parte superior, y tendrá todas las herramientas de balance de blancos a su disposición.
Con Lightroom, puede realizar ajustes en diferentes tipos de archivos, incluso sin procesar, y muchas de estas configuraciones se verán similares a las que aparecen en su cámara. Para una imagen JPEG, utilizará las opciones que se muestran a la derecha y debería ver los controles deslizantes para "Temperatura" y "Tono", pero las unidades de medida diferirán entre las imágenes sin procesar y un JPEG dentro del software Lightroom.
Cómo editar el balance de blancos en Photoshop
Editar el balance de blancos con Photoshop 2019 o cualquier otra versión es relativamente sencillo, y puede ajustar fotos en formato RAW y JPEG. También es posible agrupar fotos en lotes y ajustar el balance de blancos usando ajustes preestablecidos o personalizando ajustes preestablecidos para lotes de edición de fotos.
Camera Raw es un complemento que puede agregar a Photoshop o Lightroom, y le permite una cantidad más significativa de herramientas para trabajar con imágenes en bruto. Esta herramienta no es realmente necesaria para las imágenes JPEG, por lo que es probable que no la use allí, pero tampoco necesita convertir sus imágenes JPEG a formatos sin procesar.
Hay dos formas de hacer ajustes a un JPEG con Photoshop, y el primer método es seleccionar la imagen, navegar a "Ajustes" y seleccionar "Balance de color". Allí encontrará controles deslizantes para diferentes colores, y puede mover esos controles deslizantes para alterar el balance de tono dentro de su imagen.
La segunda forma es usar la función "Curvas" y agregar capas a la imagen, lo que le permite realizar un ajuste más preciso. Esta técnica le permitirá establecer puntos de referencia no solo para el balance de blancos, sino también para el negro y el gris, lo cual es muy útil cuando su imagen necesita un contraste más excelente y no hay mucho blanco involucrado.
Cómo editar el balance de blancos en Elements
Con Photoshop Elements, puede abrir un archivo JPEG y hacer clic en el menú "Mejorar" en la parte superior antes de hacer clic en "Ajustar color" y finalmente en "Eliminar color dominante". Si bien este método puede parecer similar a la edición del nivel de matiz con Photoshop o Lightroom, también existen algunas diferencias.
Una vez que haya hecho clic en "Eliminar color dominante", verá una herramienta de cuentagotas en lugar del cursor del mouse que puede usar para hacer clic en diferentes partes de la imagen que deberían ser de color blanco puro.
Los ejemplos de estas áreas incluyen nubes cerca del horizonte o dientes, pero las partes de la imagen que son blanquecinas no deben seleccionarse. Una vez que haga clic, el tono de la imagen cambiará y el balance de blancos se ajustará automáticamente.
Este proceso no deja tanta personalización como otros métodos, pero puede hacer clic hasta obtener el resultado que desea. También hay un atajo llamado "Corrección rápida" que corrige los tintes de colores con menos pasos y aparece en la esquina superior derecha.
