Hay varias razones por las que es posible que desee cambiar un color de fondo en Photoshop.
Una de las razones más comunes para cambiar el color de fondo en Photoshop es por razones comerciales. Es posible que desee dar a todos sus productos un fondo blanco antes de enumerarlos, para que los compradores o las personas que ven el contenido relacionado con su negocio no se distraigan.
También puede cambiar un fondo en Photoshop por razones estéticas. Es posible que no le guste el color de fondo y quiera cambiarlo a un nuevo tono que le guste.
Cualesquiera que sean sus razones, saber cómo cambiar el color de fondo en Photoshop lo ayuda a crear de manera rápida y eficiente la imagen que desea.
Hay dos métodos principales para cambiar el color de fondo de una imagen. El que elija depende de cuánto tiempo tenga y su método preferido para trabajar en Adobe Photoshop para cambiar el color de fondo.
Método uno para cambiar el fondo de una imagen en Photoshop
Estos son los pasos del método más común para cambiar el fondo en Adobe Photoshop.

Paso 1:selecciona una foto
Elija la foto que le gustaría cambiar el color de fondo. Asegúrese de tener en cuenta que las imágenes detalladas llevarán más tiempo que las imágenes simples.
Una imagen con bordes nítidos y claros y un fondo liso presentará menos desafíos que una con muchos detalles y contrastes. Ciertamente es posible cambiar el color de fondo de imágenes complejas en Photoshop, pero llevará más tiempo.
Hay algunas cosas que quizás desee evitar mientras trabaja con imágenes mientras cambia el color de fondo. Estos incluyen:
- bordes que carecen de enfoque,
- desenfoque de movimiento,
- cabello suelto,
- bordes excesivamente detallados,
- cambie el color de fondo que se funde con el sujeto.
Paso 2:Diseño de dos capas
Una vez que haya elegido una fotografía con la que trabajar, ábrala en Photoshop y cree una nueva capa para cambiar el color de fondo. Para hacerlo, debe presionar Ctrl+j . Después de duplicar la capa, debe desactivar la capa inicial.
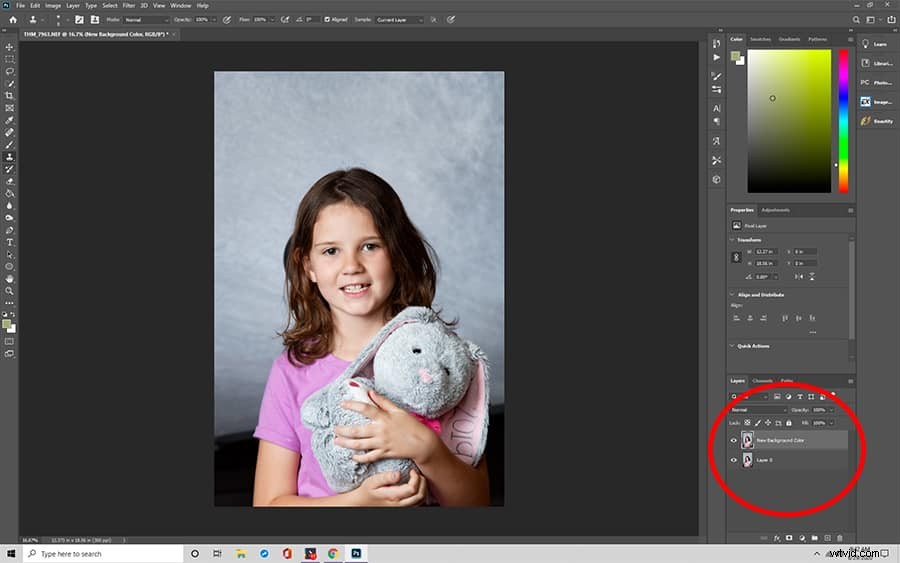
A continuación, debe hacer que la nueva capa tenga un color de fondo sólido. Haga clic en el ícono de Capa de ajuste o en el ícono de Crear nueva capa de relleno en el Panel de capas. Haga clic en Aceptar y elija 'Color sólido' de la lista de opciones y luego cambie el color de fondo en Photoshop que está muy cerca del fondo que desea usar. Si no está seguro del color de fondo, puede elegir el blanco mientras cambia el color de fondo.
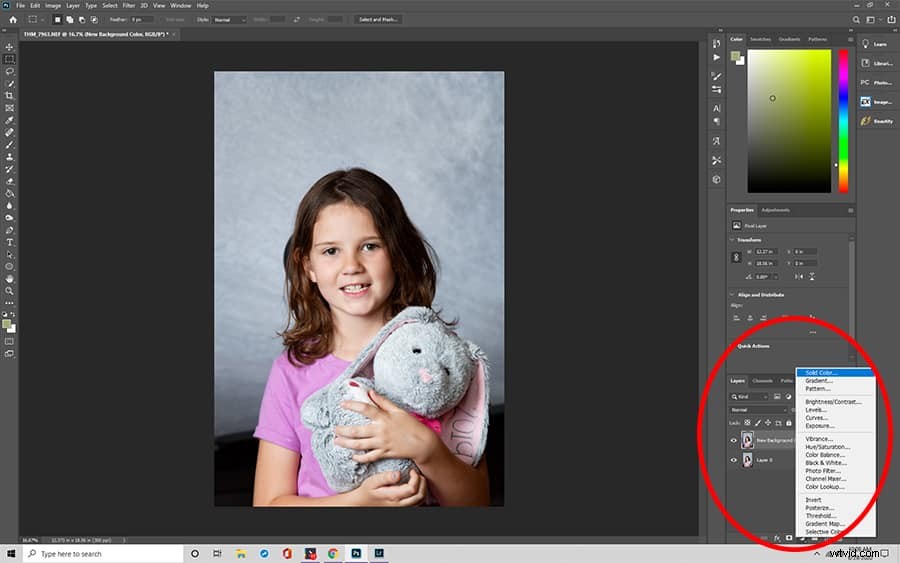
Paso 3:Resalte un tema
A continuación, seleccionará el tema. Puede usar la Herramienta de selección rápida o la Varita mágica en el Panel de herramientas. Hace clic en él y luego elige 'Seleccionar tema' de la lista de opciones.
Cuando elija seleccionar el sujeto, ya sea con la Herramienta de selección rápida o la Varita mágica, Photoshop intentará determinarlo automáticamente. Sin embargo, si la imagen no es lo suficientemente clara, aparecerá un cuadro de diálogo que le indicará que Photoshop tiene problemas para encontrar un tema.
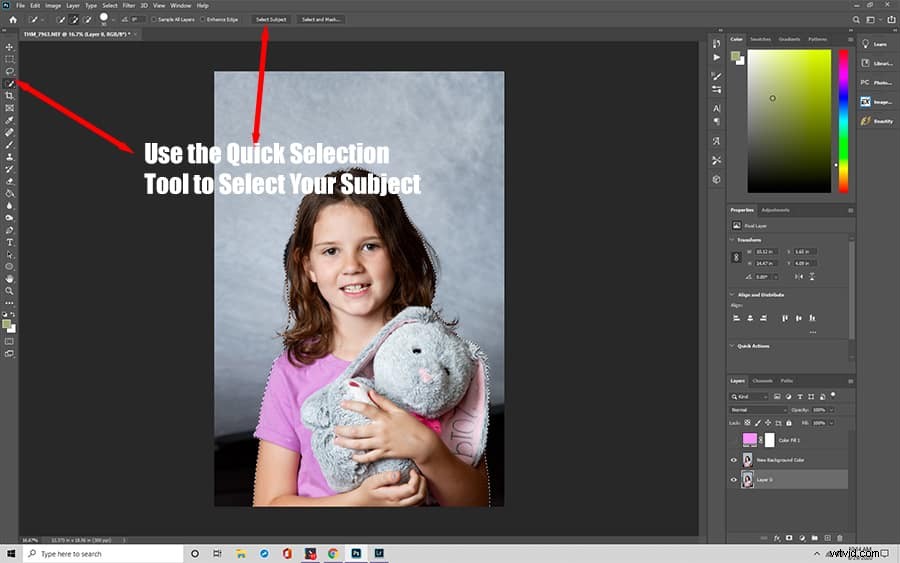
Hay formas de solucionar este problema en Photoshop. Deberá limpiar y refinar el borde.
Paso 4:Ocúpate de los bordes
Con la Herramienta de selección rápida, haga clic en la opción 'Seleccionar y enmascarar' arriba de su imagen. Se abrirá una nueva ventana en la que puede comenzar el trabajo de refinar su selección.
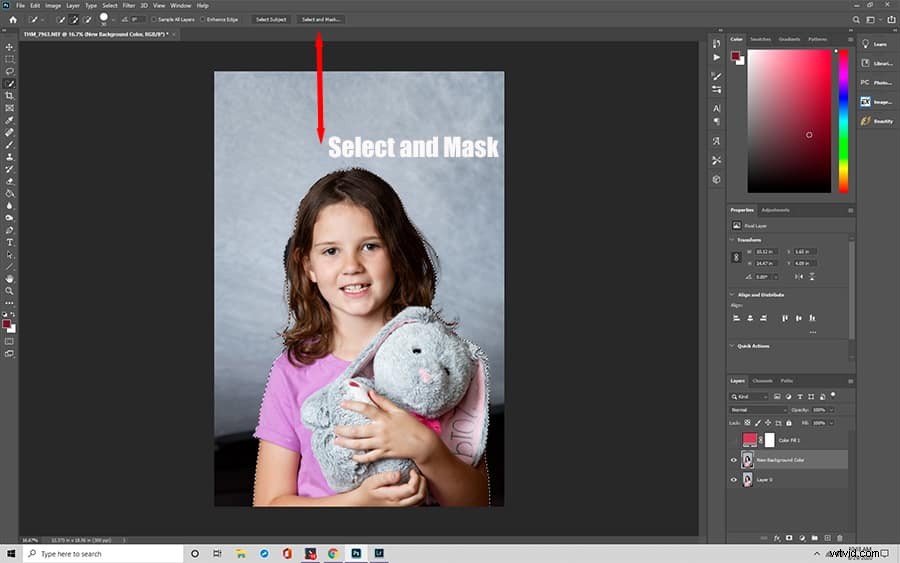
Querrá realizar este paso para refinar su fondo, incluso si la selección automática de Photoshop encuentra su sujeto, ya que es posible que Photoshop no separe claramente el sujeto del fondo.
Para crear bordes precisos, use la herramienta Pincel de borde refinado. Puede encontrar la herramienta Pincel de borde refinado en el lado izquierdo de la pantalla en el panel de herramientas.
Puede ajustar la opacidad hasta que pueda ver el efecto de la herramienta de pincel de borde.
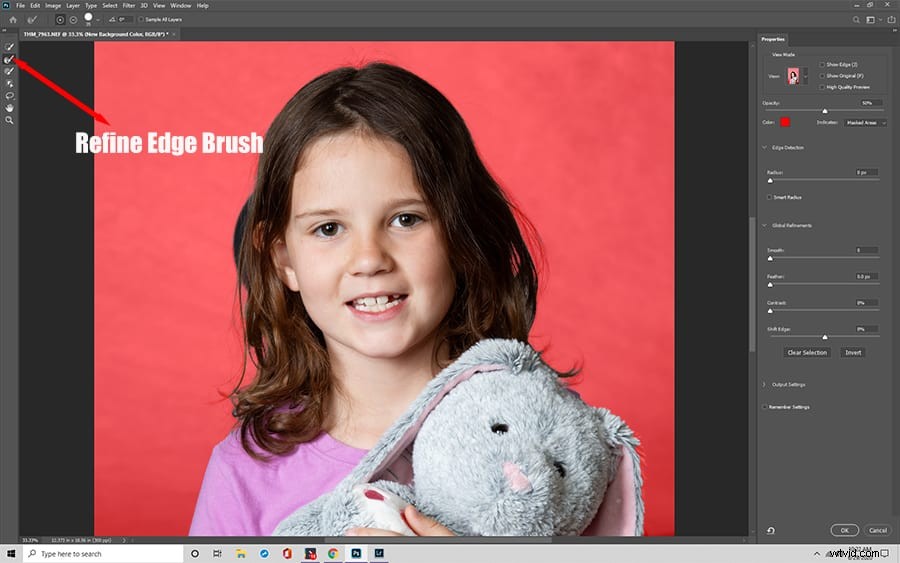
Use las opciones En blanco o Superposición en el panel Ver a la derecha de su pantalla. Haga zoom en la imagen y comience en la parte inferior izquierda de su sujeto, trabajando en el sentido de las agujas del reloj para asegurarse de que se cubra todo el contorno.
Una vez que esté satisfecho con el borde entre el sujeto y el nuevo fondo, puede cambiar la vista a Blanco y negro para que pueda ver mejor el contorno. Si está satisfecho, puede guardar los cambios seleccionando Máscara de capa en el cuadro Salida a y haciendo clic en Aceptar.
Paso 5:aplicar la máscara de capa
Ahora que tiene una máscara nueva, puede configurarla al 50 % de negro y pintar para borrar las partes del sujeto que no desea ver. Este paso ayudará a que las áreas difusas y borrosas se vean naturales.
Paso 6:resaltar y aislar un sujeto
En Capa, seleccione la máscara de capa manteniendo presionada la tecla Ctrl y luego haciendo clic en la capa. Duplícalo presionando Ctrl+j. Luego, oculta las otras capas para que puedas ver tu sujeto.

Paso 7:crea un relleno sólido
En el Panel de capas, haga clic en Capa de ajuste. Nuevamente, debe seleccionar Color sólido y el color de fondo en Photoshop que le gustaría cambiar al fondo.
Puede agregar profundidad agregando un degradado mientras cambia el fondo. Este paso requiere crear una nueva capa debajo del sujeto aislado haciendo clic en el botón Crear nueva capa en el Panel de capas. Utilice el icono G (herramienta Degradado), que utiliza para crear el degradado de color deseado cuando cambia el color de fondo en Photoshop.
Paso 8:Examine los bordes cuidadosamente
Con el nuevo color de fondo en Photoshop completo, asegúrese de poder acercar y buscar posibles efectos de halo. Estos ocurren cuando el color de fondo en Photoshop es muy diferente del fondo original. Puede pintar sobre el halo con el mismo pincel blanco o negro que utilizó en el paso Limpiar los bordes.
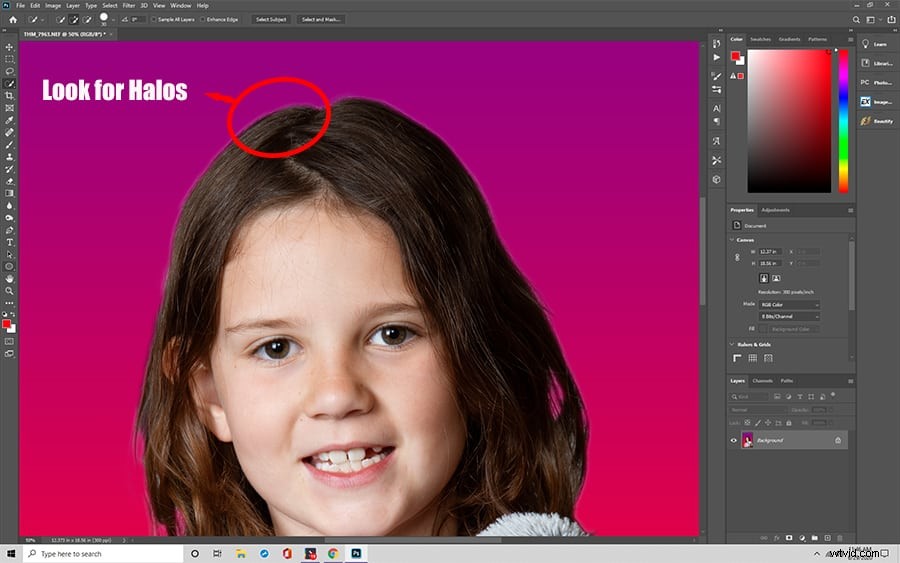
Método dos:cómo cambiar el color de fondo en Photoshop usando la herramienta de selección de objetos
Otra herramienta que puede usar mientras aprende a cambiar el color de fondo en Photoshop es la Herramienta de selección de objetos. La herramienta de selección de objetos facilita la selección de un objeto completo o solo una parte de él en una imagen.
Este método tiene menos pasos, pero en realidad podría ser más laborioso porque coloreas el fondo manualmente. Para algunos usuarios novatos de Photoshop, este método puede tener más sentido intuitivamente. Sin embargo, no es ideal para imágenes complejas o cuadros que tienen sujetos difíciles de definir.
Paso 1:Resalta el Asunto
Todo lo que tiene que hacer es dibujar un lazo o un contenedor rectangular alrededor del objeto y la Herramienta de selección de objetos lo aislará.
Esta herramienta se encuentra en el mismo menú que la Herramienta de selección rápida. La herramienta de selección rápida funciona mejor en imágenes con mucho contraste entre el sujeto y el fondo.
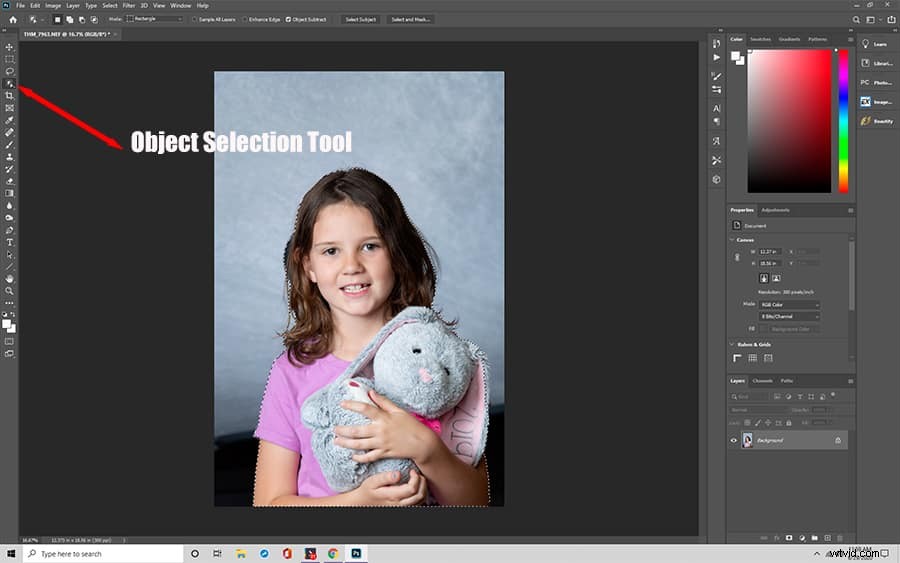
Paso 2:invertir para seleccionar el fondo
A continuación, invierte la selección para que se seleccione el fondo, en lugar del sujeto. Debe realizar este paso para poder eliminar el fondo actual y reemplazarlo con el color elegido.
Para invertir la selección, haga clic en el menú Seleccionar y haga clic en Invertir. Como alternativa, puede presionar Mayús+Ctrl+I.
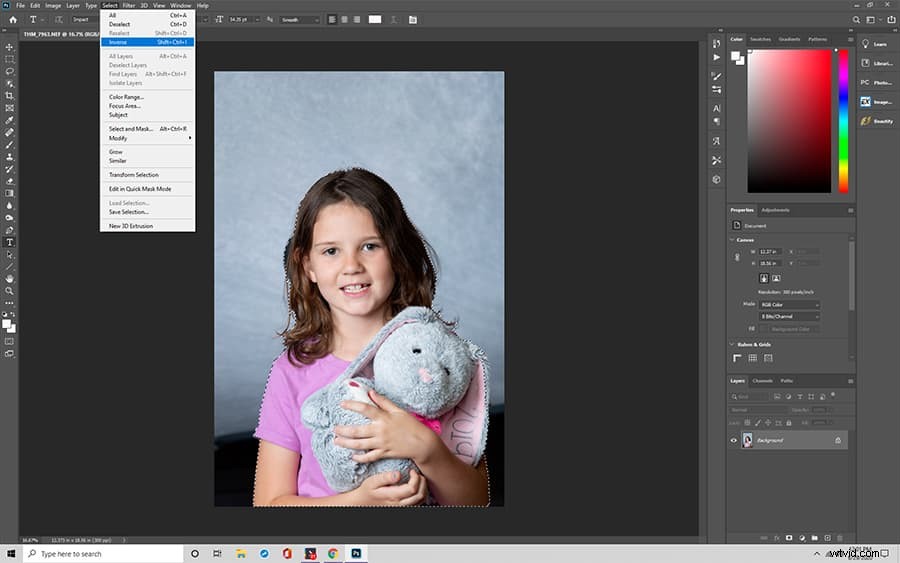
Paso 3:presione la tecla Eliminar
Una vez que seleccione el fondo, puede presionar la tecla Eliminar o Control+X para eliminarlo de su imagen.
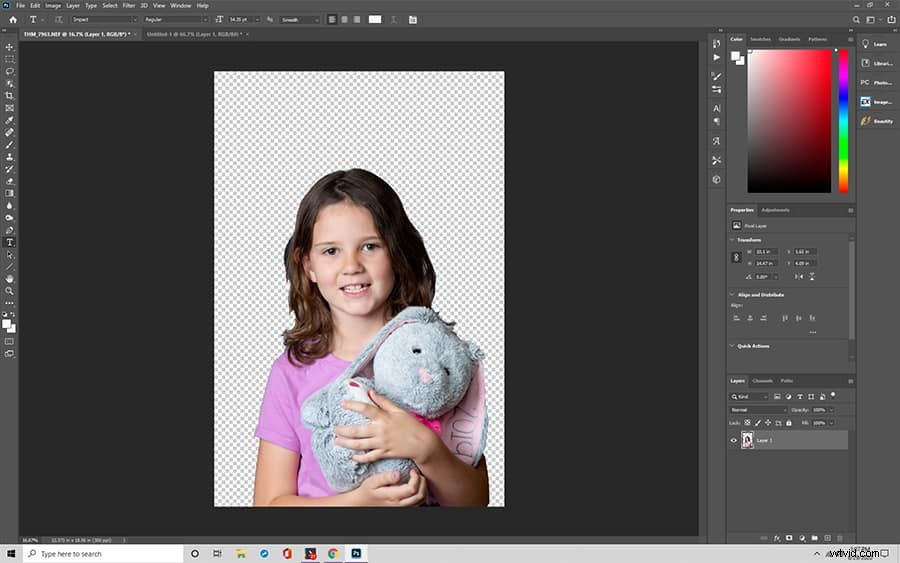
Paso 4:utilice la herramienta de selección de color
En la barra de herramientas de la izquierda, haga clic en la herramienta de selección de color de primer plano.
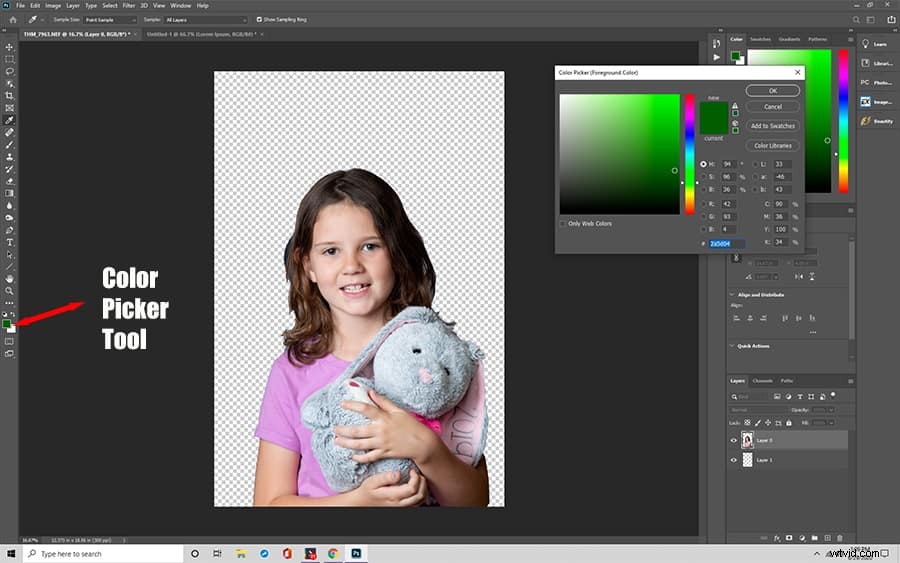
Paso 5:elige el color
Seleccione el color de fondo en Photoshop que desee de la lista de opciones. Si no está seguro de qué color elegir, puede seleccionar el blanco.
Paso 6:Decidir sobre el pincel
Selecciona un pincel grande. El tamaño puede ser importante aquí porque necesita rellenar todo el fondo y un pincel más pequeño llevará más tiempo.
Paso 7:Cepille la imagen
Comience a pasar el pincel sobre la imagen para colorear el fondo en el color seleccionado. Una vez que haya terminado, puede deseleccionar el fondo haciendo clic en 'Deseleccionar' en el menú Seleccionar. Con suerte, su imagen tendrá un fondo que coincida con el color que desea.
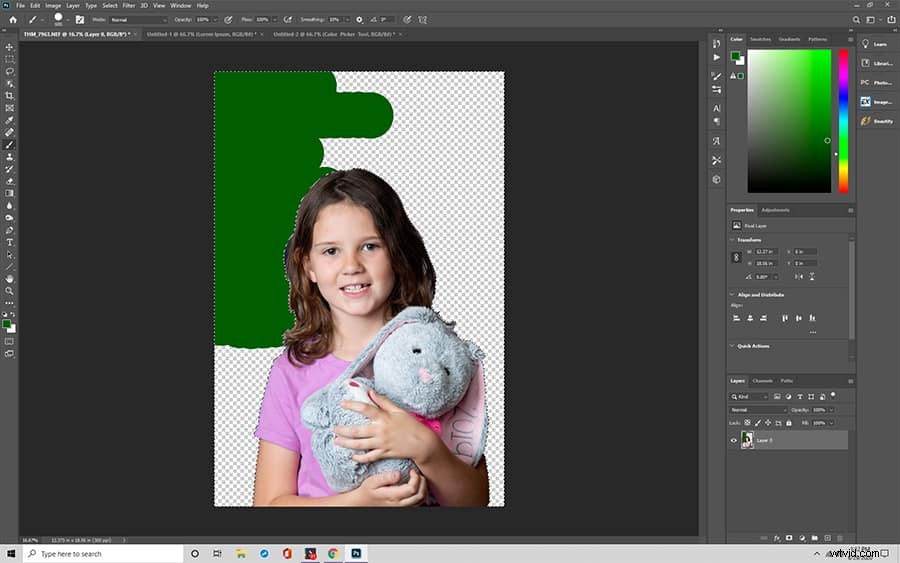
Este método funciona para imágenes más simples y para usuarios que tienen la paciencia de colorear el fondo manualmente. Idealmente, puede aprender ambos métodos y luego elegir el que funcione mejor para la situación específica.
