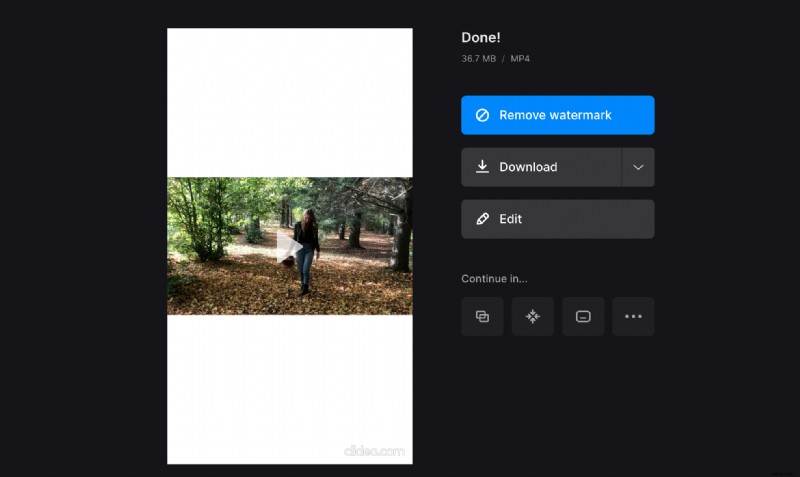Convertir video horizontal a vertical en línea
Facebook, Instagram y otras redes sociales tienen especificaciones precisas para diferentes tipos de publicaciones. Consulte nuestra Guía de especificaciones de video para obtener los detalles. El punto es que, a veces, su grabación no se ajusta a la plataforma en la que la va a publicar. ¿Hay alguna solución?
Por supuesto que lo hay.
Hay tres tipos principales de orientación de video (también conocidos como relaciones de aspecto):
- Horizontal u horizontal (16:9)
- Vertical o retrato (9:16)
- Cuadrado (1:1)
A veces necesitas hacer que el video horizontal sea vertical o recortarlo. ¡Y aquí, el servicio Clideo viene muy bien!
Nuestra herramienta funciona en línea en un navegador y puede cargar y procesar archivos de hasta 500 MB de forma gratuita. Es intuitivo y fácil de usar, pero si necesita ayuda adicional, puede hacer uso de nuestros breves y claros manuales paso a paso.
Sigue leyendo y aprende cómo cambiar un video horizontal a vertical u otra relación de aspecto.
-
Subir un video para recortar
Abra el conversor de video horizontal a vertical de Clideo en cualquier navegador. Asegúrate de que tu conexión a Internet sea estable y sólida, y de tener tus medios a mano.
Para cargar un archivo desde su dispositivo, simplemente arrástrelo y suéltelo en la pantalla. También puede presionar el botón "Elegir archivo" y seleccionar una imagen de una carpeta.
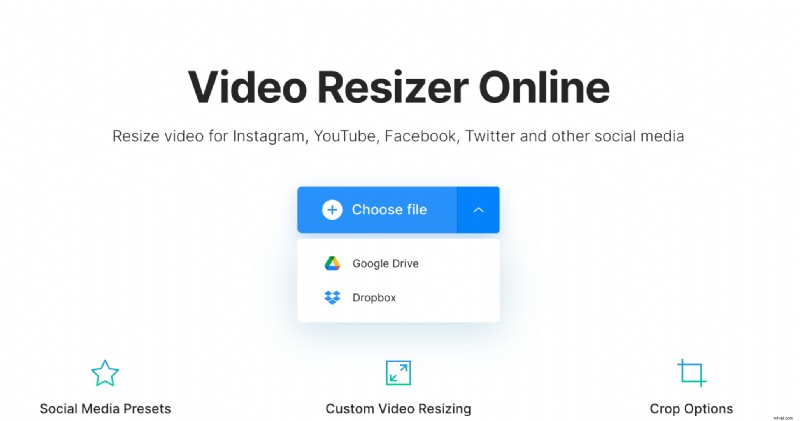
Otra opción es llamar al menú en el mismo botón e importar videos desde Google Drive o Dropbox.
-
Convertir vídeo a 16:9
Eche un vistazo a la sección "Cambiar tamaño para" a la derecha del reproductor. Aquí puede seleccionar una red social y un tipo de publicación para asignar la relación de aspecto necesaria al video.
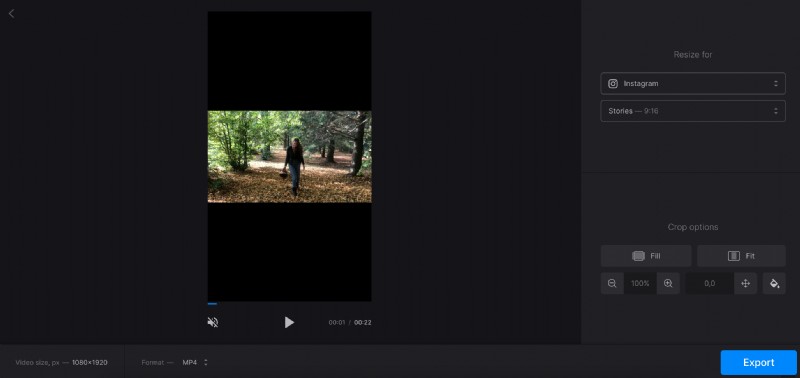
Si necesita algo más específico que los ajustes preestablecidos, presione la opción "Personalizar", elija la orientación e inserte la altura o el ancho. El segundo parámetro se establecerá automáticamente de acuerdo con la relación de aspecto seleccionada. Si quiere ser creativo, desmarque el signo de la cadena e ingrese valores arbitrarios en las casillas correspondientes.
Luego decide la opción de recorte. Esta sección ofrece varias configuraciones, pruebe diferentes combinaciones para encontrar la mejor, acerque y aleje el video o muévalo dentro del cuadro. También puede cambiar el color de las barras negras si las tiene.
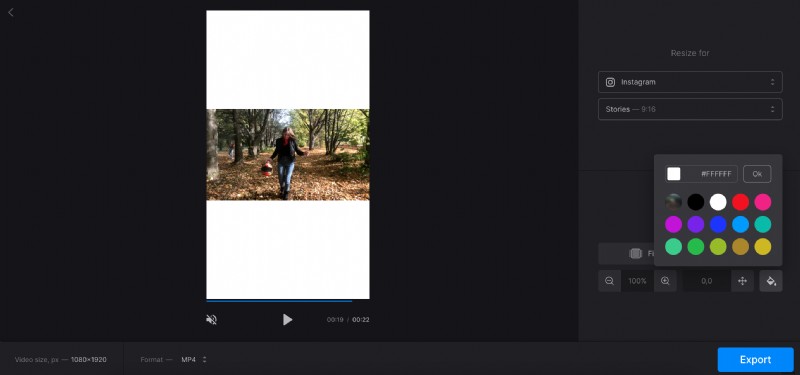
No olvides elegir el formato de salida. Puede convertir fácilmente su video MP4 en AVI, FLV o cualquier otro tipo, simplemente seleccione la extensión en la parte inferior de la pantalla.
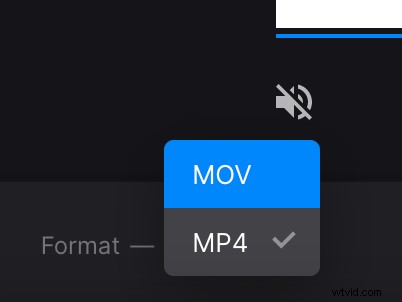
Cuando haya terminado, presione el botón "Exportar" y deje que la herramienta haga su trabajo.
-
Guardar el proyecto
Descargue el video alterado a su dispositivo o almacenamiento en la nube. Si detecta alguna imperfección, aún puede editar la grabación presionando el botón "Editar". Si desea deshacerse de la marca de agua de Clideo, actualice su cuenta a Clideo Pro.