Ya seas nuevo en DaVinci Resolve o lo hayas estado usando por un tiempo, estos consejos para ahorrar tiempo marcarán la diferencia en tu próximo proyecto.
Sumergirse en una nueva aplicación puede ser abrumador en el mejor de los casos. Aprender trucos y consejos rápidos puede ser difícil cuando la mayoría de los tutoriales solo cubren los conceptos básicos de manera lineal. Esta serie de libros de jugadas busca encontrar los mejores consejos y eliminar las partes aburridas. ¡Sumérgete en el segundo episodio a continuación!
Mover medios entre líneas de tiempo y proyectos
A veces es necesario mover medios entre líneas de tiempo. Por supuesto, puede hacer esto copiando un clip, abriendo la línea de tiempo dos y luego pegando el material tal como lo haría en un editor de texto. Sin embargo, encuentro este enfoque un poco tedioso y el tiempo de carga, incluso si es solo uno o dos segundos, es demasiado largo.
Afortunadamente, en DaVinci Resolve 15, tenemos la opción de líneas de tiempo con pestañas, por lo que no tiene que ir y venir continuamente al grupo de medios para abrir diferentes líneas de tiempo. Después de abrir las líneas de tiempo con pestañas, puede saltar hacia adelante y hacia atrás entre las dos líneas de tiempo.
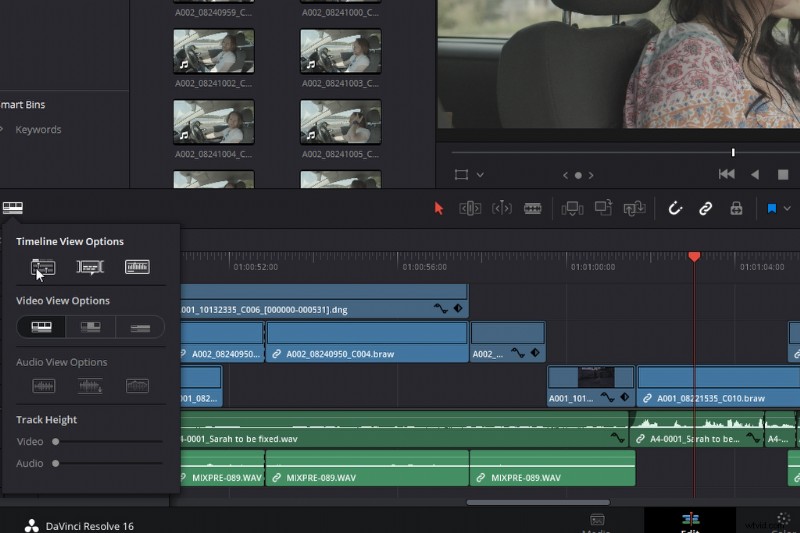
Sin embargo, todavía siento que estamos navegando a ciegas y quiero una forma más intuitiva de saltar de un lado a otro. Con Resolve 15, puede apilar líneas de tiempo completamente compuestas una encima de la otra.
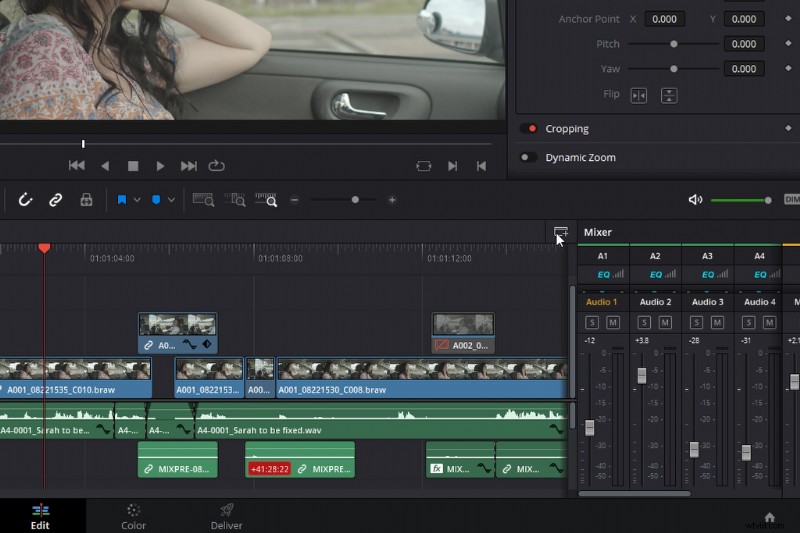
Con dos líneas de tiempo apiladas, puede mover clips individuales o una sección a través de varias pistas en las dos líneas de tiempo. Aunque esto es principalmente para ajustar dos líneas de tiempo sobre la marcha, también es increíblemente útil para mover medios entre dos líneas de tiempo sin interrumpir la edición.
Pero, ¿qué pasa con la copia de clips entre proyectos? No es como si pudiera abrir un nuevo proyecto en su proyecto existente.
Bueno, en realidad, puedes.
Conmutación dinámica de proyectos
Primero, salga de la página de edición y vaya a la página de inicio del administrador del proyecto presionando el ícono de la casa. A continuación, haga clic con el botón derecho en cualquier lugar (puede estar en un proyecto o en el espacio en blanco) y active el cambio dinámico de proyectos. Ahora, abre el segundo proyecto que te gustaría que coincidiera con tu edición actual.
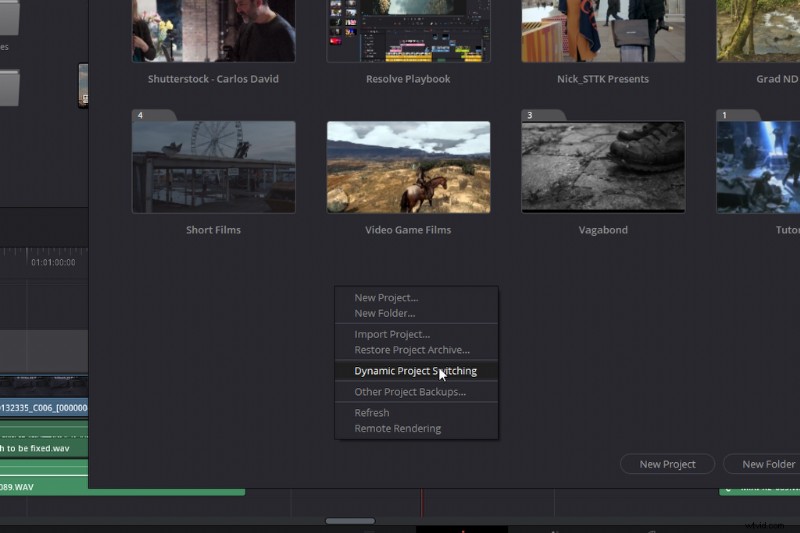
Encima del visor de la línea de tiempo donde tiene el título del proyecto, puede hacer clic en el menú desplegable. Abra el proyecto secundario almacenado en el cambio dinámico.
Puede hacer esto con varios proyectos y le permite usar rápidamente diferentes elementos que ya ha construido en otros proyectos. Sin embargo, es importante tener en cuenta que esta es una operación con mucha memoria RAM. No recomiendo abrir demasiados proyectos, o puede notar una disminución en el rendimiento.
Contenedores de energía
Digamos que tiene un archivo multimedia que tiende a usar en todos los proyectos. Tal vez sea una tarjeta de presentación o una pieza musical de fondo. Puede hacer que aparezca de la misma manera que aparece un grado de potencia en la galería en todos los proyectos, con un contenedor de potencia.
Inicialmente, el contenedor de energía no está visible. Por lo tanto, debe mostrarlo seleccionando Ver> Mostrar contenedor de energía .
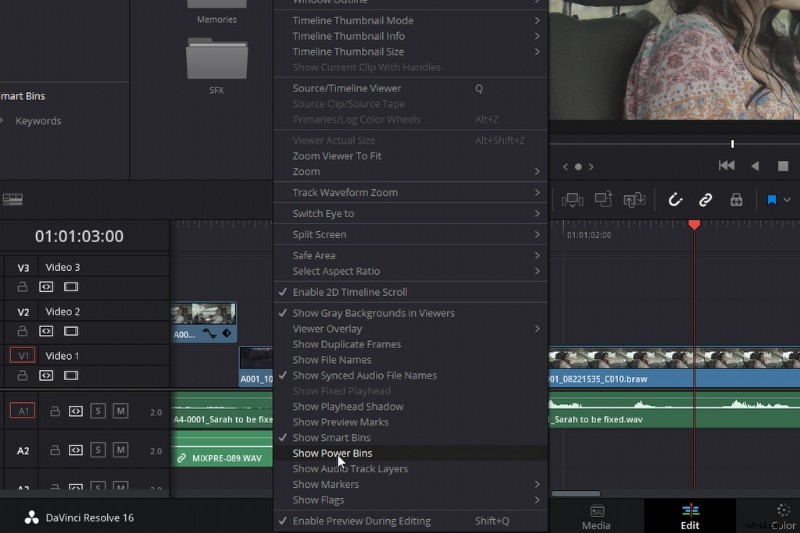
Cuando coloque contenido multimedia en este contenedor, aparecerá en todos los proyectos hasta que elimine el elemento u oculte el contenedor de energía.
Ajustar medios vinculados
En cada edición, es más que probable que tenga un archivo de video y audio vinculado, y necesite extender el audio a la siguiente secuencia, tal vez para crear un corte J o L. Por lo general, puede optar por desvincular el video y el audio, ampliar los medios y volver a vincular las dos pistas. Sin embargo, si mantiene presionada Alt antes de seleccionar los medios vinculados, solo selecciona el video o el audio.
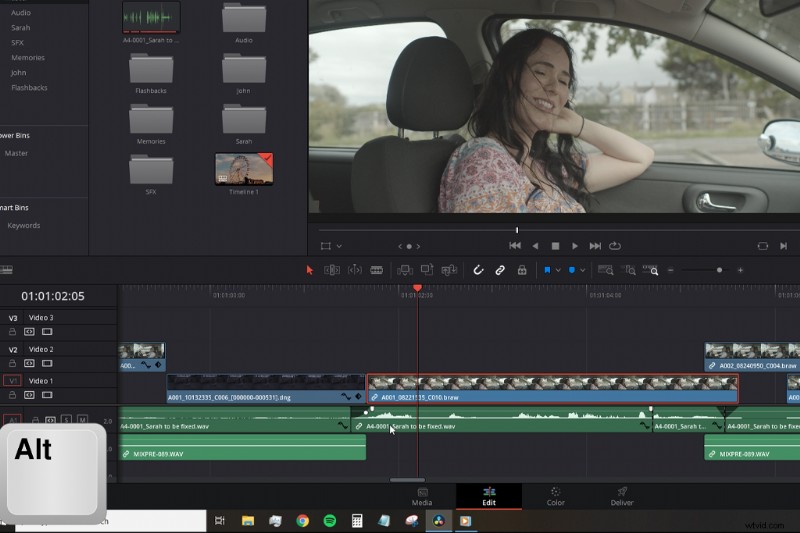
Esto le permite ajustar los medios vinculados por separado de su contraparte conectada.
Agregar transiciones rápidamente
El siguiente atajo es Ctrl+T . Al presionar Ctrl+T después de seleccionar un punto de edición (V), se agregará la transición predeterminada a las pistas de audio y video (disolución cruzada o fundido cruzado).
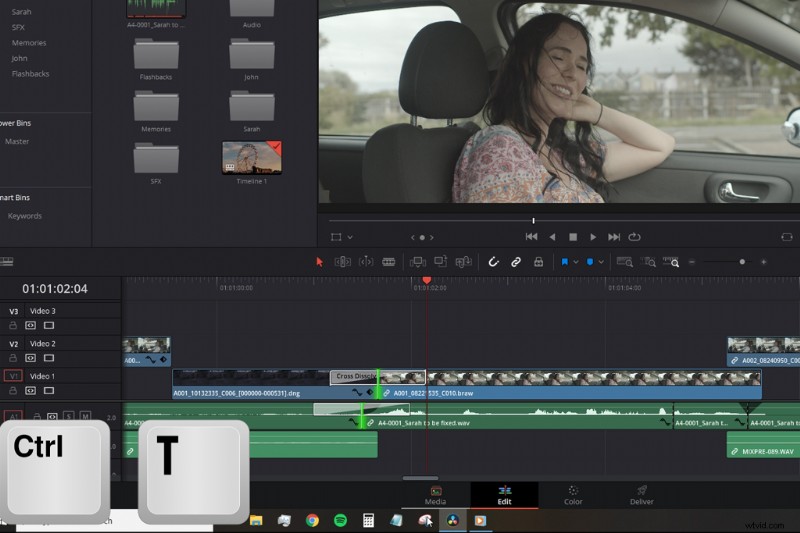
Este atajo es increíblemente útil. Pero, si le gusta usar una transición específica más que la predeterminada (una disolución cruzada), puede abrir la biblioteca de efectos, encontrar una nueva transición, digamos una disolución borrosa, luego haga clic con el botón derecho y seleccione Establecer como transición predeterminada.
Como señalo en el tutorial, cuando hace clic en Ctrl+T, si está seleccionando el punto de edición de los medios vinculados, puede notar que la transición se agrega tanto al video como al audio. A veces, esto no es útil si no queremos que el audio se desvanezca o que el video se disuelva.
Entonces, al igual que el atajo anterior, si selecciona el punto de edición pero inicialmente mantiene presionada Alt , solo resalta el punto de edición del video o audio seleccionado. Presionar Ctrl+t solo agregará a un medio, no a ambos.
1080p en 4K
Si bien la mayoría de las cámaras ahora pueden disparar en 4K a 24 fps, muy pocas cámaras sin espejo o DSLR pueden disparar a 60 fps 4K o 120 fps 4K. Por lo tanto, los cineastas a menudo necesitan bajar a 1080p. Para la mayoría del contenido en línea, 1080p renderizado en una línea de tiempo de 4k es aceptable; para circunstancias más profesionales no lo es. Sin embargo, si necesita que los 1080p parezcan un poco más nítidos y naturales, Resolve puede hacerlo por usted.
Resolve 15 introdujo una nueva función de mejora llamada Super Scale que puede cambiar el tamaño de HD a 8K. Resolve ya tiene un fantástico filtro de cambio de escala de imagen, que puede configurar de acuerdo con los requisitos de su proyecto, ya sea a través del menú de configuración o en el inspector.
Pero la herramienta Super Scale es diferente. Utiliza un algoritmo avanzado que mejora los detalles de la imagen al ampliarla. Eso también significa que será una operación de uso intensivo del procesador que puede ralentizar el metraje.
Super Scale no es tan accesible como muchas otras funciones:no la encontrará en el inspector ni en ningún panel de menú. Para acceder a las opciones de Súper escala, haga clic con el botón derecho en su medio y seleccione "Atributos de clip".
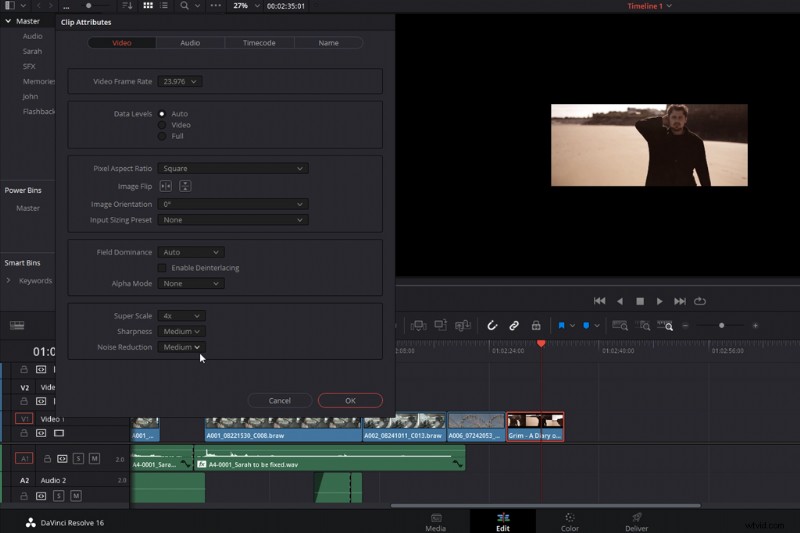
A partir de ahí, encontrará el menú Súper escala en la parte inferior de la pestaña de video con tres configuraciones para trabajar:Súper escala, Nitidez y Reducción de ruido. La primera configuración cambia el tamaño del archivo. Puede elegir entre 2x, 4x y 6x. Los ajustes de nitidez y reducción de ruido te ayudarán a ajustar el cambio de tamaño.
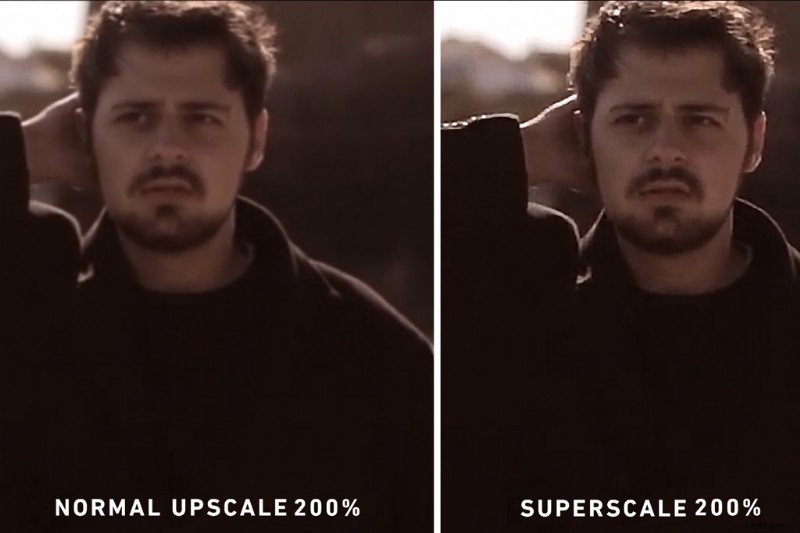
Si bien a menudo es difícil mostrar la diferencia a través de una imagen fija comprimida o una carga de YouTube comprimida, lo animo a que pruebe la función Super Scale. Hay una diferencia significativa en la calidad entre el filtro de cambio de tamaño estándar de Resolve y la función Super Scale.
¿Te interesan las pistas que usamos para hacer este video?
- “Flaming Lo Fi” de Trending Music
- “Tempting” de Trending Music
- “Late Night Groovin‘” de Marc Walloch
- “Viaje Hip Hop” de Trending Music
- “Boom Bap Hip-Hop” de Trending Music
¿Quieres más información sobre la producción de videos? Échales un vistazo.
- Tutorial del manual de edición de DaVinci Resolve:episodio 1
- Herramientas de la industria cinematográfica y actualizaciones de servicios durante la pandemia
- Maneras creativas de ganar dinero en casa como videógrafo
- Los 7 mejores recursos cinematográficos gratuitos para video y gráficos en movimiento
- Desglose de la animación:Hacer un ojo 3D falso en After Effects
