¿Busca expandir sus habilidades de edición de DaVinci Resolve? Eche un vistazo a estos cinco consejos no tan obvios para agregar a su arsenal de habilidades.
Bien, estas características no están ocultas por definición. No son hacks o algo que funcione bajo el sistema. Son solo consejos y técnicas que creo que los nuevos editores suelen fallar en la plataforma DaVinci Resolve. O tal vez ha estado en el software por un tiempo y rara vez se aventura a través de los menús. Puede hacer mucho más en el software con accesos directos y herramientas accesibles en la interfaz de usuario principal. Con eso, veamos si puedo darte al menos una cosa que no hayas encontrado antes en el tutorial a continuación.
Si bien puede encontrar la transcripción del video a continuación, le recomiendo ver el video tutorial para ver exactamente cómo funcionan los consejos.
1. Marcadores de línea de tiempo de ondulación
Siempre estoy usando marcadores. Tiendo a usarlos mucho cuando estoy editando tutoriales y quiero marcar el área específica donde necesito ingresar gráficos.
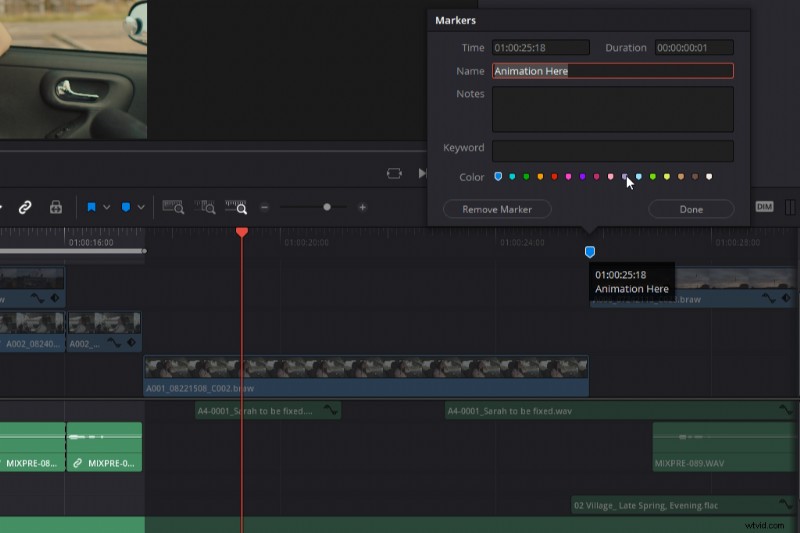
Sin embargo, supongamos que elimino una sección de la banda sonora y la voz en off, pero aún necesito que el marcador permanezca en su lugar sobre el video. Cuando elimino el audio, el marcador también se mueve hacia atrás, pero debido a que el video se ha quedado donde está debido a la selección automática en las pistas de video se apagó, mi marcador me dice que necesito agregar mi animación en el punto equivocado.
Para evitar que el marcador se mueva hacia atrás, simplemente vaya a la Línea de tiempo y seleccione Marcadores de línea de tiempo de Ripple . Ahora, cuando eliminamos algo de la línea de tiempo, o editamos, lo que empuja los clips hacia adelante, el marcador permanece donde está.
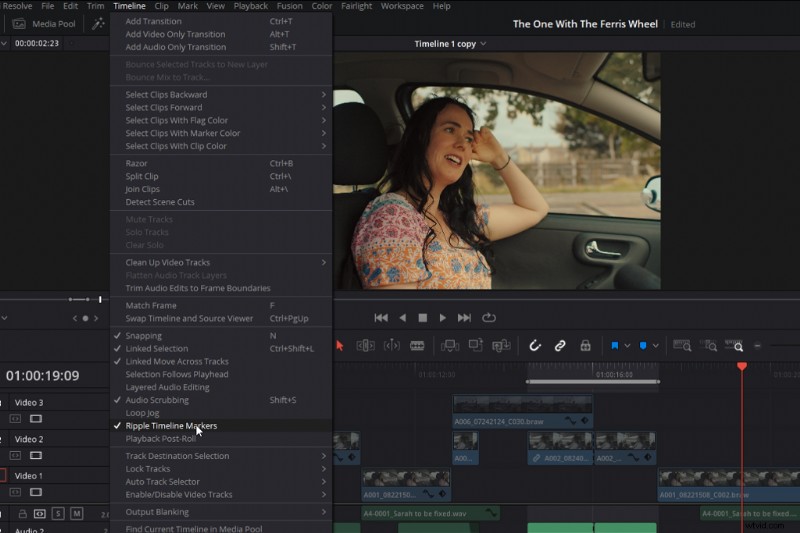
Por supuesto, debe recordar que esto se desactiva cuando comienza a realizar ediciones continuas que afectan a todas las pistas y desea que ese marcador se mueva.
2. Navegar con el botón central del mouse
Existen numerosas formas de navegar por la línea de tiempo. Por supuesto, tenemos los botones en pantalla para acercar y alejar, junto con los respectivos atajos de teclado que hacen lo mismo. Si usamos el botón de desplazamiento del ratón, podemos desplazarnos hacia arriba en la lista de pistas. Y, si tenemos control , nos movemos horizontalmente a través de la línea de tiempo. Manteniendo Alt mientras usa la rueda de desplazamiento acercará o alejará la línea de tiempo.
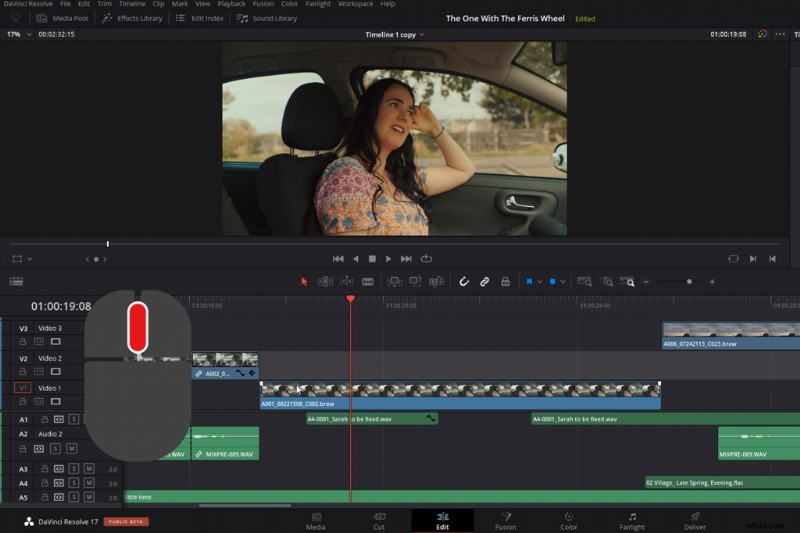
Sin embargo, ¿sabía que también hay una cuarta función de rueda de desplazamiento, y que cuando hace clic en ella y mantiene presionado el botón de desplazamiento o el botón central del mouse, se convierte en una herramienta de mano? Esto le permite moverse rápidamente a través de toda la línea de tiempo mucho más rápido que cualquier otro método (vea el video para ver qué tan rápido).
Además, según el área de la línea de tiempo en la que se encuentre cuando presiona el botón central del mouse, también le permite escalar hacia arriba o hacia abajo las pistas. Haga clic en él en la sección de video para moverse hacia arriba y hacia abajo en las pistas de video. O haga clic en él en la sección de audio para subir y bajar las pistas de audio. Por supuesto, esto solo funciona si tienes varias pistas, pero este método de movimiento horizontal sigue siendo mucho más rápido que los métodos predeterminados.
3. Rango de bucle en la página de color
Si bien soy un editor certificado de Resolve ante todo y me encanta compartir consejos de edición, saltemos rápidamente a la página de colores para encontrar un consejo oculto que Resolve actualizó no hace mucho tiempo.
Sabemos que al calificar, puede presionar el botón de repetición y reproducirá en bucle el clip en el que está trabajando. Esto es bueno cuando tienes un clip corto y quieres que deje de pasar inmediatamente al siguiente.
Sin embargo, ¿qué sucede si desea ver cómo se ve el clip calificado en el contexto del siguiente clip, pero aún desea que vuelva a la posición de inicio? ¿O tal vez solo desea que se reproduzca un área particular de un solo clip?
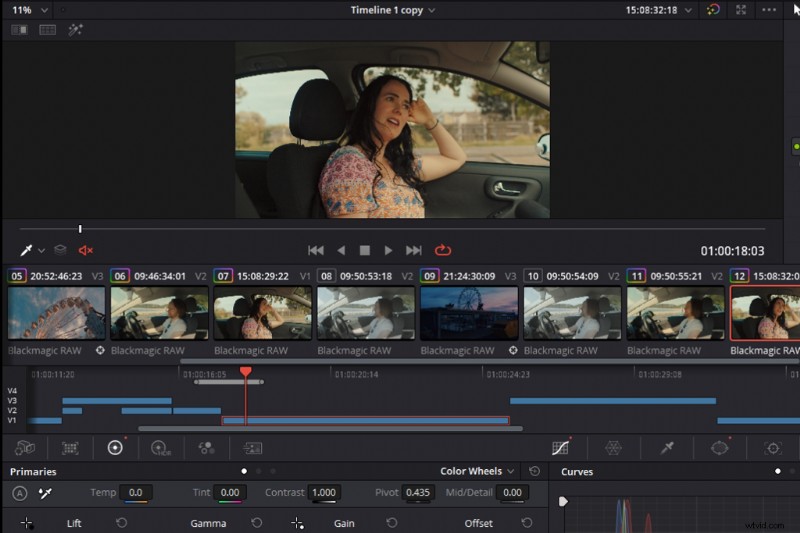
Abre la línea de tiempo pestaña en la Página de colores y (como en la página de edición), puede crear un punto de entrada y salida (I &O ). Luego, al presionar Reproducir , el área debajo del área de selección de la línea de tiempo se volverá loopable, si la acción de loop está activa.
4. Grabación de datos
De acuerdo, si eres un veterano de DaVinci Resolve, o simplemente un veterano de la edición en general, voy a asumir que esto podría ser un conocimiento básico. Si eres nuevo en Resolver (o nuevo en la edición), podrías pensar:Oh, eso es genial. No estoy muy seguro de cuándo lo usaré, ¡pero ahora lo sé!
Supongamos que está ingresando su película en un festival, o dando una vista previa a alguien, y no desea que la película aparezca en línea. Puede buscar colocar una marca de agua o un título de vista previa en toda la película. O, tal vez con fines de revisión, desee agregar un código de tiempo al archivo.
Bueno, no se moleste en agregar un título en toda la línea de tiempo porque eso será complicado y probablemente cause estragos en su línea de tiempo. En su lugar, sube al Espacio de trabajo menú y seleccione Grabación de datos .
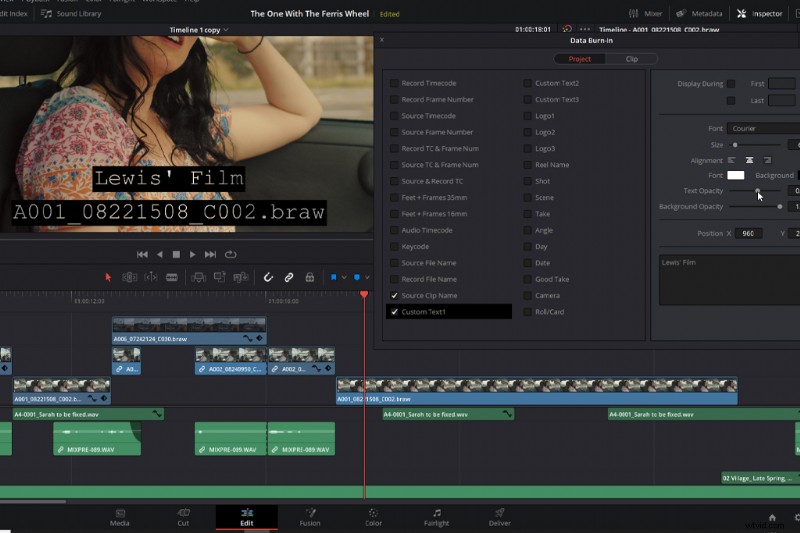
Aparecerá este menú emergente. Al usarlo, podemos agregar una variedad de datos diferentes al clip de video, desde el nombre de origen de cada archivo hasta texto personalizado. Además, también podemos ajustar la mayoría de las propiedades de la fuente, desde la opacidad hasta el color.
Esto no agregará una capa ni nada por el estilo. Por lo tanto, mantendrá su línea de tiempo agradable y limpia hasta que esté listo para volver a editar. Para desactivar la información de grabación de datos, simplemente regrese a la ventana emergente del menú de grabación y anule la selección de lo que agregó.
5. Crear selección basada en la duración del clip
Entonces, sabemos que si creamos una selección en la línea de tiempo, mediante la creación de puntos de entrada y salida (I &O), podemos eliminar ondulado (o eliminar con retroceso) la totalidad de todos los clips dentro de la selección que tiene la selección automática activada.
Sin embargo, a veces pasar por el lío de establecer puntos de entrada y salida puede ser demasiado, especialmente si la selección que desea eliminar se encuentra en un solo clip. En el clip del videotutorial, quiero eliminar todo lo que se encuentra debajo de este clip:el clip en sí, el título y los efectos de sonido.
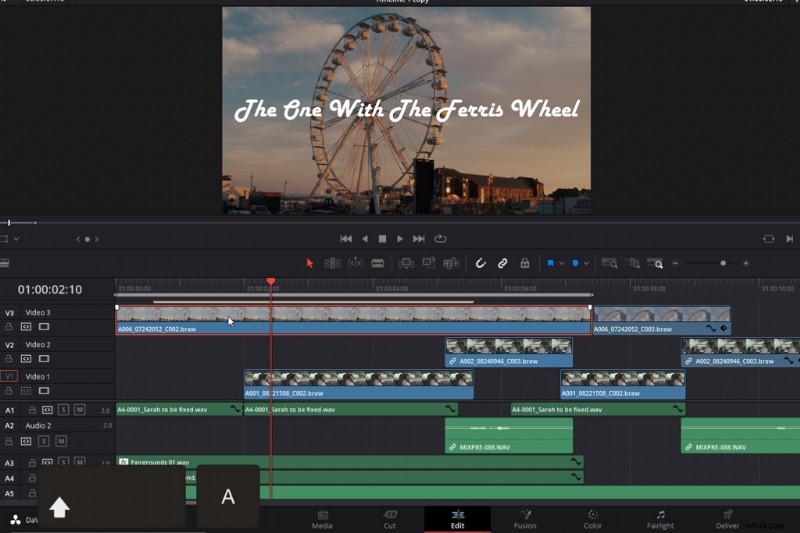
En lugar de crear puntos de entrada y salida, podemos simplemente seleccionar el clip y presionar SHIFT A . Esto hará una selección específica a la duración del clip. Te evita jugar con el cursor de reproducción.
Si eres nuevo en la edición en DaVinci Resolve y buscas más consejos rápidos, tenemos una serie de libros de jugadas diseñada específicamente para eso. Aquí está el Episodio Uno para que comiences.
Para obtener sugerencias y técnicas de edición adicionales, consulte estos artículos:
- 5 consejos y herramientas esenciales para editar en DaVinci Resolve
- 5 aplicaciones económicas de edición de fotos que deberías usar
- Editar en TikTok vs Instagram Reels:¿cuál vale la pena?
- Tutorial del manual de edición de DaVinci Resolve:episodio 2
- Tutorial del manual de edición de DaVinci Resolve:episodio 3
Imagen de portada de Mikhail Leonov.
