La semana pasada en el NAB Show 2018, Blackmagic Design anunció DaVinci Resolve 15. Echemos un vistazo a algunas de las funciones mejoradas.
Blackmagic ha estado actualizando Resolve de manera tan constante que a veces parece que no podemos armar un resumen de nuevas funciones antes de que salga la próxima versión. Hace poco publicamos un artículo sobre cómo trabajar con subtítulos en Resolve 14, sin el uso de una herramienta de subtítulos real. Como mencionamos en el artículo, siempre es una molestia usar un programa externo para algo que ya debería ser parte del software que está usando. Bueno, Blackmagic debe haber estado escuchando porque Resolve 15 ahora ofrece una herramienta de subtítulos totalmente dedicada.
En la página de edición, abra la Biblioteca de efectos y desplácese por todas las nuevas incorporaciones a la biblioteca hasta que encuentre los subtítulos cerca del final del panel.
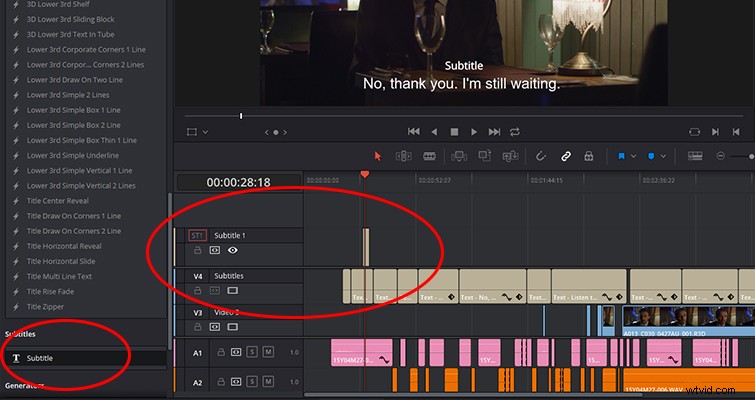
Arrastre los subtítulos a la línea de tiempo y notará que (a diferencia de una capa de texto) no puede agregar esto al área de la pista de video. En su lugar, el subtítulo aparece encima de la pista de vídeo superior. Si decide eliminar los subtítulos, debe hacerlo manualmente para eliminarlos de la línea de tiempo, o puede ocultar la pista de subtítulos abriendo las opciones de visualización de pistas y desactivando la pista de subtítulos. (Nota:ocultar la pista no elimina los subtítulos del monitor de vista previa).
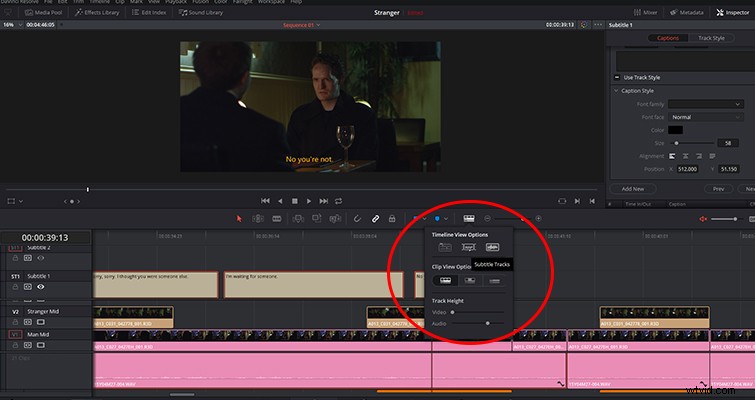
Si abre el inspector, dos paneles controlan las propiedades de los subtítulos:Subtítulos y Estilo de pista.
Subtítulos
Aquí es donde implementará sus subtítulos o subtítulos. La interfaz de usuario hace que el panel sea muy fácil de usar. Ingrese su línea de diálogo directamente en el cuadro de subtítulos y ajuste los puntos de entrada y salida específicos en el clip de subtítulos en la línea de tiempo.
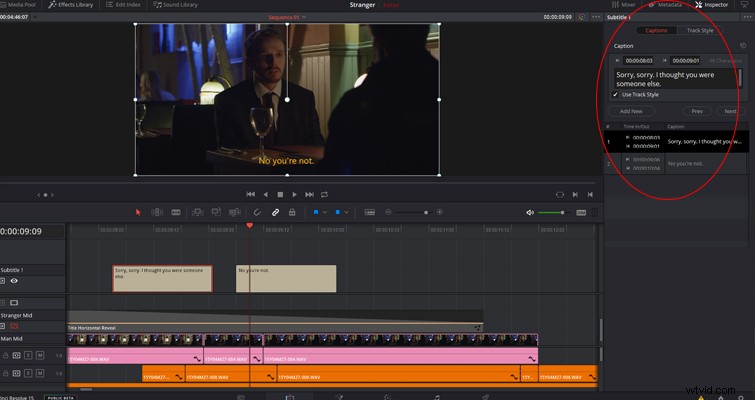
No quiero mirar a un caballo regalado en la boca, ya que quería ver esta función, pero sería genial si pudieras ajustar los puntos de entrada y salida en el propio inspector. Siento que se supone que los cuadros de código de tiempo son ajustables ya que los mismos cuadros son ajustables en el panel ADR en la página de Fairlight. Pero esta es la versión beta, por lo que tal vez la veamos en el lanzamiento completo.
Si bien aún puede usar la herramienta Blade (B) para unir el clip de subtítulos y crear un nuevo subtítulo, ahora es más fácil presionar el botón Agregar nuevo. Esto agregará un subtítulo de tres segundos (puede cambiar la duración en la configuración) desde la posición del cabezal de reproducción. Todos los subtítulos de la pista dada aparecerán en la lista de subtítulos debajo del editor de texto, y puede saltar al principio de cualquier subtítulo en la línea de tiempo haciendo clic en él.
Estilo de pista
El segundo menú de este panel es el estilo de pista. Este es el típico editor de texto Resolve común y corriente. En este menú, puede ajustar el estilo de su texto como mejor le parezca, desde el interletraje de la fuente hasta agregar una sombra paralela.
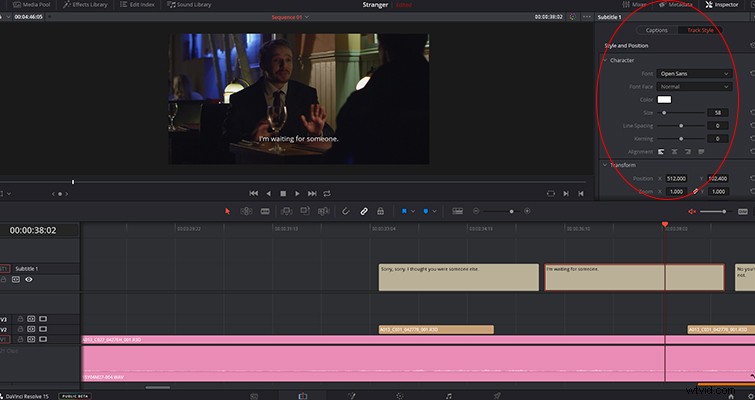
Sin embargo, lo más interesante es la casilla de verificación Usar estilo de pista en el menú de subtítulos. Si no está seleccionado, aparecerá el menú desplegable Estilo de subtítulos, que le permitirá anular el estilo de la capa de pista e implementar un diseño diferente para un subtítulo específico. Esta es una herramienta útil si alguna vez necesita aplicar un esquema de color diferente o una fuente única para un carácter en particular. Tenga en cuenta que no tiene pistas de subtítulos separadas para diferentes personajes. Solo puede tener una pista de subtítulos activada en un momento dado. Las pistas separadas solo son para diferentes idiomas.
En el artículo de subtítulos de Resolve 14, hablé sobre lo tedioso que era importar y exportar subtítulos, principalmente porque 14 no admitía el formato de subtítulos SRT ampliamente utilizado. Bueno, 15 lo hace. Puede importar un archivo SRT en el grupo de medios como un clip multimedia estándar, y puede exportar un archivo SRT en la página de entrega marcando la casilla de exportación de subtítulos, cambiando el primer menú desplegable a "Como un archivo separado" y exportando como SRT.
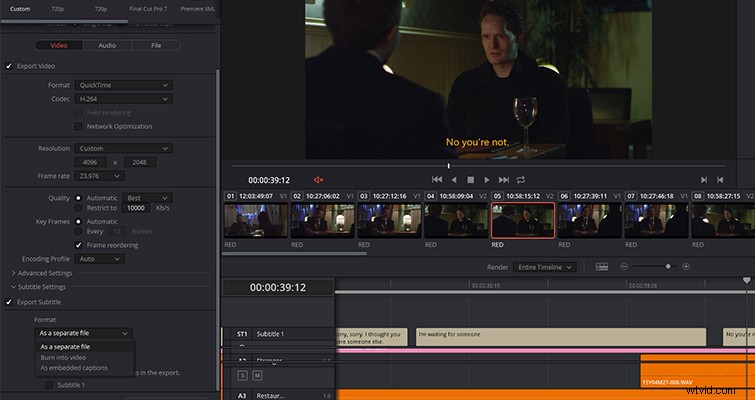
Títulos Fusion
Una de mis mayores quejas con Resolve 12 y 14 fue la forma en que el software manejó los títulos. A menos que estuviera aplicando un tercio inferior simple que aparecería y desaparecería gradualmente, usar texto era engorroso y poco práctico. En 15, aunque todavía tenemos el generador de texto Resolve estándar, que ahora responde un poco mejor que en 14, también tenemos Fusion Titles. Estos no son generadores en el mismo sentido con los que hemos trabajado anteriormente, ya que son composiciones de fusión que se han convertido en macros.
Según Blackmagic,
Cubriremos la creación de plantillas desde la página de Fusion en una publicación diferente, pero en este desglose preliminar, echemos un vistazo a cómo funcionan los títulos de Fusion en la página de edición. Hasta cierto punto, supongo que se podría decir que funcionan de manera similar a los ajustes preestablecidos de texto animado en 3D y 2D en Adobe After Effects.
Para acceder a los títulos de Fusion, abra la biblioteca de efectos y desplácese por los títulos normales hasta que vea todos los nuevos ajustes preestablecidos de Fusion:27 para ser precisos.
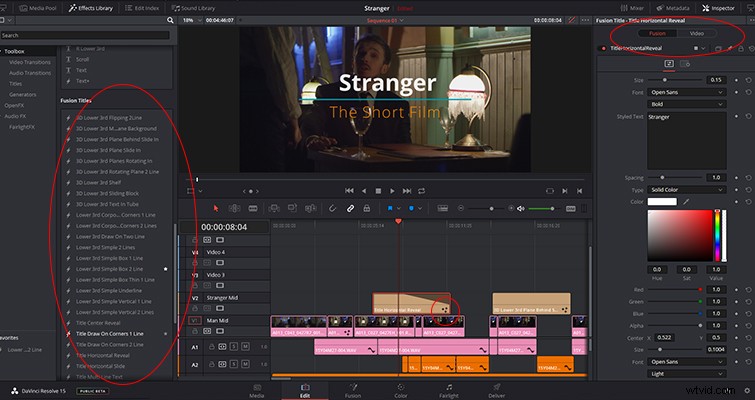
Los títulos funcionan de la misma manera que cualquier efecto en la biblioteca. Puede agregarlos a su carpeta de favoritos para acceder fácilmente, y para aplicar títulos de Fusion a una pista, simplemente arrastre el título de la biblioteca de efectos a un área vacía en la línea de tiempo. Con el título de Fusion configurado en la línea de tiempo, puede saber fácilmente qué títulos son generadores de resolución convencionales y cuáles son los títulos de Fusion:los títulos de Fusion tendrán tres estrellas en el clip multimedia en la línea de tiempo.
Si abre el inspector, mostrará una variedad de controles de color creativos y, lo que es más interesante, la opción de crear versiones de este título específico. Poder cambiar instantáneamente entre títulos con diferentes fuentes y combinaciones de colores es mucho más eficiente que ocultar y mostrar diferentes capas de texto para ver qué funciona.
Si bien los ajustes preestablecidos están bien tal como están, puede modificar el movimiento y los detalles de la animación en la nueva página de Fusion. Nuevamente, esto es algo que cubriremos con tutoriales dedicados de Fusion Page.
Texto+
Los títulos de fusión son geniales cuando necesitas ajustes preestablecidos rápidos y fáciles que se vean profesionales. Sin embargo, ¿qué pasa si quieres todas las opciones de estilo de los títulos de Fusion pero quieres empezar desde cero? Bueno, puedes hacerlo con el generador de Text+. Es un generador de títulos en 2D que aprovecha el poder sobrenatural de Fusion. Aunque es una herramienta de Fusion, encontrará el generador de títulos de Text+ en la caja de herramientas estándar de generadores de títulos.
Cuando arrastras el generador Text+ a la línea de tiempo y abres el inspector, verás diferentes opciones de texto y color, similares a las que verías en Photoshop y After Effects. De hecho, hay seis menús diferentes para trabajar:texto, diseño, transformación, sombreado, imagen y configuración. Todos los parámetros en estas páginas de configuración son keyframeable.
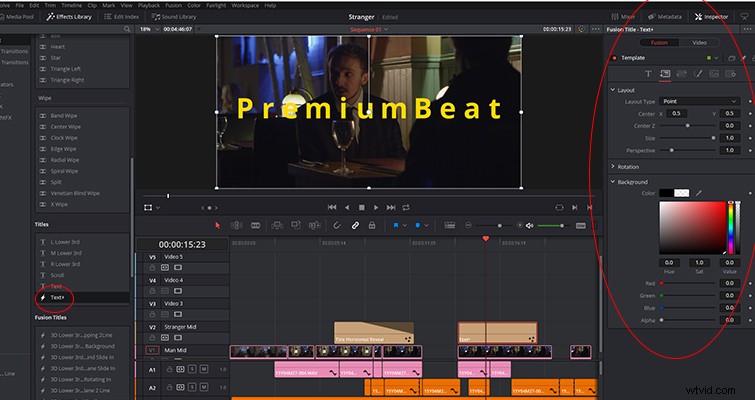
Y si eso no fuera suficiente, dado que el generador de Text+ es una herramienta de fusión, puede abrir el título de Text+ en la página de Fusion y usar las herramientas de gráficos en movimiento para crear algo único.
