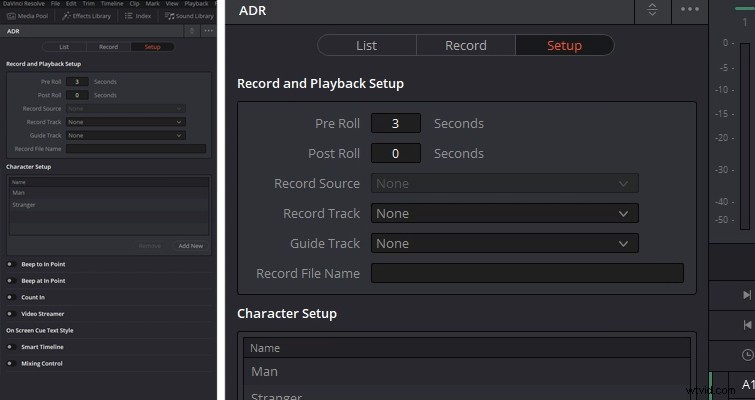Resolve 15 incluye un panel ADR muy útil. En este video tutorial, veremos lo que necesita saber para configurarlo correctamente.
En Resolve 14, todos disfrutamos de la página de Fairlight, una página dedicada con herramientas de audio profesionales. En el momento del lanzamiento, Blackmagic dijo que la página de Fairlight no estaba completa y que veríamos actualizaciones y nuevas herramientas a medida que el software progresara, y podría decirse que la herramienta ADR es la característica más interesante que hemos visto en 15. A continuación video tutorial, puede aprender cómo configurar el panel ADR para iniciar su propia sesión ADR.
Este es el diseño de interfaz de usuario estándar para la página de Fairlight, pero antes de comenzar, vamos a abrir los medidores para que podamos ver nuestro video, que es parte integral del proceso.
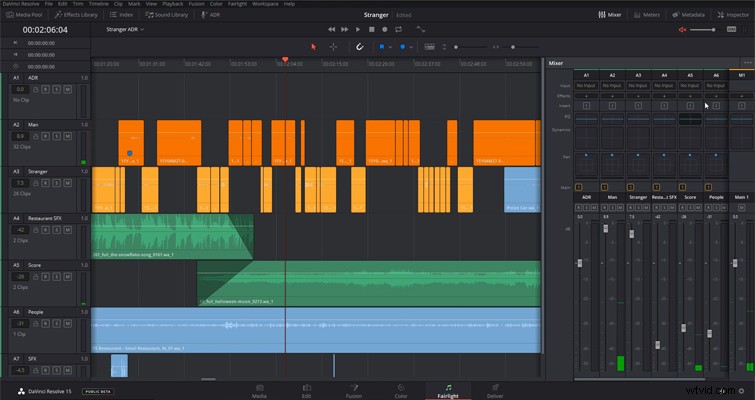
Puede ajustar los paneles para aumentar el tamaño del monitor de vista previa, o al hacer clic en el botón emergente, podemos tener un monitor flotante, que podemos aumentar a cualquier tamaño. Al presionar Escape en su teclado, el monitor de vista previa regresará rápidamente a su posición acoplada. Con esa tarea completada, abramos el panel ADR, lo cual (adivinaste) hacemos haciendo clic en el botón ADR.
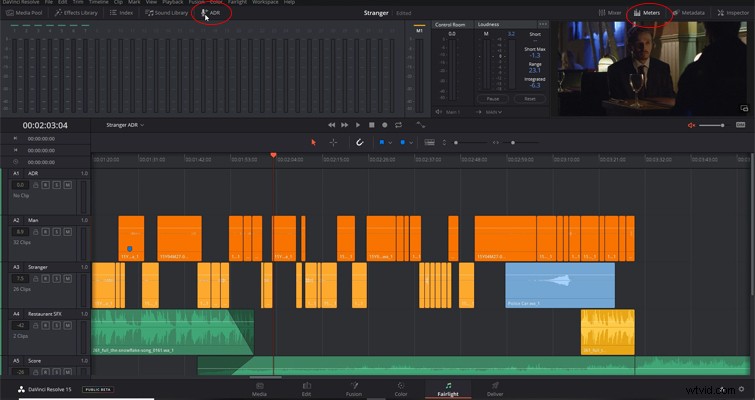
Usar la función ADR no es difícil, pero requiere cierta configuración, y creo que esta es la parte en la que algunos usuarios pueden tropezarse. En el panel ADR, tenemos tres subpaneles:Lista, Registro y Configuración. Hubiera preferido verlos enumerados como Configuración, Lista, Grabar, ya que esa es la forma en que trabajaría a través de los menús hasta que esté listo para comenzar a grabar.
El panel de configuración
Necesitamos dirigirnos al panel de configuración para configurar nuestra sesión de ADR. Este es el panel donde configurará las herramientas de grabación y guía ADR. Antes de configurar la pista de grabación, veamos qué necesitamos reemplazar en la línea de tiempo. Como puede ver en mi ejemplo, tengo cuatro clips que han sido marcados, y los clips marcados requieren reemplazo de diálogo. Están en la pista dos, que se titula “Man”. Por lo tanto, en el panel de configuración, voy a cambiar la pista guía a "Man". Esta es la pista que el talento escuchará como referencia para su grabación.
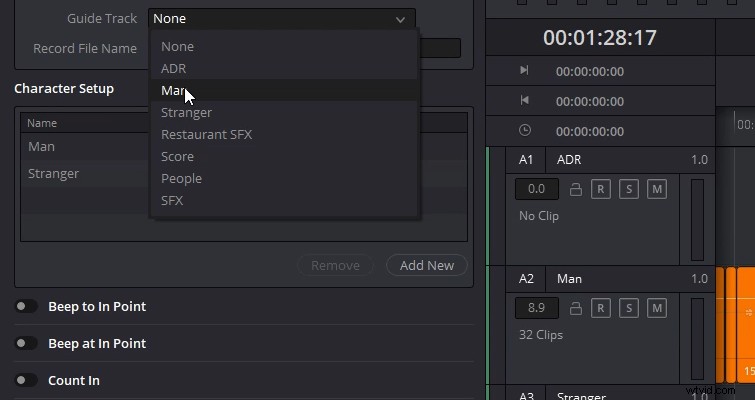
Con la pista de guía seleccionada, ahora debemos elegir una pista de grabación para el reemplazo del diálogo. Alternativamente, también puede usar la pista que tiene audio antiguo como pista de grabación, que el software sobrescribirá automáticamente. Después de seleccionar una pista de grabación, ahora puede seleccionar la fuente de grabación (estará atenuada hasta que seleccione la pista de grabación).
Con los ajustes de grabación principales configurados, ahora puede configurar los parámetros individuales que ayudarán con la grabación. Primero, retrocedamos y veamos las opciones de pre-roll y post-roll en la parte superior del panel de Configuración. Agregar segundos en este cuadro de diálogo especificará cuántos segundos reproducir antes y después del rango marcado en su línea de tiempo. Por ejemplo, para mi sesión ADR, configuraré mi pre-roll en tres segundos, y esto nos dará a mí y al talento una ventaja de tres segundos antes del marcado. punto. El post-roll es para el final de la selección marcada.
En la parte inferior del panel de configuración, encontrará una variedad de opciones que pueden ayudar al talento, como un bip en el punto de entrada, o incluso una cuenta regresiva que muestra un temporizador en pantalla. Incluso podría emparejar el temporizador con un transmisor de video y tener un pitido; hay varias variaciones de lo que podría hacer aquí, pero en última instancia, debe reflejar lo que el talento encuentre más fácil para trabajar.
El último parámetro a configurar en este panel es la configuración del personaje. Si está trabajando con un solo actor, es posible que no necesite usarlo. Pero si tiene varios clips de audio para reemplazar con varios actores, puede agregar nombres de personajes para que el proceso sea más cómodo en el panel de lista. Con la configuración configurada, ahora podemos ir al panel de lista para ingresar el diálogo que necesitamos reemplazar.
El panel de lista
Antes de ingresar a su diálogo, primero debe marcar el clip de audio que desea reemplazar. Al igual que con la página de edición, utiliza "I" para marcar y "O" para marcar. Una vez hecho esto, ahora puede presionar "nueva señal" y escribir el diálogo en el cuadro de diálogo, además de seleccionar para qué personaje es la línea.
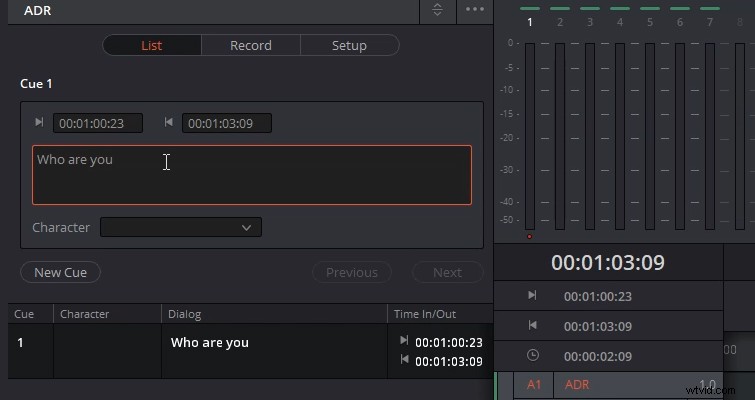
Cuando tenga el panel de lista lleno con diferentes señales, encontrará que si selecciona una señal, puede saltar directamente a ese punto en la línea de tiempo. Si configura accidentalmente una señal que no está donde la necesita, puede ajustar el tiempo en el campo de tiempo sobre el cuadro de diálogo. Con las señales escritas, finalmente es hora de dirigirse al panel de grabación.
El panel de registro
El panel de registro, como es de esperar, se explica por sí mismo una vez que haya pasado por los otros dos paneles. Seleccionas la señal, el cursor de reproducción saltará a esa posición y pulsas grabar. Su temporizador de cuenta regresiva, o cualquier función que haya seleccionado, se mostrará en el monitor de vista previa y el reemplazo del diálogo del actor se grabará en su pista de grabación.
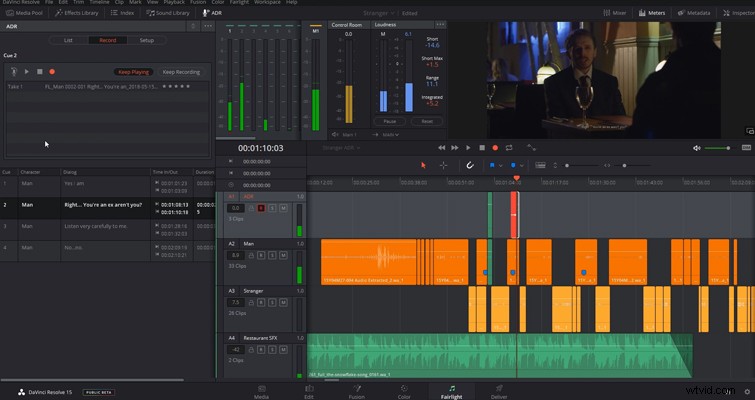
Sin embargo, hay algunas cosas que mirar en este panel. Uno de ellos está escondido; por lo tanto, debe extender el panel ADR y, al hacerlo, encontrará una casilla de verificación útil para marcar después de completar la entrada. Así que puedes guardar tu bloc de notas y bolígrafo, por el momento de todos modos.
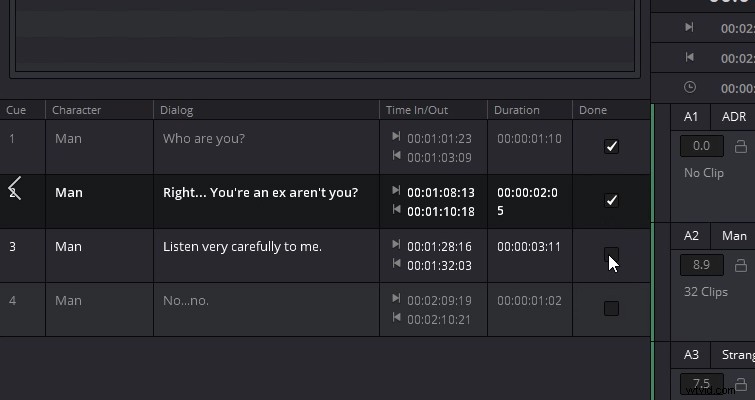
También tenemos un botón de ensayo; hace que Resolve actúe como si estuviera grabando sin grabar realmente. Esto le dará a su actor la oportunidad de calentarse y familiarizarse con el pre-roll. El elemento final del panel de registro, y quizás el más genial, es que después de varias tomas, puede calificar cada toma para evaluarla más tarde.
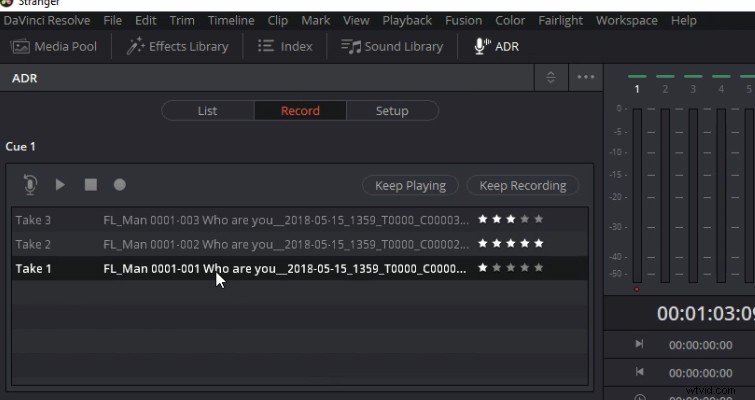
Este es el panel ADR. Es una adición fantástica a la página de Fairlight y estoy deseando ver lo que sigue.