Ya sea que sea nuevo en DaVinci Resolve o haya estado editando con él por un tiempo, aquí hay algunas consideraciones de flujo de trabajo para su próximo proyecto.
YouTube está lleno de tutoriales de edición que lo llevarán de A a B con lecciones sobre nuevas aplicaciones. A menudo, es a través de ese proceso que puede encontrar algunos consejos rápidos. Pero en realidad, la mayoría de los tutoriales de edición resumen los conceptos básicos de la aplicación. La serie de libros de jugadas se centra principalmente en consejos y trucos:una serie de consejos y trucos rápidos que te harán decir:"Ojalá supiera eso".
Selección automática
Antes de hablar sobre consejos o trucos, primero debemos hablar sobre la función más útil en la página de edición de DaVinci Resolve. Afectará directamente los clips que inserte en la línea de tiempo y cualquier edición que haya realizado, y también le causará muchos dolores de cabeza si no está seguro de cómo funciona.
Estamos hablando de Selección automática.
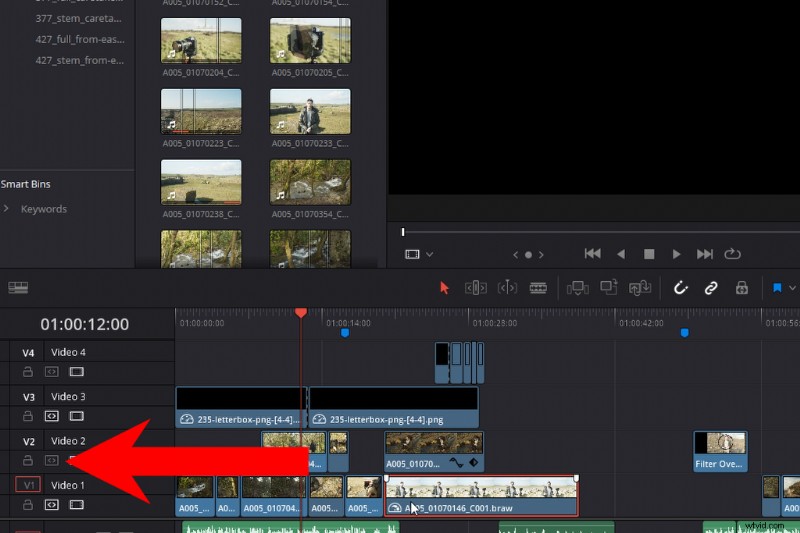
La mejor manera de pensar en Auto Select es que cuando está activado, le dice a Resolve:"Hola, asegúrate de incluirme en cualquier edición". Por ejemplo, si elimino este clip de forma continua, todos los clips de una pista activa más allá del cursor de reproducción volverán al espacio que ocupó el clip eliminado.
Lo mismo ocurre con las inserciones o ediciones de ondulación, y así sucesivamente. Cada edición afecta la línea de tiempo como un todo o, más específicamente, afecta las pistas con la selección automática activa. Si desactivo la selección automática en la pista tres, los medios no se mueven cuando inserto un nuevo clip desde el visor de origen.
Además, puede causar muchos dolores de cabeza si eres propenso a usar eliminar en lugar de retroceder. Retroceso elimina el clip único y luego elimina ese espacio. Como resultado, es posible que se encuentre moviendo clips y pistas de audio que deseaba que permanecieran en su lugar. Por lo tanto, tenga cuidado con las pistas que tienen una selección automática activa.
Esta función también es increíblemente importante cuando observamos el siguiente consejo de este episodio del libro de jugadas, que son los métodos abreviados de teclado para aumentar la eficiencia.
Métodos abreviados de teclado
Si se mudó recientemente de Premiere, puede notar que no hay una herramienta o botón para seleccionar todos los clips en una pista. Eso es porque está bajo un atajo de teclado, que es Y . Sin embargo, mi variación favorita de este atajo es Alt+Y , que seleccionará todos clips en todos pistas hacia adelante desde el cursor de reproducción. Esto es perfecto para cuando desea mover todos los clips hacia adelante o hacia atrás (por cualquier motivo) rápidamente. Y, tal como hablamos en nuestra entrada anterior con la selección automática, al hacer clic en Alt+Y, solo se seleccionarán las pistas que tengan activada la selección automática.
Método abreviado de teclado:Alt+Y para mover todos los clips del cabezal de reproducción hacia adelante o hacia atrás.
Edición de entrevistas
Últimamente he estado recortando una gran cantidad de material basado en entrevistas, y un problema con las entrevistas es que no se puede pasar rápidamente por el clip para buscar un momento de acción en particular, digamos en comparación con una toma de dos minutos que tiene un caballo salta una valla. Eso se debe a que, a menudo, el entrevistado está estático y, del mismo modo, al pasar rápidamente por un clip largo no se presenta un diálogo audible.
Las claves básicas para el movimiento son J para rebobinar, K para parar y L para jugar hacia adelante. Sin embargo, si mantienes Mayús+L o toca dos veces L , la velocidad de reproducción se duplica. Puedes presionar L de nuevo para aumentar a 4x y así. Pero en 2x , ahora podemos escuchar una larga entrevista para tratar de encontrar ese momento crítico.
Método abreviado de teclado:Mayús+L para una vista previa de reproducción más rápida.
El siguiente es el método abreviado de teclado para empujar, que es una coma (, ) para empujar un clip hacia atrás, o punto (. ) para empujar un clip hacia adelante. Si soy honesto, no creo que este atajo de teclado sea completamente único o desconocido para los nuevos editores. Sin embargo, si presiona T, lo que lo lleva al modo de recorte, la forma en que Resolve interpreta el empujón es diferente. En lugar de desplazar el clip hacia arriba en la línea de tiempo, desliza la posición de los medios.
Si no está muy seguro de lo que es una edición de deslizamiento, digamos que el medio original tiene una duración de veinte segundos y estamos usando cinco segundos, mediante la edición de deslizamiento, estamos ajustando los cinco segundos de esos veinte segundos que estamos usando. La duración sigue siendo la misma, pero el contenido de los medios originales es diferente.
El Control Retime
El último atajo útil en este episodio es Shift +R — el control de reprogramación.
Esta es una excelente manera de manipular la velocidad de un clip, en lugar de simplemente hacer clic derecho y seleccionar cambiar la velocidad. Por ejemplo, puede aumentar la velocidad de un clip en un 200 por ciento, luego invertirlo y luego reproducirlo hacia adelante al 50 por ciento, todo dentro del mismo clip.
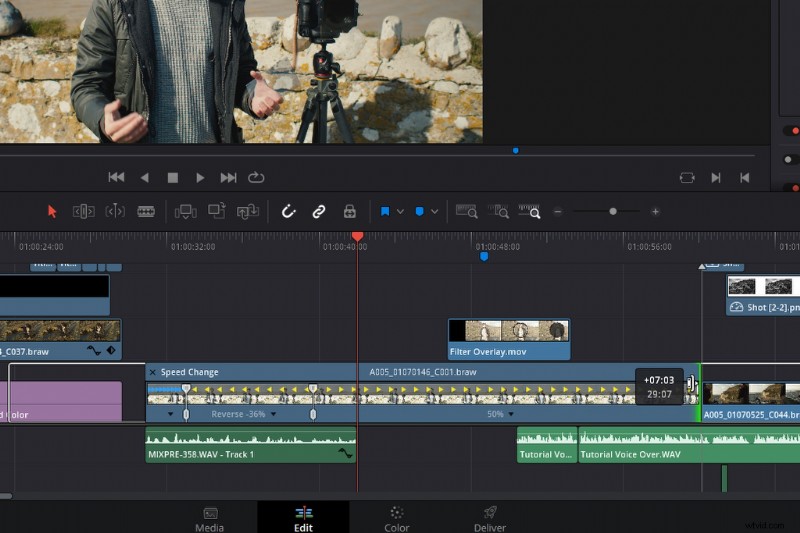
En la parte inferior del clip, encontrarás un pequeño triángulo negro desplegable. Al hacer clic en esto, abre el menú de velocidad de reprogramación. Aquí, verá las mismas opciones del menú de velocidad de clip, además de algunas funciones adicionales. Para ajustar la velocidad de una parte específica de su clip, agregue un punto de velocidad al área deseada (haga esto moviendo el cursor de reproducción), luego agregue otro punto de velocidad al área donde desea que el cambio de velocidad se detenga o difiera, luego cambie la velocidad dentro del menú de velocidad individual.
Una de mis características favoritas de Premiere Pro era la herramienta de instantáneas que te permitía tomar una imagen fija del cuadro actual y hacer un jpeg que podías usar como miniatura para YouTube o algo así, pero más aún, importando eso y usándolo como un congelador. -cuadro.
En Resolve, no tenemos un botón de congelación de fotogramas con un solo clic, aunque Shift+R congelará un clip completo, a diferencia de Premiere, donde esa herramienta instantánea creará una imagen fija independiente. Resolve usa el propio clip. A veces puede ser un dolor, ya que necesita cortar esa área específica que desea congelar y luego extenderla.
Por lo tanto, me gusta usar el control de reprogramación para crear esa área congelada en particular. Voy a pulsar Control +R , mostrando los controles de reprogramación, encuentre dónde quiero que ocurra el cuadro congelado, agregue un punto de velocidad, luego cambie esa selección a cuadro congelado.
Cámara lenta con 24fps
La conversación sobre los cambios de velocidad y el aumento de la velocidad me llevará a mi próximo consejo, que es cómo puede obtener imágenes en cámara lenta sin disparar a una velocidad de fotogramas más alta.
Hace varios años, cuando la revolución de las DSLR estaba en pleno apogeo, había un complemento llamado Twixtor. Tomaría metraje de 24 fps y combinaría ópticamente los fotogramas para que pareciera que se trata de una cámara lenta. Tuvo un uso impredecible. No funcionó bien en clips que tenían demasiado movimiento.
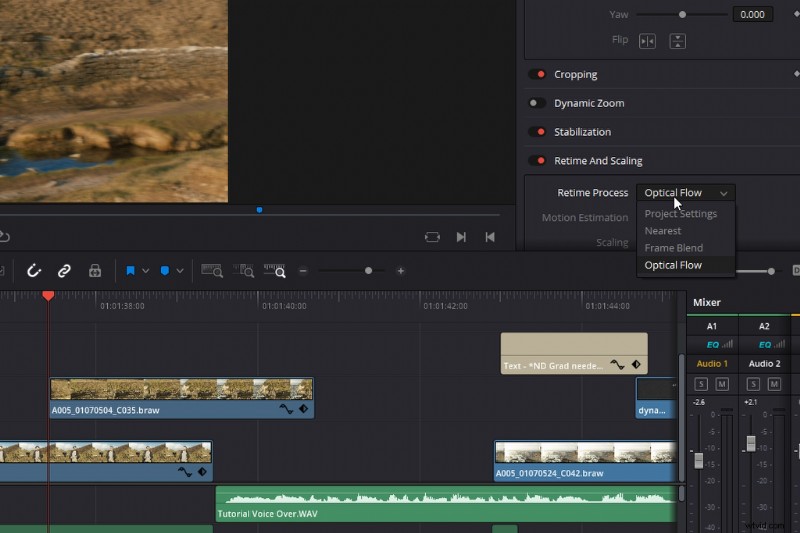
Este era un complemento que tenías que comprar, pero en Resolve tenemos algo similar. No está en la biblioteca de efectos, ni tampoco en el menú emergente cuando haces clic en el cambio de velocidad. Tienes que abrir el inspector , desplácese hacia abajo hasta reprogramar y escalar y seleccione Flujo óptico . Esto generará nuevos fotogramas basados en la información de los fotogramas anteriores y siguientes para crear un efecto de cámara lenta realista, como si la toma original fuera a una velocidad de fotogramas alta.
Ahora, por supuesto, hay un límite de hasta dónde puede empujar esto con el movimiento que ocurre en su disparo. Pero, en su mayor parte, creo que si tiene una panorámica simple o una toma estática con un movimiento mínimo, puede transmitir una sensación de velocidad más lenta.
Limpieza de la interfaz de usuario
Finalmente, vamos a ver algunas formas de despejar la interfaz de usuario. Los ingenieros de software han hecho un trabajo fantástico al brindarle una interfaz de usuario optimizada. De hecho, hay muy poco que ordenar en comparación con, por ejemplo, After Effects, que puede ensuciarse muy rápidamente. Es extremadamente fluido y receptivo. Puede abrir paneles simplemente haciendo clic en el ícono respectivo, extendido tirando o empujando el borde del cuadro, y cuando vea estos íconos, significa que podemos extender el panel. No solo eso, podemos agregar otro cuadro de panel a la interfaz de usuario. Increíble, y sí, no hay mucha limpieza que hacer. Pero, lo que hago quiero hacer es cambiar estos botones de página en la parte inferior.
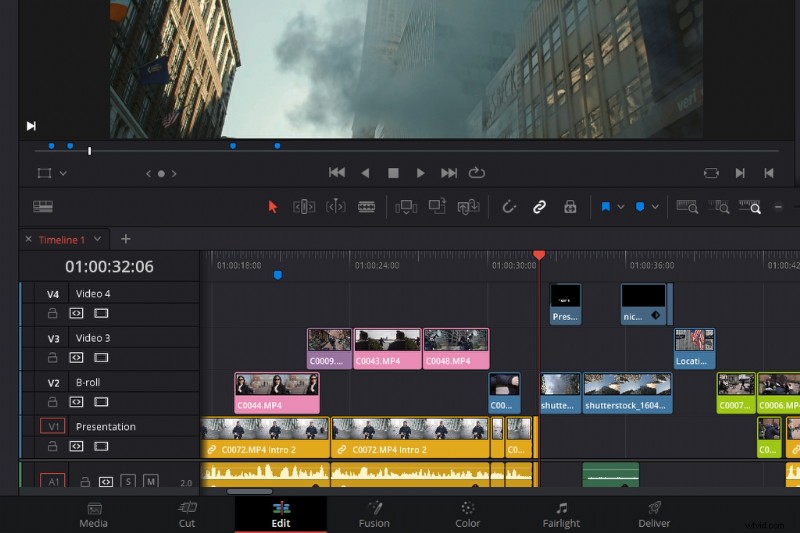
Puede ser una molestia hacer clic en estos botones de página accidentalmente y dirigirse a una nueva página fuera de su edición. Y, si tiene una PC de bajo rendimiento, la página de fusión puede tardar un poco en cargarse.
Entonces, lo que sugiero hacer es eliminar las pestañas que sabes que no vas a usar. Para ello, vaya a Ventana> Mostrar página .
Acoplar clips no utilizados
Y el último consejo sobre la línea de tiempo:a veces, después de una larga edición, es posible que se te escape la línea de tiempo (a pesar de intentar organizarla), es posible que tengas una línea de tiempo bastante desordenada o que haya algunos clips que estén en un lugar separado. pista de vídeo sin ningún motivo. Por ejemplo, en esta edición, si observamos esta área específica, no hay una razón real por la que estos clips deban estar tan dispersos en diferentes pistas de video.
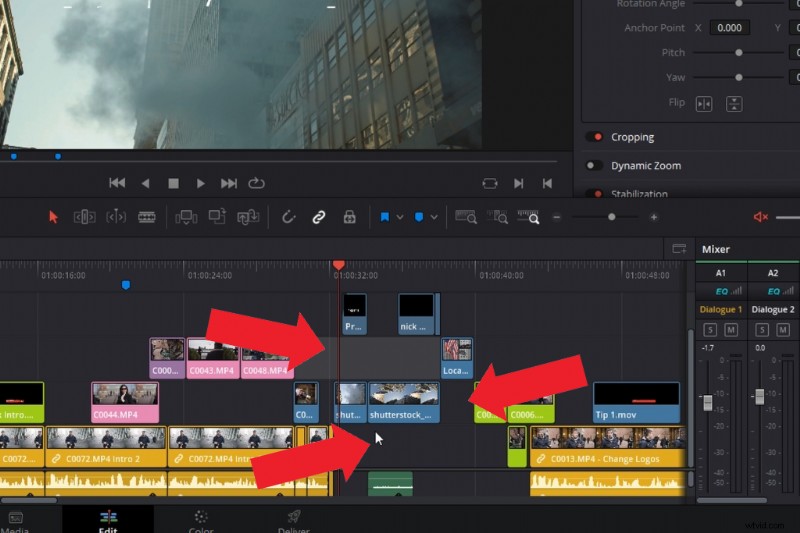
Entonces, en lugar de intentar bajar cada clip, lo que puede quitar su posición dentro de la línea de tiempo, vamos a ir a Espacio de trabajo> Línea de tiempo> Limpiar línea de tiempo> para aplanar clips no utilizados.
Como resultado, Resolve aplanará cualquier pista que tenga espacio libre, o si el clip debajo no se está utilizando.
¿Te interesan las pistas que usamos para hacer este video?
- “Flaming Lo Fi” de Trending Music
- “Tempting” de Trending Music
- "Late Night Groovin'" de Marc Walloch
- “Viaje Hip Hop” de Trending Music
- “Boom Bap Hip-Hop” de Trending Music
¿Buscas más consejos y trucos de edición? Consulta estos artículos.
- Resumen cinematográfico:los mejores programas de edición de video gratuitos
- Guía de Premiere Pro Parte 2:10 consejos de flujo de trabajo para agilizar las ediciones
- Cosas a considerar antes de construir una computadora de edición de video
- 9 consejos para principiantes para editar material de archivo en Final Cut Pro X
- Guía de Premiere Pro:10 consejos para el flujo de trabajo de edición de video
