¿Irrumpir en el contenido de video en línea? Necesitará las herramientas adecuadas para el trabajo. Vea cómo DaVinci Resolve 14 puede ahorrarle tiempo y dinero.
Vlogger de viajes, comediante basado en la web, transmisor de videojuegos, personalidad de YouTube, crítico de maquillaje:si bien estos no son necesariamente títulos que asociarías clásicamente con el cine o la videografía, no se puede negar que la creación de videos en línea se ha convertido en una forma viable de generar ingresos en la era digital. Estos títulos solo están aquí hoy debido a los avances en la tecnología cinematográfica que permitieron a los consumidores comprar hardware excelente a bajo costo. Hay tantas opciones de hardware y software que puede volverse confuso rápidamente, especialmente si es nuevo en la creación de contenido en línea. Uno de los elementos centrales de la creación de contenido en línea es la consistencia. Si no subes contenido con frecuencia, perderás a tu audiencia. Con eso en mente, echemos un vistazo a cómo Resolve 14 puede ayudarte a crear contenido más rápido.
Entrega Rápida
La renderización suele ser la parte más mundana de la edición. Es largo, tedioso y es aún peor cuando accidentalmente olvida seleccionar una configuración, entonces debe repetir el proceso. Resolve agiliza todo esto, especialmente para el creador de contenido en línea. Cuando vamos a la página de entrega, vemos dos ajustes preestablecidos integrados para cargas de YouTube y Vimeo.
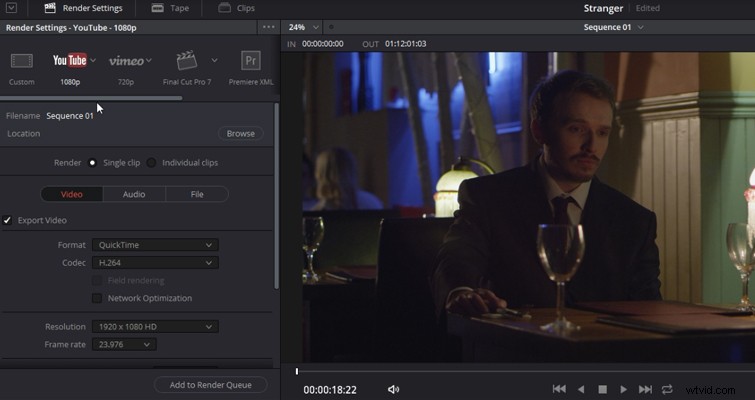
Estos ajustes preestablecidos son específicos para cargas en línea. De forma predeterminada, obtienes un archivo multimedia codificado en QuickTime H.264, restringido a 10 000 kb/s. Esto es a 720p, pero puede cambiarlo rápidamente a 1080p para una carga HD nítida. Además, todas las configuraciones son completamente personalizables. Principalmente, sin embargo, puede llevar su edición a la página de entrega, seleccionar el ajuste preestablecido de YouTube y comenzar a reproducir para su próxima carga.
Corte Suave
Si no realizó un corte de salto en un video en línea en 2017, ¿realmente puede decir que es un creador de contenido en línea? Pero, ¿qué pasa si quieres ir contra la corriente y producir un video sin cortes discordantes? O tal vez estás haciendo un video serio usando un corte consistente, pero en un punto tartamudeas o haces una pausa por mucho tiempo. Bueno, en Resolve hay una característica llamada corte suave que resolverá este problema.
Primero, identifique su pausa, elimine esa sección, luego vaya a la biblioteca de efectos y busque un corte suave. Agregue eso al punto de edición, y cuando presiona reproducir, es casi como si el corte no existiera:el corte suave combinará ópticamente los dos puntos.
Papeleras inteligentes
Resolve facilita la gestión de sus medios con contenedores inteligentes. Puede pensar en Smart Bins como una lista de reproducción inteligente de iTunes. Los contenedores detectan automáticamente los elementos especificados de un clip y los colocan en el contenedor deseado. Esencialmente, puede descargar sus medios en el grupo de medios y resolver automáticamente el contenido de su edición antes de que haya descargado el clip final. Entonces, si estaba trabajando con dos cámaras y desea separarlas (quizás requieran un tratamiento de color diferente porque una cámara tenía el balance de blancos incorrecto), simplemente ingrese los detalles relevantes para su cámara.
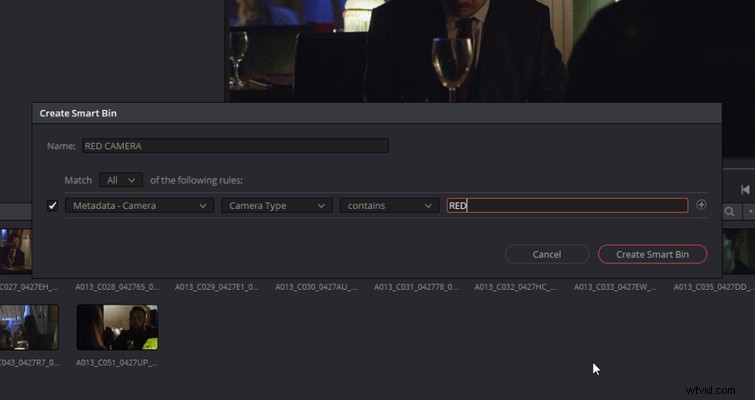
Para crear un contenedor inteligente, haga clic con el botón derecho en el área del contenedor inteligente en la página de medios y seleccione agregar contenedor inteligente. . A continuación, verá una ventana emergente que le permite establecer las reglas de su papelera inteligente. Aquí, puedes definir las reglas como quieras. Desde un códec de cámara específico hasta una longitud de clip en particular, la elección es tuya.
Recorte dinámico
Dynamic Trim es una excelente función en Resolve, quizás una de las mejores, y reducirá drásticamente la cantidad de tiempo que pasa editando. Cuando necesite cambiar entre herramientas de recorte, no hay múltiples íconos de herramientas para elegir o numerosas teclas para presionar. Es solo este icono, que es T en el teclado.
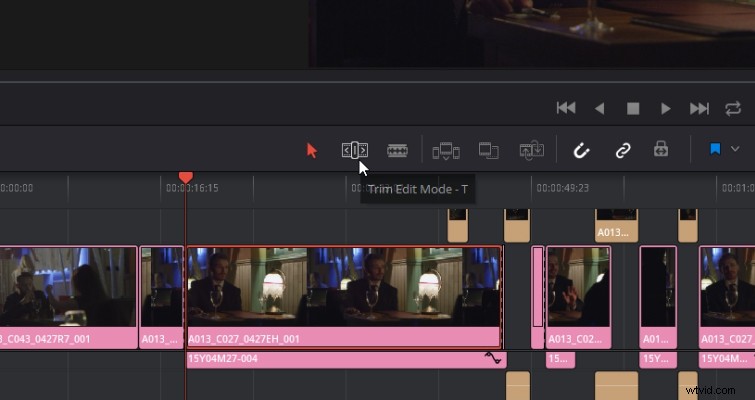
Cuando ingresa al modo de recorte, se activan todas las funciones disponibles (ondulación, deslizamiento, deslizamiento, balanceo), dependiendo de dónde coloque el cursor en el clip.
- Colocar el cursor al principio o al final de un clip:edición continua.
- Colocar el cursor dentro de un punto de edición:roll edit.
- Colocar el cursor en la mitad superior del clip:editar deslizamiento.
- Colocar el cursor en la mitad inferior del clip:edición de diapositivas.
Esta forma de edición ahorra mucho tiempo y acelerará la edición de forma espectacular.
Efectos optimizados
En Resolve, puede implementar transiciones muy rápidamente en su edición sin la molestia de abrir una pestaña de efectos. Puede agregar un fundido de entrada o salida orgánico con estos controladores en todos los clips de audio y video.
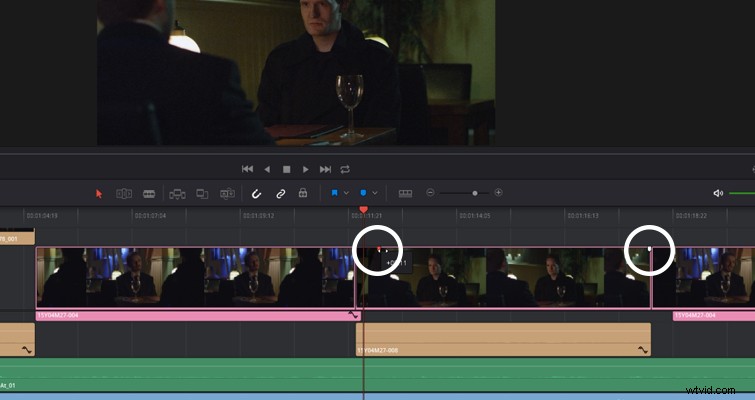
Simplemente arrastre los controles hacia la derecha o hacia la izquierda (según el extremo del clip con el que esté trabajando), y puede implementar un fundido de entrada en milisegundos. No se necesita herramienta de lápiz, panel de efectos o ajuste preestablecido; simplemente arrastre hacia la derecha o hacia la izquierda.
Si tiene una transición favorita, le gusta usar, digamos el barrido de estrellas cinematográficas, puede olvidarse de arrastrar la transición al punto de edición cada vez que quiera usarla. Simplemente haga clic derecho en la transición en el panel de efectos, seleccione establecer como transición estándar y luego, cuando estés editando tu contenido, haz clic en el punto de edición y presiona Ctrl+T . La transición se aplicará a su punto de edición. También puede ajustar la duración de la transición de la misma manera que un clip multimedia.
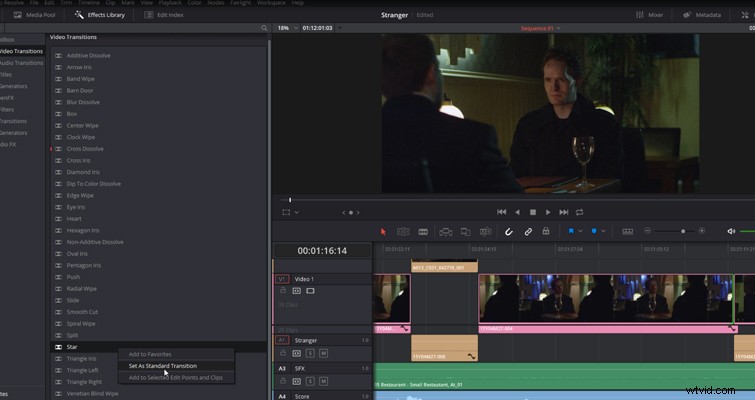
Sincronizar audio desde la forma de onda
Si graba su audio en un dispositivo separado, tendrá que sincronizar su audio en la publicación. Hay muchos complementos de sincronización de audio en el mercado que pueden hacer esto por usted (o puede sincronizar manualmente sus archivos de audio y video alineando la forma de onda), pero de cualquier manera, puede llevar demasiado tiempo o costar demasiado. Si usó una DSLR o una cámara con audio integrado, puede sincronizar su archivo de video y audio muy rápidamente en Resolve 14.
Busque su clip de audio y video en el grupo de medios, seleccione ambos archivos, haga clic con el botón derecho y seleccione sincronizar con la forma de onda . La forma de onda de su captura de audio luego se combinará con el clip de video según la forma de onda de su DSLR.
Estas son solo algunas de las herramientas de edición de Resolve que pueden ayudarte a convertirte en el próximo gran creador de contenido de YouTube. Dado que el software es gratuito, no dude en descargarlo y probar algunas cosas.
