La transmisión de video en vivo en YouTube es extremadamente popular entre los YouTubers. Los videos de transmisión en vivo tienen una sensación diferente ya que los creadores de videos pueden interactuar con sus audiencias en tiempo real. Los YouTubers usan la función de transmisión en vivo para transmitir cualquier evento en vivo, tomar clases en vivo, organizar seminarios web en vivo y mucho más. Si desea ver la sesión de transmisión en vivo de su YouTuber favorito en cualquier instancia futura, debe grabar la transmisión en vivo de YouTube.
De hecho, si usted mismo es un YouTuber y está transmitiendo en vivo, necesita una grabadora de transmisión en vivo de YouTube para poder grabar su transmisión en vivo y cargar el video en YouTube. YouTube viene con una opción para archivar tus transmisiones en vivo, pero no es confiable. Por lo tanto, casi todos los YouTubers optan por una grabadora de pantalla de transmisión en vivo externa para grabar sus sesiones en vivo. Aquí está la lista de las mejores aplicaciones de grabación de pantalla de transmisión en vivo de YouTube.
Parte 1. Grabar transmisión de YouTube en PC/Mac con Filmora
La mejor grabadora de pantalla de transmisión en vivo de YouTube es Wondershare Filmora. Es un grabador de pantalla premium, así como un editor de video profesional. Puede grabar las actividades de su pantalla, como su juego que está transmitiendo en vivo. Junto con eso, puede grabar el video de su cámara web que está transmitiendo en vivo junto con el video de su pantalla. También puede grabar la sesión de transmisión en vivo de YouTube de alguien reproduciendo el video a pantalla completa en su computadora. Filmora está disponible para usuarios de Windows y Mac. Estos son los pasos para grabar la transmisión en vivo de YouTube con Filmora.
Paso 1:Descarga e instala Wondershare Filmora. Inicie Filmora y haga clic en Nuevo proyecto.
Paso 2:haga clic en Grabar y seleccione Grabar desde la cámara web si su transmisión en vivo de YouTube será usted hablando a su audiencia. De lo contrario, puede seleccionar Grabar pantalla de PC si está transmitiendo juegos en vivo o actividades de pantalla. Aquí, estamos considerando la opción Grabar pantalla de PC que también puede usar para grabar la sesión de transmisión en vivo de YouTube de alguien.
Paso 3:elija el área de la pantalla de grabación y seleccione correctamente las fuentes de audio del sistema y del micrófono externo. Active la opción "Grabar transmisión de cámara" si desea capturar su cámara web junto con la pantalla en modo PiP.
Paso 4:Haga clic en el botón Grabar para comenzar a grabar tan pronto como se transmita en vivo en YouTube. Presione la tecla F9 para detener la grabación cuando termine su transmisión en vivo en YouTube. Puede editar y exportar en el formato de archivo deseado.
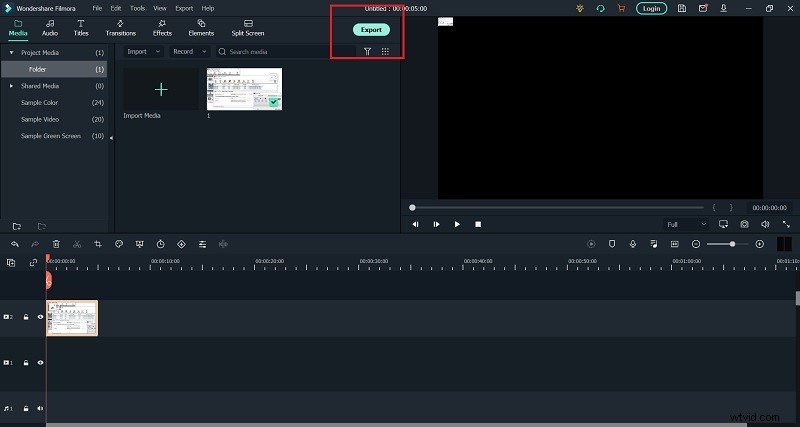
Parte 2. Usa QuickTime para grabar transmisiones de YouTube en Mac
Si es usuario de Mac, QuickTime Player viene preinstalado y es el reproductor multimedia predeterminado. Puede usar QuickTime para registrar las actividades de su pantalla cuando transmite en vivo en YouTube. También puede grabar la transmisión en vivo de alguien reproduciéndola en su pantalla y grabando la pantalla en segundo plano con QuickTime. QuickTime es completamente gratuito y está disponible para los usuarios de Mac. No es necesario instalar ninguna aplicación de terceros. Estos son los pasos para grabar la transmisión en vivo de YouTube con QuickTime.
Paso 1:Abra QuickTime Player desde la carpeta Aplicaciones. Vaya a Archivo y luego a la opción Nueva grabación de pantalla.
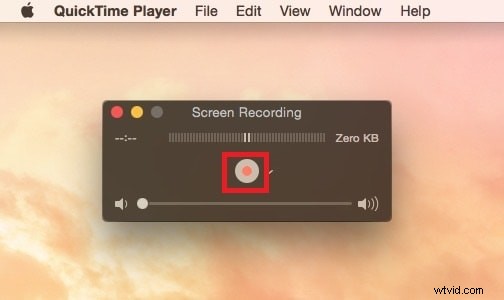
Paso 2:cuando comience la sesión de transmisión en vivo de YouTube, haga clic en el botón Grabar del widget flotante de QuickTime.
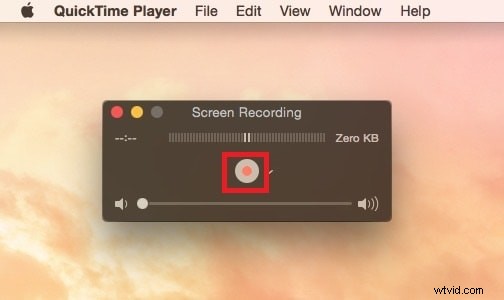
Paso 3:Cuando termine la sesión, haga clic en el botón Detener. Vaya a la opción Archivo> Guardar para guardar el video grabado en su disco duro.
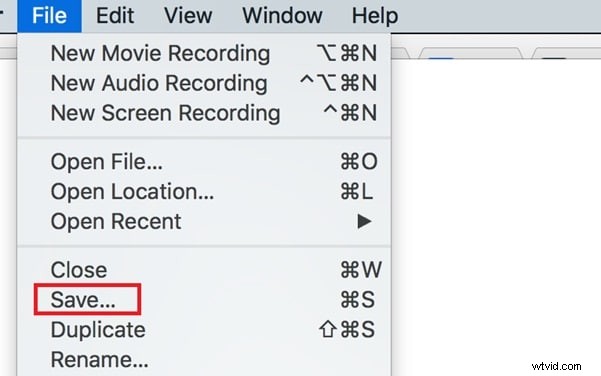
Parte 3. Usar OBS Studio Stream Recorder
Si usted mismo es YouTuber, debe haber estado usando OBS Studio para la transmisión en vivo de YouTube. OBS Studio es la plataforma más popular para la transmisión de video en vivo en casi todas las plataformas en línea donde está disponible la opción de transmisión en vivo. OBS Studio también le permite grabar su sesión de transmisión en vivo de YouTube, así como grabar las sesiones en vivo de YouTube de otros. OBS Studio es de uso completamente gratuito y está disponible para todos los sistemas operativos de escritorio. Estos son los pasos para grabar la transmisión en vivo de YouTube en Windows 10 y Mac con OBS.
Paso 1:Descargue e instale OBS Studio según su sistema operativo. Inicie el software después de la instalación.
Paso 2:en la pestaña Fuentes y haga clic en el icono "+". Seleccione Captura de pantalla si desea grabar su pantalla cuando desea grabar la transmisión en vivo de alguien o su transmisión en vivo donde muestra las actividades de la pantalla.
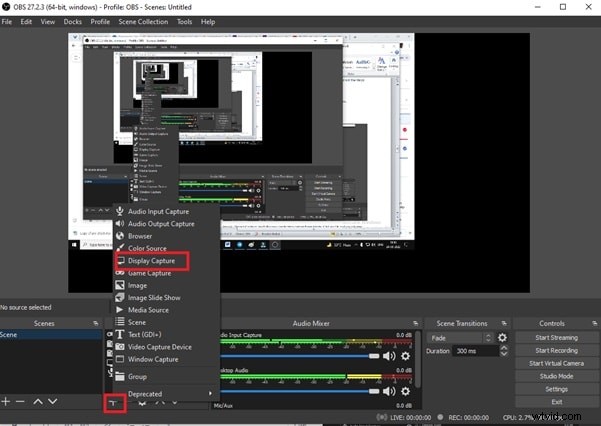
Paso 3:debe ingresar un nombre para la sesión de captura de transmisión en vivo de YouTube y hacer clic en el botón Aceptar.
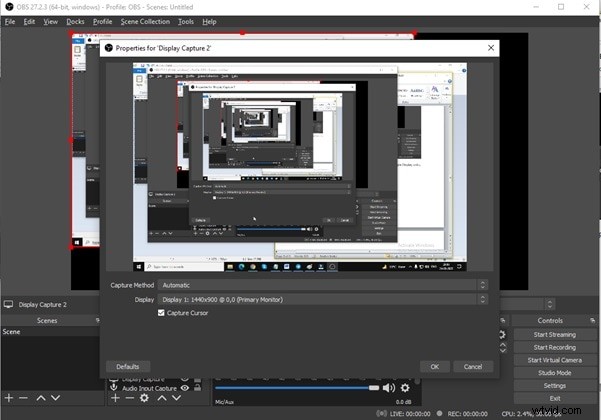
Paso 4:verá su video de pantalla en la ventana OBS para confirmar que la conexión está bien establecida. Haga clic en el botón Iniciar grabación en la pestaña Controles cuando inicie su sesión de transmisión en vivo en YouTube. OBS seguirá grabando las actividades de su pantalla en segundo plano.
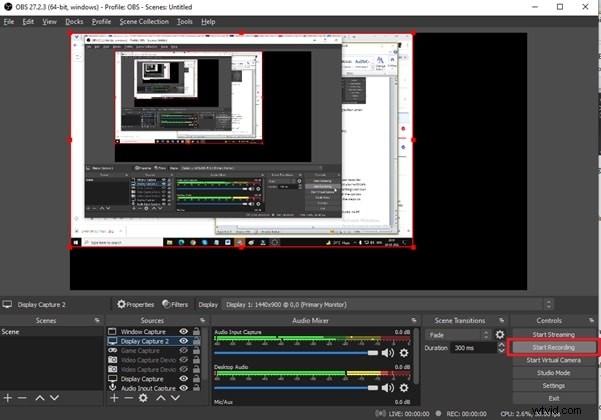
Paso 5:Para detener la grabación, vaya a OBS Studio y haga clic en Detener grabación. Puede utilizar las teclas de acceso directo disponibles para iniciar y detener la grabación.
Parte 4. Usa AZ Screen Recorder en Android
Si tiene la última versión de Android, es posible que tenga un grabador de pantalla incorporado. Pero diferentes teléfonos inteligentes Android vienen con diferentes versiones de Android y es posible que la grabadora de pantalla no esté presente. Por lo tanto, es mejor optar por la aplicación de grabación de pantalla de transmisión en vivo de YouTube de Play Store. Recomendamos AZ Screen Recorder para grabar su pantalla cuando reproduce videos en vivo de YouTube. Estos son los pasos a seguir.
Paso 1:Vaya a Google Play Store e instale AZ Screen Recorder.
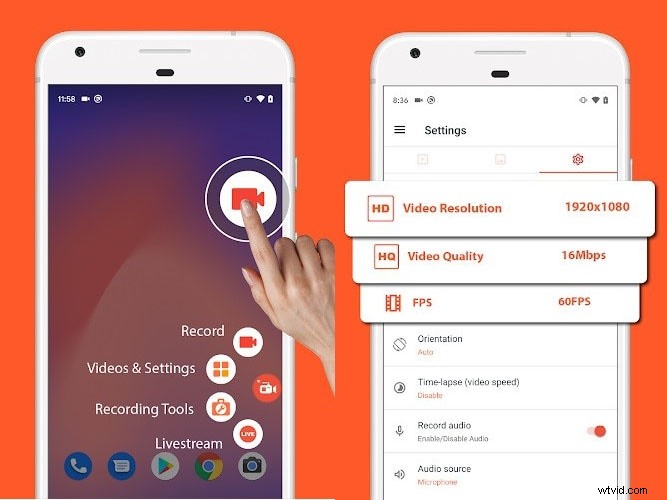
Paso 2:Inicie AZ Screen Recorder y permita los permisos necesarios. Viene en forma de widget con botones flotantes en el costado de la pantalla. Toque el ícono de ajustes para la configuración de video.
Paso 3:abra el video de transmisión en vivo de YouTube y toque el botón rojo Grabar en el widget AZ Screen Recorder para comenzar a grabar.
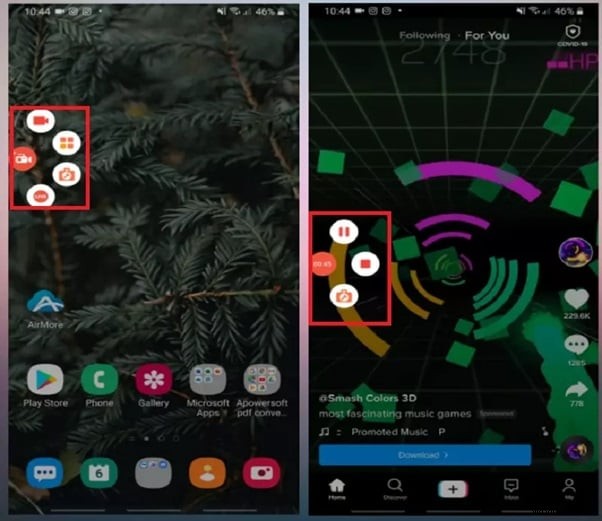
Paso 4:para detener la grabación una vez que finaliza la transmisión en vivo, debe tocar el ícono del widget de grabadora de pantalla AZ. Toque el ícono Detener y el video grabado estará disponible en la galería.
Parte 5. Usar la grabadora integrada de iPhone
Si desea grabar la transmisión en vivo de YouTube desde su iPhone, no necesita una aplicación de grabación de transmisión en vivo de YouTube externa. El iPhone viene con una grabadora de pantalla incorporada que lo ayudará a grabar cualquier transmisión de video en vivo en la aplicación de YouTube sin ningún problema. La grabadora de pantalla incorporada está disponible en iOS 11 y versiones superiores. Puede acceder a la grabadora desde el Centro de control. Si no está disponible, puede ir a Configuración> Centro de control> Grabación de pantalla y habilitar la opción de grabación de pantalla. Estos son los pasos para grabar videos en vivo en YouTube.
Paso 1:Abra el video de transmisión en vivo de YouTube que desea grabar.
Paso 2:Ve al Centro de control de tu iPhone y toca el ícono de Grabación de pantalla.
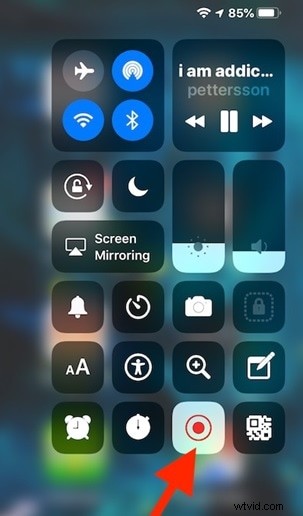
Paso 3:toca la opción Iniciar grabación en el mensaje emergente. Asegúrate de apagar el micrófono cuando estés grabando el video de transmisión en vivo de YouTube de alguien.
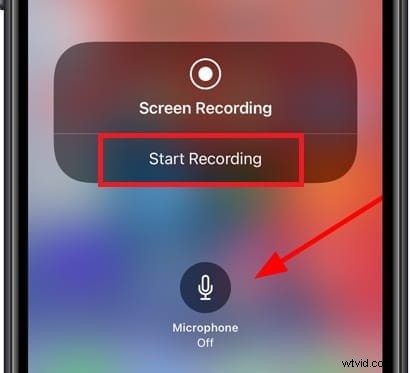
Paso 4:Para detener la grabación, toque el ícono del temporizador rojo en la esquina superior izquierda.
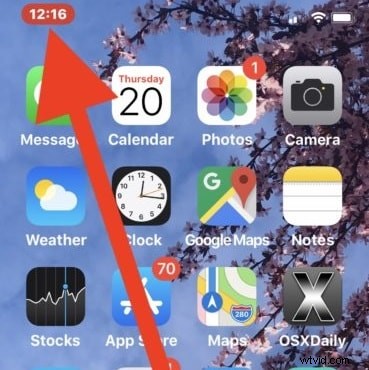
Conclusión
Grabar el video de transmisión en vivo de cualquier persona en YouTube ya no debería ser un problema en ningún dispositivo. Hemos declarado las mejores aplicaciones de grabación de transmisión en vivo de YouTube para computadoras y usuarios móviles. Para usuarios de escritorio, Filmora es la mejor grabadora de transmisión en vivo de YouTube, ya sea que esté grabando su sesión de transmisión en vivo o alguien a quien se haya suscrito en YouTube.
