
Si desea capturar y grabar la pantalla de un iPhone, iPad o iPod touch, puede hacerlo fácilmente gracias a QuickTime, la aplicación de video que viene con cada Mac. Esto ofrece una solución simple para grabar la pantalla de un dispositivo iOS para demostraciones, presentaciones, tutoriales y mucho más, y es muy fácil de usar.
Para comenzar a capturar un video de la pantalla de un iPhone o iPad con QuickTime, necesitará un cable USB y querrá ejecutar una versión moderna de MacOS y Mac OS X en la Mac, y una versión moderna de iOS en el iPhone. o iPad. Los requisitos específicos y un enfoque alternativo para versiones anteriores se analizan más adelante. Pero dado que la mayoría de los usuarios ya tienen todo lo necesario en sus Mac y iPhones en este momento, pasemos directamente a grabar la pantalla de los dispositivos.
Cómo grabar la pantalla de un iPhone/iPad en Mac con QuickTime
- Conecte el iPhone (o iPad/iPod touch) a la Mac con un cable USB
- Inicie QuickTime Player en Mac OS X, como se encuentra en la carpeta /Aplicaciones/
- Despliega el menú "Archivo" y elige "Nueva grabación de película"
- En la pantalla de grabación de video, pase el mouse sobre la ventana activa para que los controles de grabación y volumen estén visibles, luego haga clic en la pequeña flecha al lado del botón rojo de grabación para mostrar las opciones de grabación de la cámara y el micrófono; elija de esta lista el nombre del iPhone conectado para 'Cámara' y para 'Micrófono'*
- Ahora verá que la pantalla de grabación de películas se convierte en la pantalla táctil del iPhone, iPad o iPod, desbloquee el dispositivo iOS como de costumbre y la pantalla de inicio aparecerá en la pantalla de Mac lista para grabar, cuando desee comenzar a grabar el video haga clic en el botón rojo Grabar
- Para detener la grabación de la pantalla del dispositivo iOS, puede presionar el botón Detener en la barra de menú superior derecha de la Mac, o colocar el cursor sobre el video y elegir el botón Detener (en qué se convierte el botón de grabación)
- Si lo desea, recorte el video en QuickTime; de lo contrario, guarde la grabación de la pantalla yendo al menú Archivo y seleccionando "Guardar"


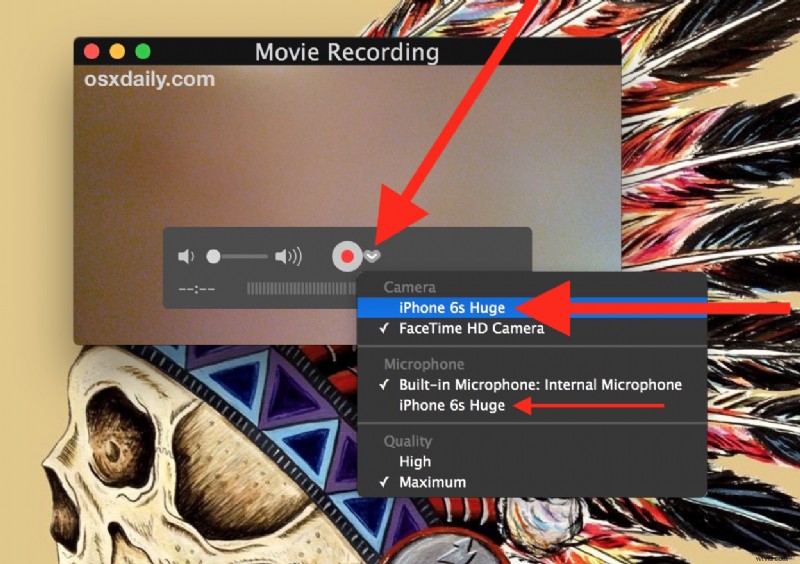


Eso es todo, la grabación de pantalla del iPhone guardada será un archivo de video .mov. Abrir el archivo .mov se iniciará de manera predeterminada en QuickTime, pero puede editar el video en QuickTime, iMovie, Final Cut, convertirlo a otro formato de video, cargarlo para compartir en línea, incrustarlo en una presentación o cualquier otra cosa que desee. hacer con la captura de pantalla.
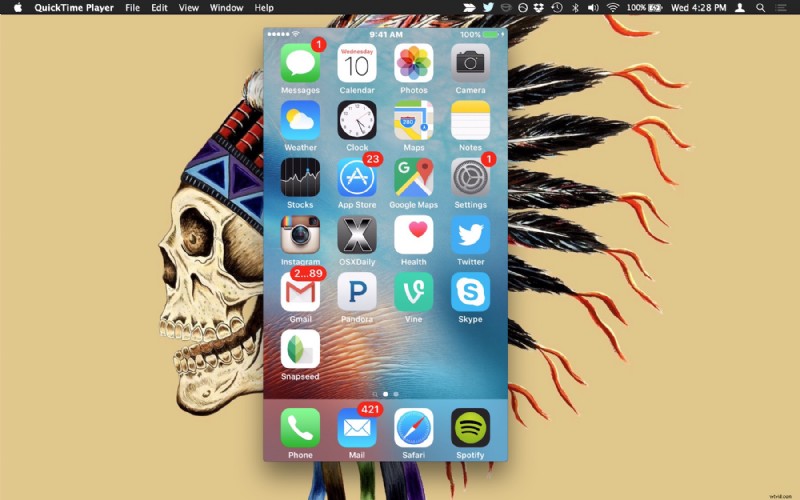
* Si desea grabar el audio directamente desde el iPhone, elija el iPhone como fuente de entrada de 'Micrófono' también; de lo contrario, la captura de video provendrá de la pantalla del iPhone, pero el micrófono grabará desde el micrófono incorporado de Mac.
El breve video incrustado a continuación muestra una muestra de una pantalla de iPhone grabada a través de Mac usando QuickTime como se describe aquí, el video es:
El video de pantalla capturado en los dispositivos modernos es de alta resolución, en los nuevos iPhones tiene una resolución de 1080 × 1920 en modo vertical y 1920×1080 en horizontal.
Para los usuarios de Mac desde hace mucho tiempo, puede recordar que también es posible grabar la pantalla de Mac con QuickTime, una característica útil que ha estado disponible en OS X durante bastante tiempo. Sin embargo, la introducción de la capacidad de grabar pantallas de dispositivos iOS conectados es mucho más reciente y es una característica oculta que a menudo se pasa por alto. Incluso hay una función de grabación de audio incorporada en QuickTime si solo necesita capturar algo de audio, incluso audio del micrófono del iPhone o iPad.
El tutorial muestra cómo duplicar y grabar una pantalla de iPhone 6S Plus con iOS 9.3 en una Mac con OS X El Capitan 10.11.4, pero funcionará con cualquier otro dispositivo iOS o Mac siempre que se cumplan los requisitos básicos del sistema. El dispositivo iOS debe ejecutar una versión moderna del software del sistema en la versión 8 o posterior, y la Mac debe ejecutar una versión moderna de MacOS o Mac OS X en la versión 10.10 o posterior. Si no cumple con estos requisitos del sistema o está ejecutando versiones anteriores del software del sistema en la Mac o el dispositivo iOS, los dispositivos iOS más antiguos pueden grabar sus pantallas usando Reflector, una aplicación de terceros que se trata aquí, que es una alternativa viable y funciona muy bien para los dispositivos más antiguos. hardware. Por supuesto, los dispositivos más nuevos y las Mac más nuevas no necesitan soluciones de terceros, ya que la maravillosa aplicación QuickTime Player satisface con creces la necesidad de grabar videos de alta calidad de la pantalla de cualquier dispositivo iOS conectado.
