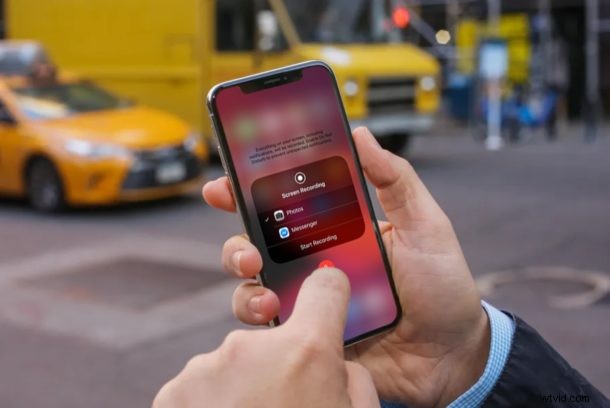
¿Desea grabar audio externo mientras graba la pantalla con su iPhone o iPad? Esto podría ser útil en varios casos, como cuando intenta grabar música que se reproduce en segundo plano o si simplemente está haciendo un tutorial con su dispositivo.
Probablemente esté al tanto de la funcionalidad de grabación de pantalla integrada en iOS, que se introdujo por primera vez junto con el lanzamiento de iOS 11 en 2017. Esto permite a los usuarios grabar clips cortos de sus pantallas y compartirlos con otros usuarios para varios propósitos. Sin embargo, es posible que no haya notado esta característica oculta, que le permite usar el micrófono interno del dispositivo para grabar sonido en su entorno.
¿Está interesado en usar su micrófono mientras graba su pantalla la próxima vez? Bueno, ciertamente has venido al lugar correcto. En este artículo, analizaremos exactamente cómo puede grabar la pantalla con audio externo tanto en el iPhone como en el iPad.
Cómo grabar la pantalla con audio externo en iPhone y iPad
La grabación de pantalla es una función a la que se puede acceder rápidamente como una palanca en el Centro de control para iPhones y iPads con iOS 11 o posterior. Sin embargo, deberá dar un paso más para encender su micrófono para grabaciones. Entonces, sin más preámbulos, echemos un vistazo al procedimiento.
- Si usa un iPad, iPhone X o un dispositivo iOS más reciente, deslice el dedo hacia abajo desde el borde superior derecho de la pantalla para acceder al Centro de control. Sin embargo, si usa un iPhone con un botón de inicio, como el iPhone 8 o cualquier otro anterior, simplemente deslice hacia arriba desde la parte inferior de la pantalla.
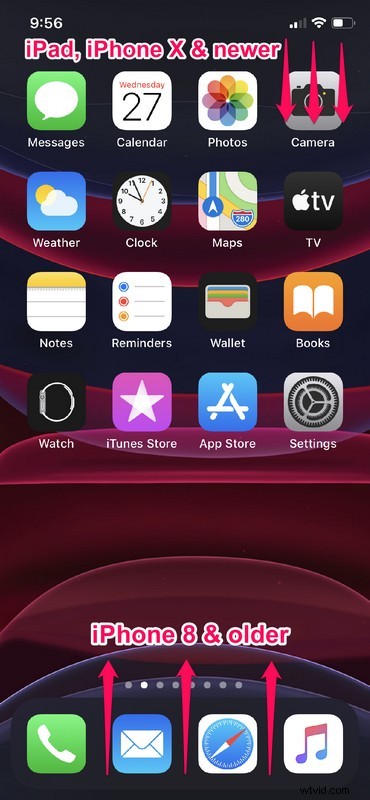
- Aquí verás la herramienta de grabación de pantalla en la sección inferior, debajo de los controles de brillo y volumen. Mantenga presionado el ícono de grabación de pantalla para acceder a más opciones. Sin embargo, si está utilizando un iPhone con iOS 11 o 12, deberá forzar el toque del ícono.
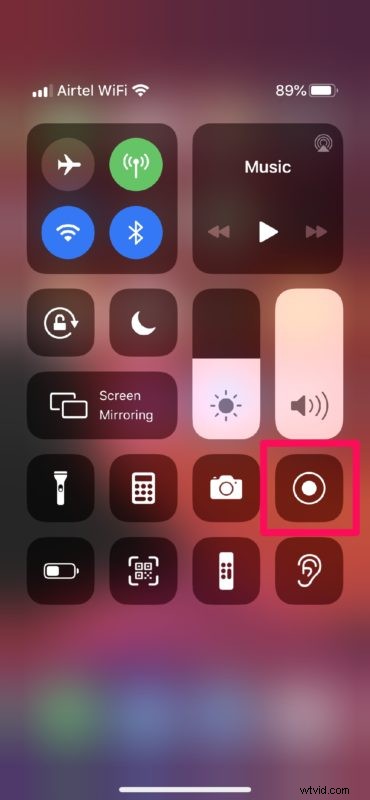
- Ahora, notará que el micrófono está apagado de forma predeterminada. Simplemente toque el ícono para encenderlo.
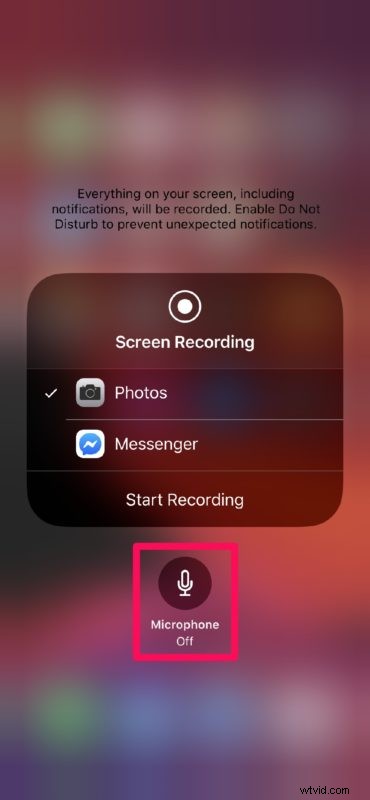
- Como puede ver en la siguiente captura de pantalla, el ícono del micrófono se vuelve rojo una vez que está habilitado, lo que indica que grabará audio externo.
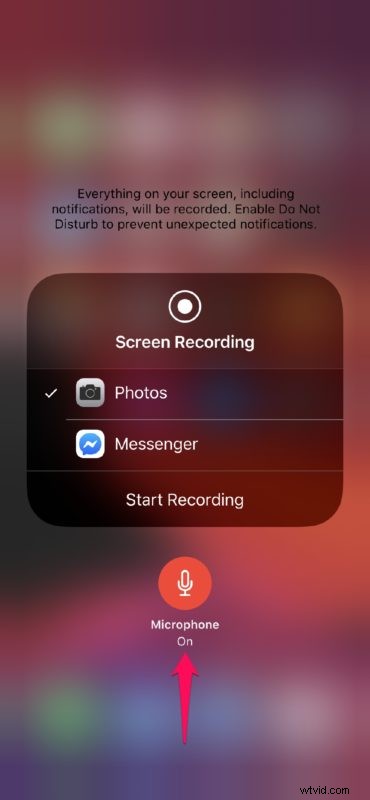
Eso es todo, ahora ya sabes cómo grabar la pantalla de tu iPhone o iPad con audio externo.
Con el micrófono encendido, su iPhone grabará el sonido de fondo, lo que podría resultar útil en más de una situación.
Vale la pena señalar aquí que no está exactamente limitado al micrófono interno de su iPhone y iPad. También puede conectar sus auriculares y usar el micrófono en línea para audio externo.
Si planea grabar audio a nivel profesional, como para un podcast, producción de películas o música, audiolibros o incluso para hacer tutoriales de YouTube, incluso puede conectar un micrófono externo y usarlo como fuente de audio.
¿Usas una Mac? Si es así, es posible que también te interese grabar la pantalla de tu MacBook o iMac.
La grabación de pantalla es una gran característica en las versiones modernas de iOS y iPadOS. Hasta que salió iOS 11, su mejor opción era confiar en una Mac para grabar la pantalla del iPhone con QuickTime. Gracias a esta funcionalidad integrada, puede grabar su pantalla en cuestión de segundos sin tener que depender de ninguna aplicación de terceros, aunque también puede usar QuickTime y otras soluciones si lo desea.
Obviamente, esto cubre la grabación de la pantalla con audio, pero si solo desea grabar una pista de audio, también puede hacerlo con la aplicación Notas de voz.
¿Grabó con éxito la pantalla de su iPhone y iPad con el micrófono habilitado? ¿Para qué usas esto? ¿Cómo te sientes acerca de la funcionalidad de grabación de pantalla integrada en iOS y iPadOS? Háganos saber sus pensamientos y opiniones en la sección de comentarios a continuación.
