Grabar con su cámara web puede ser una excelente manera de conectarse con su audiencia. Mostrar tu cara en un video permite que tu audiencia se identifique contigo y vea tus expresiones faciales mientras explicas un tema.
Screencast-O-Matic ha simplificado la grabación de su cámara web y la pantalla de su computadora con sus herramientas fáciles de usar. Repasemos los controles de la grabadora y las opciones que tiene cuando graba con su cámara web.
Configuraciones en su grabadora
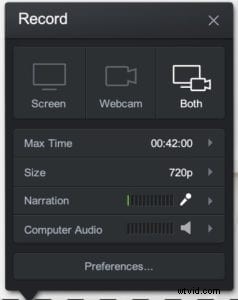 Hay tres opciones al grabar su video. Encontrarás esas opciones en la parte superior de tu grabadora.
Hay tres opciones al grabar su video. Encontrarás esas opciones en la parte superior de tu grabadora.
- Pantalla – Esto le permite grabar cualquier cosa dentro del cuadro de grabación. Puede ajustar el tamaño del cuadro de grabación eligiendo un tamaño preestablecido o arrastrando y soltando el cuadro al tamaño deseado.
- Cámara web – Esta función le permite grabarse a sí mismo. Esto mostrará la vista completa de su cámara web.
- Ambos – Esta opción le permite mostrar su cámara web Y su pantalla al mismo tiempo. Esto se usa a menudo cuando desea señalar algo en su pantalla pero aún tiene su cámara web encendida.
Cuando selecciona "Cámara web" o "Ambos", aparecerá un cuadro de cámara web que muestra la vista de su cámara web.
Opciones para grabar su cámara web
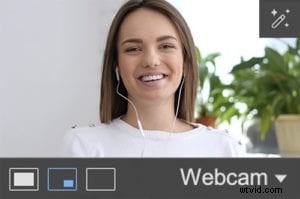 Hay tres opciones para grabar su cámara web. Se encuentra en la parte inferior de cada caja de cámara web.
Hay tres opciones para grabar su cámara web. Se encuentra en la parte inferior de cada caja de cámara web.

Vista de cámara web – Al hacer clic en este ícono, la vista completa de su cámara web se mostrará en su grabación.

Vista de pantalla y cámara web – Esto mostrará su cámara web y su pantalla al mismo tiempo.

Vista de pantalla – La vista completa de su pantalla se grabará mientras esté seleccionado.
Mover su cámara web
Tiene la opción de mover la caja de su cámara web. Al hacer clic en el cuadro, puede moverlo a cualquier lugar dentro del área de grabación.
También tiene la opción de moverlo fuera del marco de grabación si desea concentrarse en su pantalla mientras graba.
Grabe su cámara web y pantalla
Durante la grabación, tiene la opción de cambiar entre su cámara web y su pantalla.
Todo lo que necesita hacer es hacer clic en las opciones en el cuadro de la cámara web para alternar entre ambas configuraciones.
Opciones de filtro de pantalla verde u cámara giratoria
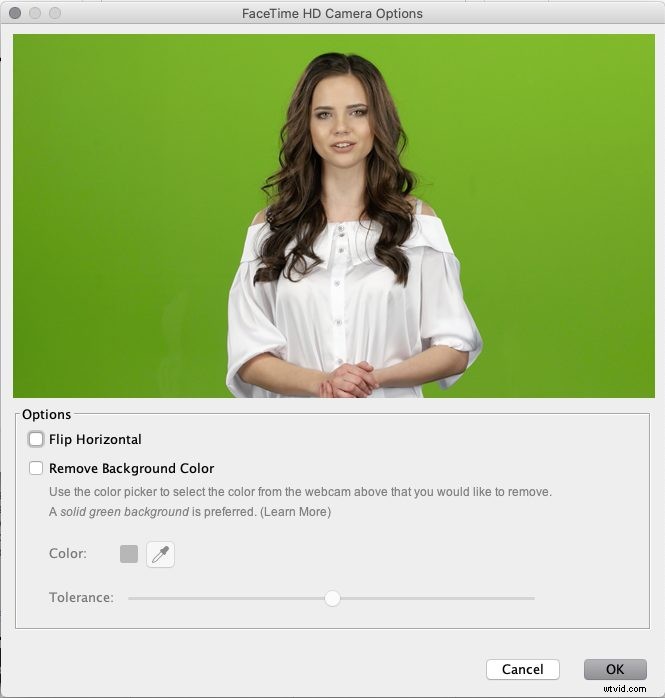
 Al hacer clic en el icono del lápiz, tiene acceso al filtro de pantalla verde y a las opciones de cámara giratoria.
Al hacer clic en el icono del lápiz, tiene acceso al filtro de pantalla verde y a las opciones de cámara giratoria.
Voltear horizontalmente: Esto le permite cambiar la escena.
Eliminar color de fondo: El filtro de pantalla verde le permite eliminar el fondo. Con el selector de color, puede elegir el color que desea eliminar. También puede ajustar el nivel de tolerancia. Lea esta útil guía de pantalla verde para eliminar su fondo.
Puede obtener más información sobre las funciones de nuestra cámara web, junto con el resto de nuestras herramientas y funciones, en nuestra página de Tutoriales.
