Un software de screencasting le permite grabar todas las actividades del escritorio, para que pueda compartir fácilmente videos educativos con millones de personas. En este artículo, le mostraremos cómo puede capturar la pantalla de una computadora y crear videos que ayudarán a otros a mejorar en lo que hacen.
Cómo grabar pantallas de computadora en Windows
Las computadoras PC admiten productos de software que se pueden usar para muchos propósitos diferentes. Si desea capturar la pantalla de su computadora mientras usa un software basado en Windows, necesitará un potente grabador de pantalla que le permita configurar una nueva sesión de transmisión de pantalla en solo unos simples pasos. Estas son algunas de las mejores opciones que tiene a su disposición.
1. Wondershare Filmora
Además de ofrecer funciones que te permiten controlar completamente el proceso de grabación de pantalla, Wondershare Filmora también es un software de edición de video que te permite manipular tus videos de la forma que quieras.
Una vez que haya instalado el software en su computadora, debe hacer doble clic en su icono de escritorio y abrir el modo de funciones completas. Después de que se inicie el software, haga clic en el menú Grabar y seleccione la opción de pantalla Grabar PC. La ventana Wondershare Screen Recorder aparecerá en la pantalla para que pueda ajustar la configuración para su próxima sesión de proyección de pantalla.
En el lado izquierdo de la ventana de Wondershare Screen Recorder, podrá ver un icono de rectángulo que le permite elegir qué área de la pantalla grabará. Puede elegir entre las opciones Pantalla completa, Personalizada y Ventana de destino.
Haga clic en el ícono del micrófono para seleccionar el micrófono que usará para grabar la narración, y puede hacer clic en el ícono de los parlantes si desea habilitar o deshabilitar los parlantes de la computadora durante la sesión de grabación de pantalla.
Encontrará el ícono de Configuración en la esquina inferior derecha de la ventana, haga clic en él para acceder a más opciones. Puede elegir el destino en el disco duro de la computadora donde se guardará la grabación, ajustar la velocidad de fotogramas o establecer la calidad de la grabación desde el menú desplegable Calidad.
Marque la casilla de verificación Ratón si desea que los clics del mouse se muestren en la grabación y puede establecer la duración máxima de una sesión de grabación insertando la duración de grabación de pantalla predeterminada preferida en el cuadro Temporizador de grabación.
Haga clic en el botón Rec para iniciar una nueva sesión de transmisión de pantalla y el software comenzará a grabar después de una cuenta regresiva de tres segundos. Presione el botón F9 en el teclado para detener la grabación. El archivo se abrirá automáticamente en el editor de video de Filmora para que puedas editarlo antes de publicarlo en línea.
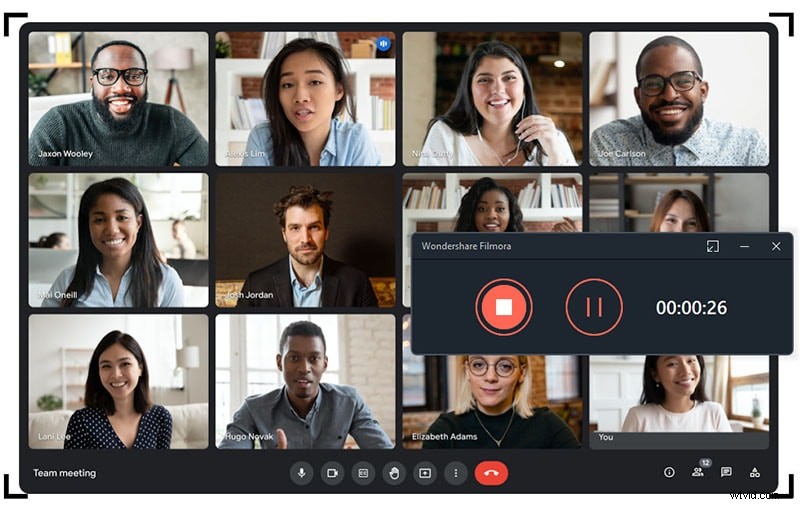
2. Estudio OBS
Los jugadores usan con frecuencia OBS Studio para compartir sus transmisiones en vivo en Twitch o YouTube, pero además de ser un software de transmisión popular, OBS Studio también es una opción confiable de grabación de pantalla. Después de descargar el software de forma gratuita y pasar por el proceso de configuración, puede iniciar una nueva sesión de captura de pantalla.
https://images.wondershare.com/filmora/article-images/obs-interface.png
Haga clic con el botón derecho en el cuadro Fuentes y luego elija la opción Captura de pantalla en el menú Agregar para agregar una nueva fuente al software. Aparecerá un cuadro de diálogo en la pantalla pidiéndole que asigne un nombre a la nueva fuente, asegúrese de que la casilla de verificación Crear nueva esté marcada y proceda a insertar el nombre de la fuente que está agregando al software.
Aparecerá una vista previa de su escritorio en la pantalla y, si lo desea, también puede activar la opción Capturar cursor. Al hacer clic en el botón Aceptar, se agregará la nueva fuente al software y podrá ver su escritorio en la ventana de vista previa de OBS Studio. Ajuste las opciones de video y audio antes de comenzar una nueva sesión y haga clic en el botón Iniciar grabación para comenzar a capturar su pantalla.
El software también le permite grabar solo una aplicación, por lo que si no desea grabar una pantalla completa, debe seleccionar la opción de captura de ventana en el menú Agregar, al que se puede acceder haciendo clic derecho dentro del cuadro Fuentes. Asigne un nombre a la nueva fuente y haga clic en el botón Aceptar para agregarla al software. Luego, debe ajustar la configuración de audio y video antes de presionar el botón Iniciar grabación.
3. Barra de juegos integrada de Windows 10
Los usuarios de PC que tienen Windows 10 instalado en sus computadoras no necesitan una aplicación de terceros para crear una grabación de pantalla, ya que la aplicación Xbox integrada cuenta con herramientas de captura de pantalla. Inicie la aplicación Xbox, luego presione los íconos de Windows y G en el teclado y elija la opción 'Sí, esto es un juego'. Si desea cambiar la calidad del video o ajustar la configuración de audio, puede hacerlo abriendo el menú de opciones de Game DVR.
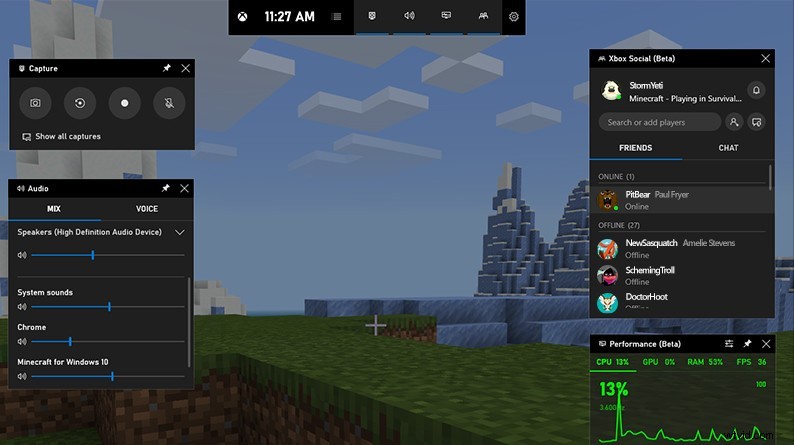
OfPbr1mRDuo
Haga clic en el botón Iniciar grabación o utilice el método abreviado de teclado de Windows, ALT y R para iniciar una nueva sesión de captura de pantalla. Para poder usar la barra de juegos como grabadora de pantalla, debe asegurarse de que su computadora sea compatible con los codificadores AMD VCE, Nvidia NVENC o Intel Quick Sync H. 260.
Cómo grabar pantallas de computadora en macOS
Las computadoras Mac ofrecen muchas formas diferentes de producir grabaciones de pantalla fácilmente. Probablemente la forma más fácil de grabar una pantalla en una computadora Mac es usar QuickTime Player.
1. Reproductor QuickTime
Abra QuickTime Player y haga clic en el menú Archivo. Seleccione la función Nueva grabación de pantalla en el menú. Una vez que aparezca la ventana Grabación de pantalla, puede hacer clic en el menú emergente Opciones para elegir el micrófono que usará durante la sesión de captura de pantalla o habilitar la función Mostrar clics del mouse en la grabación.
Pulse el botón Grabar para elegir el tipo de grabación. Haga clic solo una vez en cualquier parte de la pantalla para comenzar a capturar la pantalla completa o, alternativamente, puede arrastrar el cursor del mouse para seleccionar la parte de la pantalla que desea capturar y hacer clic en Iniciar grabación para iniciar una nueva sesión de grabación de pantalla.
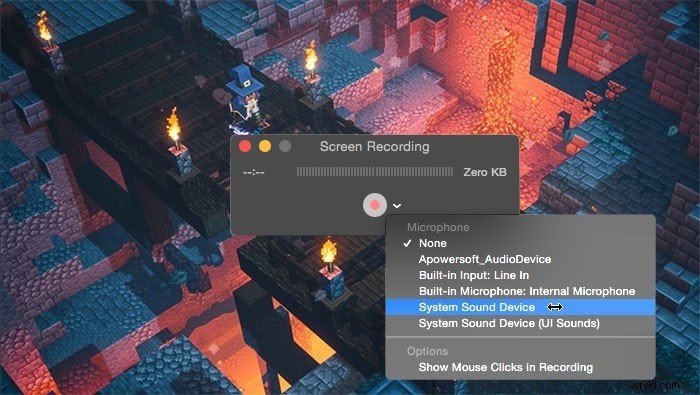
2. Filmora para Mac
Para grabar la pantalla de tu computadora con macOS, también puedes usar la grabadora de pantalla Filmora. Es compatible con todo el sistema mac y puede ayudar a capturar videos de pantalla con alta calidad. En comparación con las grabadoras Mac gratuitas, Filmora ofrece efectos de clic del mouse con sonido, alta calidad de video, personalización del área y el tiempo de grabación, y potentes herramientas de edición de video integradas. Los pasos para usarlo para grabar son los mismos que en una PC con Windows.
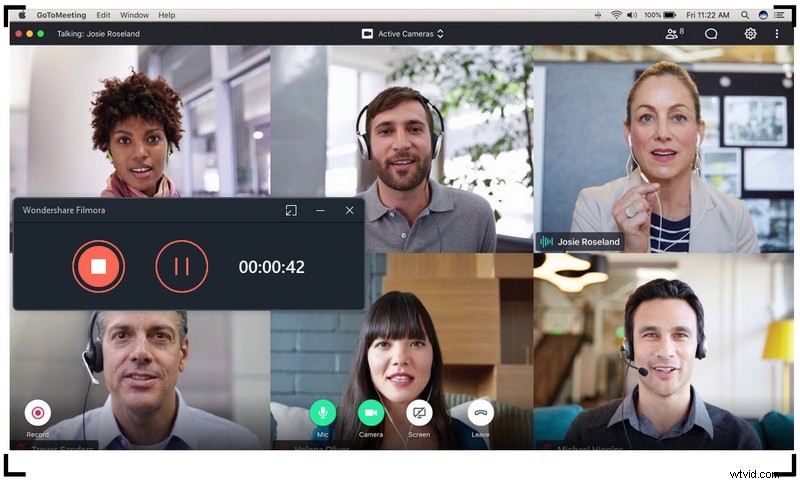
Conclusión
Grabar todas sus actividades de escritorio en computadoras Mac y PC es un proceso simple y divertido. El software de grabación de pantalla que va a utilizar depende principalmente de la razón por la que está realizando la grabación en primer lugar.
Filmora te permite editar la grabación de pantalla inmediatamente después de tu captura, mientras que OBS Studio es una gran opción si además de grabar tus actividades de pantalla también quieres transmitir videos en vivo a Twitch o YouTube.
También hay muchos otros grabadores de pantalla gratuitos, como el grabador de pantalla Pro, TinyTake, Flashback y más, puede probar y ¿qué software de grabación de pantalla le gusta usar más? Deje un comentario a continuación y háganoslo saber.
