Este artículo describe cómo agregar texto a iMovie en Mac y iPhone.
Los narradores y creadores no dejan piedra sin remover para aumentar la profundidad de sus videos. A veces, el impacto deseado y el efecto se desvanecen debido a una variedad de razones.
Tanto razones externas como internas pueden dificultar el mensaje deseado que el productor quiere transmitir. Como resultado, el texto juega un papel crucial en vincular el video y cerrar la brecha de comunicación.
Agregue texto a los videos con iMovie y deje el sombrero preocupado afuera. Con iMovie, la edición de cualquier tipo es muy sencilla, gracias a su facilidad de uso y al paquete de herramientas de tendencias.
Cómo agregar texto a iMovie en Mac
Comencemos con los grandes. Con un puntero de mouse y un monitor grande, editar en iMovie sería una tarea sencilla.
Paso 1. Inicie iMovie y cree un nuevo proyecto haciendo clic en el botón Crear nuevo. Seleccione la opción de película y tendrá un lienzo en blanco.
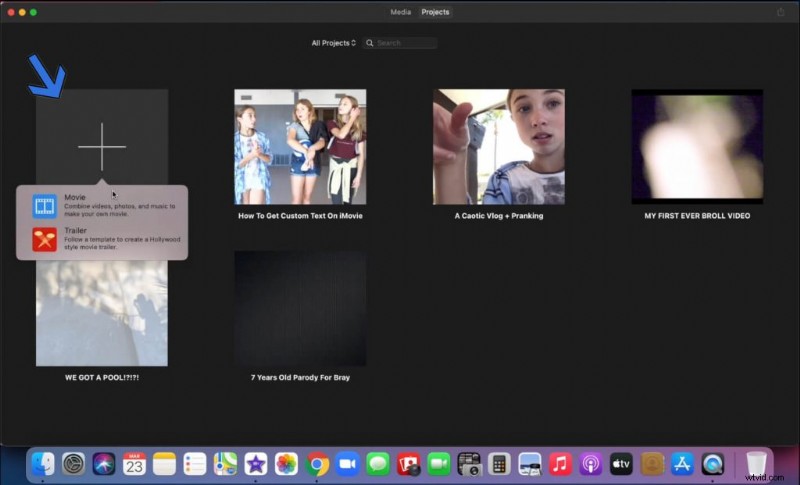
Crear nuevo proyecto
Paso 2. Hora de importar el video. Puede arrastrar y soltar directamente en la línea de tiempo. Por otro lado, también podemos buscar manualmente el vídeo.
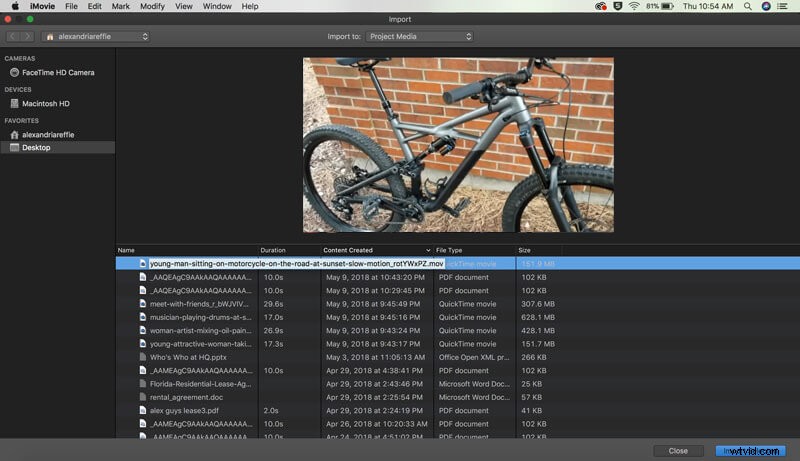
Importar vídeo
Paso 3. Arrastra el video a la línea de tiempo y luego comenzamos a agregar el texto.
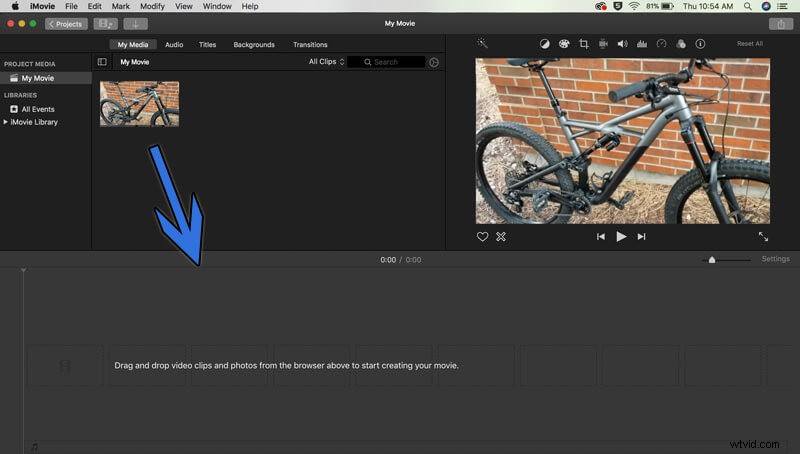
Arrastre el video a la línea de tiempo
Paso 4. Dirígete a la pestaña Títulos y encuentra una variedad de estilos de texto adecuados para diferentes eventos.
Arrastre el que le guste a la línea de tiempo específica donde desea que aparezca el texto en el video. Estire el bloque para aumentar su duración en el video.
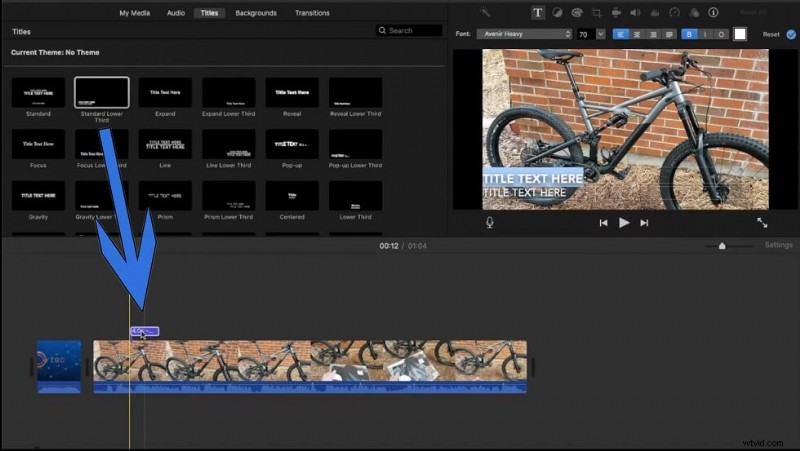
Menú de texto
Paso 5. Personaliza tu texto desde el menú de formato. Haga clic directamente en el cuadro de texto para ingresar el contenido de su elección.
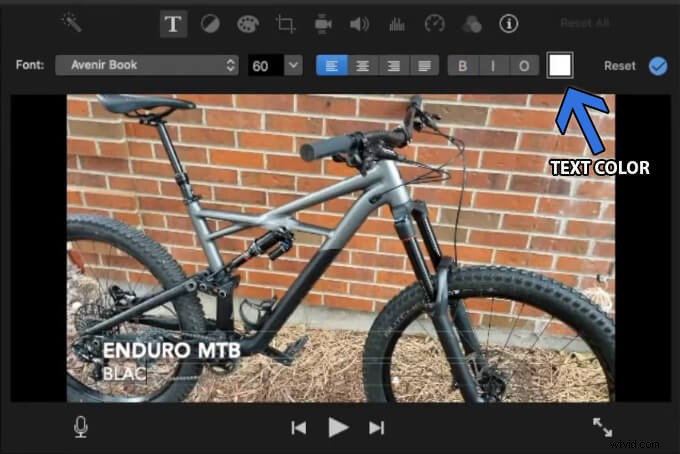
Formato de texto
Paso 6. Es hora de terminar y exportar el video. Haga clic en el botón exportar, que se encuentra en la esquina superior derecha de la ventana.
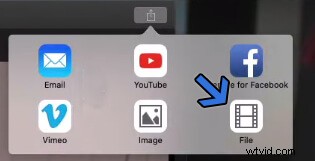
Exportar vídeo
Seleccione la opción Archivo para guardarlo localmente en el almacenamiento. También puede cargar directamente en una de las plataformas para compartir en redes sociales.
Cómo agregar texto a iMovie en iPhone o iPad
Agregar texto a iMovie en Mac es fácil, como lo intentamos anteriormente. La versión para iPhone tiene una funcionalidad similar y ha hecho que la edición de videos en dispositivos móviles sea pan comido. Al igual que en la Mac, tampoco es necesario que te esfuerces ni te deshagas de las verduras.
Paso 1. Inicie iMovie y luego cree un proyecto tocando el botón más.
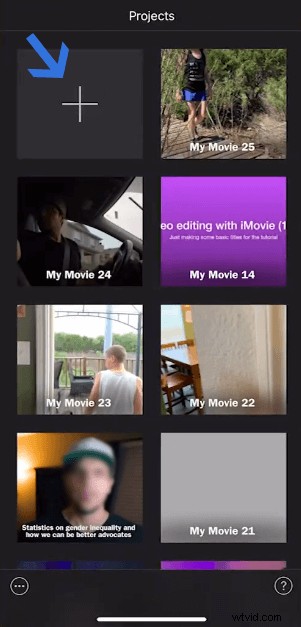
Crear nuevo proyecto
Seleccione la opción de película para editar un video. Puede combinar videos, fotos y música en esta opción.
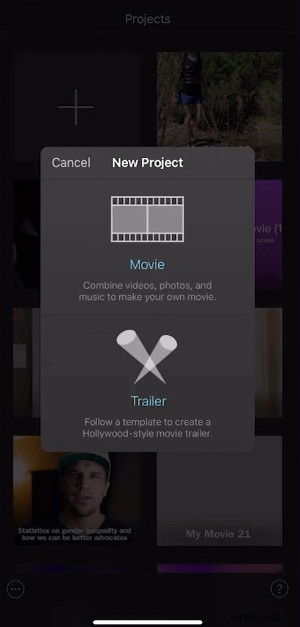
Opción de película
Paso 2. Toque para seleccionar los videoclips para el nuevo proyecto. También puede seleccionar varios videos.
Ahora toque una vez el botón Crear película, ubicado en la parte inferior de la pantalla.
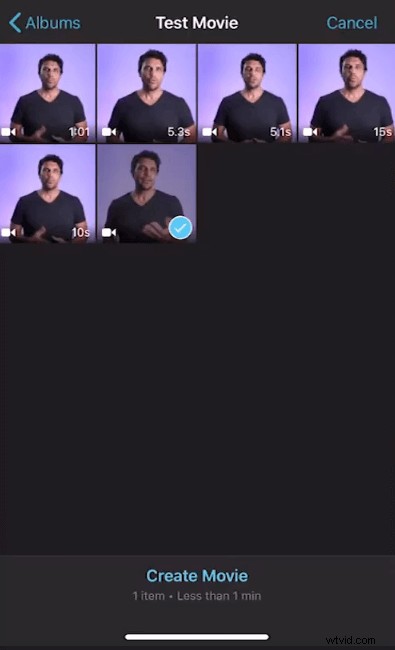
Seleccionar videoclip
Paso 3. Dirígete al menú de texto a través del acceso directo, indicado por una T mayúscula, ubicado en el tablero en la parte inferior
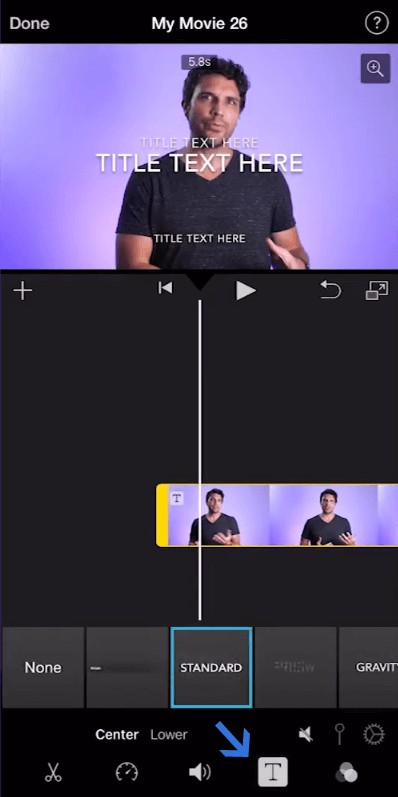
Dirígete al menú de texto
Paso 4. Aquí verás una amplia gama de estilos de texto. Seleccionamos el Estándar y luego tocamos los cuadros de texto en el reproductor de vista previa. Introduzca el texto en los cuadros.
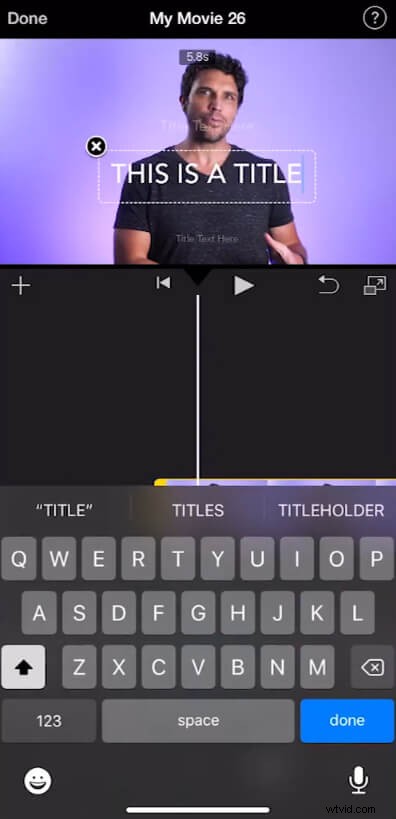
Introduzca el texto
Si observa detenidamente, verá los diminutos cuadros de texto. Se pueden eliminar a través del botón de la cruz negra, que aparece después de seleccionarlos.
Conclusión
Apple ciertamente tiene una ventaja cuando se trata de proporcionar software de edición de video incluido con su sistema operativo. Pasar a dispositivos móviles sin duda impulsó la popularidad de un editor que anteriormente solo era para Mac. Puede comenzar a editar un proyecto en su iPhone y pasar a Mac o viceversa. Ese es el tipo de versatilidad que hace de iMovie una herramienta de utilidad imprescindible.
