No es ningún secreto que los subtítulos se han convertido en una parte esencial del proceso de creación de videos y películas.
Para los vendedores, personas influyentes y creadores de videos, agregar subtítulos en iMovie garantiza que el contenido de su video sea fácil de entender para su público potencial.
Afortunadamente, la interfaz fácil de usar de iMovie ha hecho que el proceso de agregar subtítulos sea fácil y directo. Te guiaremos paso a paso a través del proceso en tu Mac.
¿Por qué poner subtítulos en iMovie?
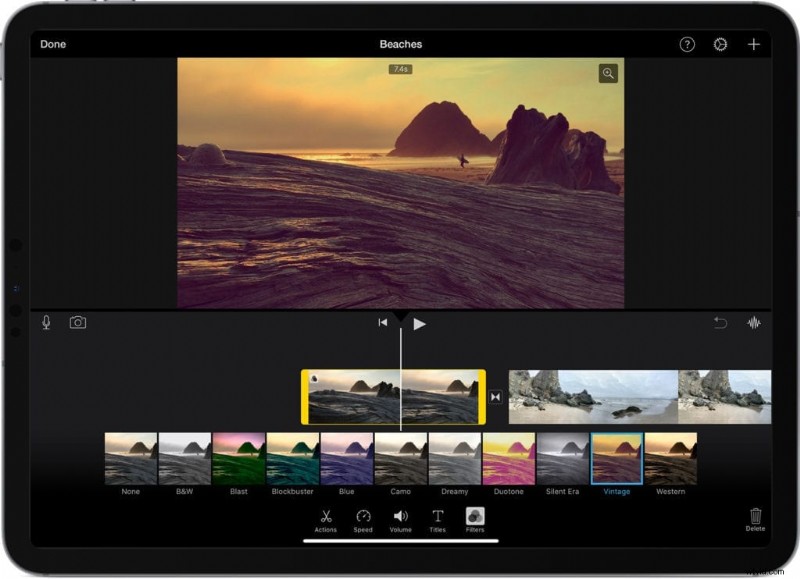
iMovie es la plataforma diseñada por Apple para producir, editar y modificar su contenido de video. Con sus numerosas funciones especializadas, los propietarios de Mac tienen una herramienta en la que pueden expresar toda su creatividad.
Si bien la plataforma no genera subtítulos directamente, tiene la función de "Títulos" que puede usar para agregar subtítulos, bastante agradable a la vista. Además, puede ajustar el color de la fuente, el tamaño, la posición de los subtítulos, las transiciones y la duración del video. Bastante bien, ¿verdad?
Estas son las razones por las que deberías poner subtítulos en esta plataforma:
- Para que su contenido sea accesible a muchos idiomas y nacionalidades. Por ejemplo, es posible que deba traducir un video de YouTube cuyo idioma original es el alemán.
- Para aumentar la participación de sus videos publicitarios en su sitio web o en las redes sociales. De hecho, agregar subtítulos es esencial para los videos sin sonido y para mejorar el impacto de su mensaje.
- Para que su video sea accesible para las personas sordas o con dificultades auditivas. La gente a menudo descuida esto, pero esta audiencia puede representar casi el 20% de los usuarios en la web.
- Para agregar fácilmente indicaciones o créditos al final de su cortometraje o película.
Cualquiera que sea la razón, no hay duda de que iMovie es un fantástico programa de edición de video que te ayudará a sobresalir entre la multitud. Aquí se explica cómo usarlo paso a paso.
Crea subtítulos para todos tus videos
Empiza la prueba gratuita¿Cómo importo un archivo SRT a iMovie?
Primero, una nota de aclaración:si ya tiene un archivo de subtítulos en formato SRT o VTT, no puede importar un archivo SRT o VTT directamente a iMovie. ¡Lástima!
Sin embargo, todavía hay otras formas de solucionarlo:
- Comparta su video en las redes sociales, simplemente importando su archivo SRT en la plataforma. Youtube, Facebook, Wistia o Linkedin mostrarán tus subtítulos en el video. Pero no tendrás subtítulos de muy buena calidad.
- Crea subtítulos tú mismo en iMovie
- Codifique subtítulos en su video con una solución automática
Aquí hay una descripción de las dos últimas alternativas.
Cómo agregar subtítulos en iMovie
Para agregar subtítulos en iMovie, la única forma es ingresarlos manualmente en la interfaz de su proyecto. Tienes que insertar los diferentes bloques de texto usando la función "Títulos" en iMovie:
- Abra el proyecto de iMovie e importe su video de iMovie
- Arrastra el video a la tira de película de iMovie y comienza a editarlo
- Haga clic en la opción "Títulos" en la parte superior de la página.
- Seleccione y agregue el título que más le convenga a la línea de tiempo de su iMovie
- Seleccione la opción de mosaico de texto
- Arrastra y suelta el subtítulo y sincronízalo con el audio
- Cambie a la configuración predeterminada para ajustar su estilo de título; aquí también puede cambiar el texto, el tamaño de fuente, la negrita, el contorno del título
Asesoramiento profesional:
- Tómese el tiempo necesario para ajustar los títulos de su vídeo, ya que es bastante tedioso volver atrás y cambiarlos más tarde.
- Puedes escribir tus subtítulos a mano o copiar y pegar los subtítulos y alinearlos con la duración. Simplemente copie una línea y péguela en el marco del título.
- Ajuste la duración del texto con precisión para garantizar la alineación del sonido en su video
- Una vez que se hayan agregado los subtítulos, exporte el proyecto de iMovie con los subtítulos para garantizar la alineación, la precisión y la sincronización.
- No se necesitan configuraciones especiales en iMovie para exportar el video. Simplemente haga clic en el botón "Compartir" en la esquina superior derecha de la aplicación. Elija su archivo de video y desde iMovie, Facebook, iTunes, YouTube, etc., puede compartirlo con otros.
Cómo agregar subtítulos en iMovie 11
El proceso de agregar subtítulos a iMovie puede depender de la versión de iMovie que esté utilizando. En cuanto a iMovie 11, este es el proceso:
- Vaya a "Archivo" y seleccione "Nuevo proyecto".
- Arrastre su video desde el Explorador de eventos a la ventana del proyecto.
- Elige el estilo del título
- Haga clic en la "T" (botón de texto) en la barra de herramientas de edición (barra de menú)
- Seleccione el título de su elección y aplíquelo arrastrándolo sobre el proyecto para colocarlo donde desee
- Personalizar subtítulos como tamaño de fuente, color, ubicación de subtítulos, líneas, etc.
- Personaliza el texto de tus subtítulos
- Arrastra tus subtítulos para proyectarlos donde quieras agregar títulos
- Ahora el texto se resaltará en el visor, permitiéndole seleccionar el fondo, cambiar la duración de los subtítulos para aumentar la duración de la película.
- Haga doble clic en el título para cambiar la duración o;
- Arrastre el cursor del clip en el proyecto de iMovie para ajustar su duración y posición.
- Editar subtítulos en la ventana de vista previa
Después de editar, haga clic en "Reproducir" para obtener una vista previa de los subtítulos de los videoclips. ¡Entonces puedes guardar y compartir!
Subtítulos de iMovie:cómo codificarlos en tu video
Como puede ver, el método manual es bastante complejo. Afortunadamente, en Internet hay muchas soluciones que te ahorrarán más tiempo. Los generadores de subtítulos automáticos son especialmente útiles para hacer el trabajo y le brindan la posibilidad de editar y adaptar sus subtítulos.
Hablaremos aquí sobre nuestra solución, Checksub.com. Así es como funciona:
1# Sube tu video a la plataforma
Para comenzar, inicie sesión en la plataforma Checksub. Al registrarse, tendrá acceso directo a la interfaz para cargar su video.
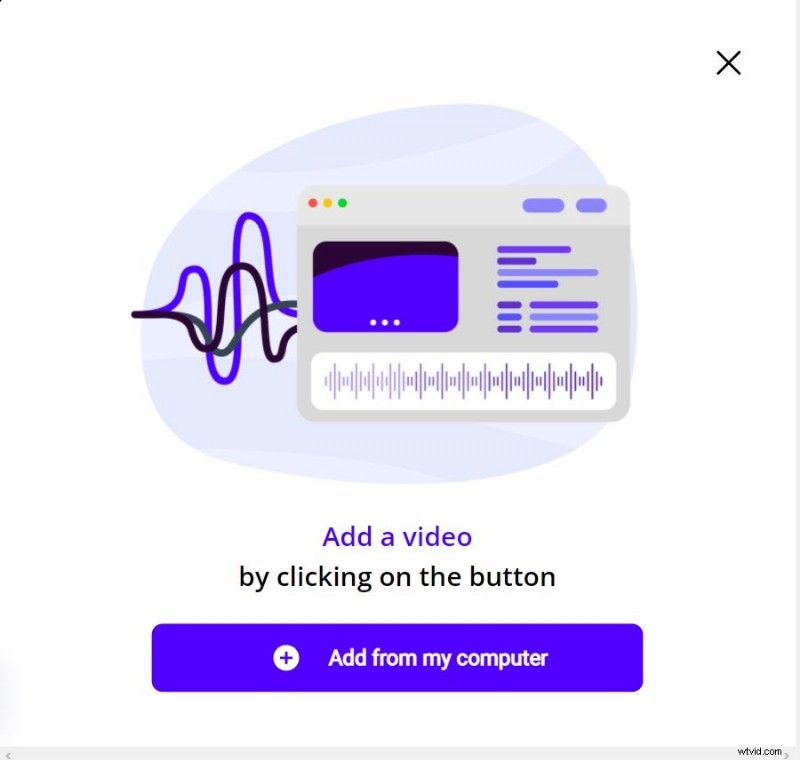
Seleccione su contenido e indique su idioma original. También puede elegir entre varios idiomas para realizar la traducción si es necesario.
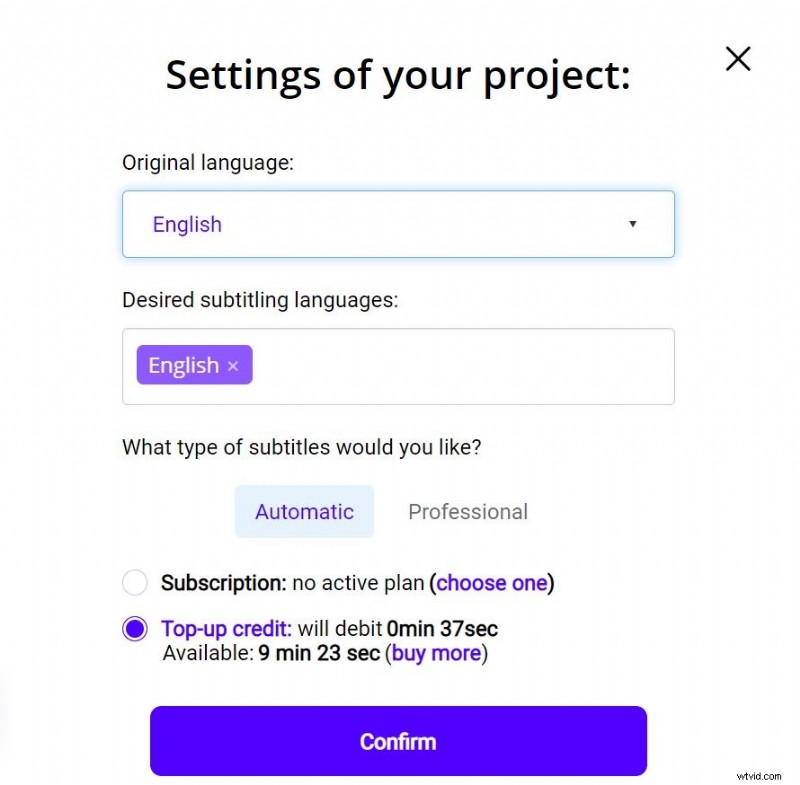
Para probar la plataforma, tienes 1 hora de video gratis. Si este tiempo no es suficiente para su video, puede comprar créditos a un precio bajo.
Luego, la API realizará el reconocimiento de voz y le proporcionará el resultado en unos minutos.
2# Comprobar y adaptar el resultado
Cuando el resultado esté listo, haz clic en el idioma de tu vídeo y accede al editor de subtítulos. Luego tiene una interfaz dedicada para verificar la transcripción, la traducción y también para optimizar la sincronización de sus subtítulos con el audio.
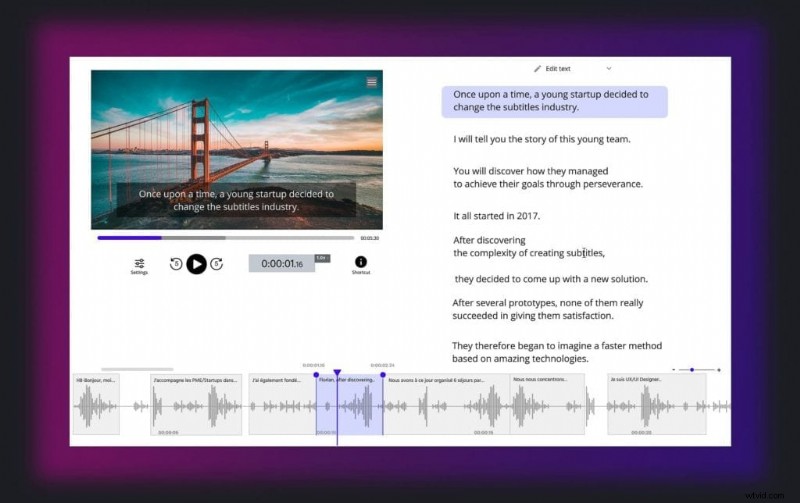
3# Exportar el video subtitulado
Una vez que haya obtenido un resultado que le convenga, puede insertar sus subtítulos en su video. Para hacerlo, presione el botón "Exportar", luego presione "Exportar video".
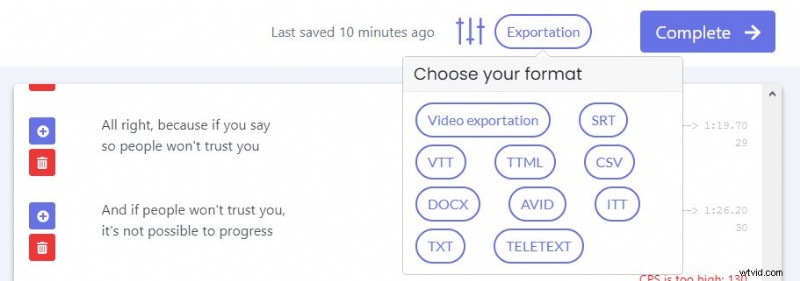
Luego puede personalizar la apariencia de sus subtítulos (tamaño, color, fuente, posición...) y cargar su video en el formato que necesite.
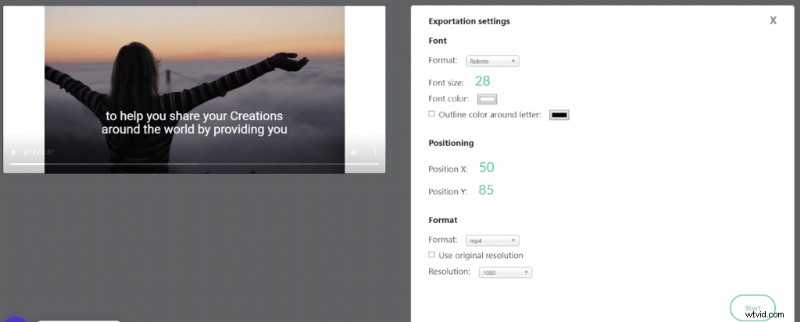
Conclusión:
Ahora sabe cómo agregar fácilmente subtítulos a sus videos de iMovie. Con suerte, Apple pronto creará una función para agregar subtítulos a videos y películas. Mientras tanto, puede agregar subtítulos a su video simplemente siguiendo los pasos mencionados anteriormente.
¡Esperamos que esta guía te ayude a crear videos increíbles para tu audiencia!
