Entre las muchas aplicaciones de terceros famosas, iMovie es una de las más populares en el mercado actual. Ofrece varias características que ayudan a brindarle la experiencia óptima de hacer un producto de alta gama.
iMovie tiene algunas funciones integradas que podrían usarse en la realización de su proyecto, como bandas sonoras, efectos de sonido, optimización de sonido, etc. Estas funciones lo diferencian de otras aplicaciones de terceros.
Este artículo lo guiará sobre cómo agregar un efecto de sonido de iMovie usando un dispositivo iOS o Mac.
- Parte 1:¿Cómo aplicar efectos de sonido en iMovie?
- Parte 2:¿Cómo eliminar efectos de sonido en iMovie?
- Parte 3:Mejor opción:agrega efectos de sonido con Wondershare Filmora
Parte 1:¿Cómo aplicar efectos de sonido en iMovie?
Hay una diferencia significativa al agregar un efecto de sonido de iMovie; el diseño de la aplicación entre diferentes dispositivos como iOS y Mac. Aunque los pasos para agregar efectos de sonido pueden llevar mucho tiempo, valen la pena.
Al abrir la aplicación, es posible que se pregunte cómo agregar efectos de sonido a su proyecto. ¡Entonces no te preocupes! Has ido al lugar correcto para descubrir cómo aplicar efectos de sonido en iMovie. Los siguientes son algunos pasos para usar los efectos de sonido de iMovie en iOS y Mac.
Sección 1:Pasos para aplicar efectos de sonido en iMovie en iOS (iPhone y iPad)
Estos son los pasos para agregar efectos de sonido a su proyecto usando un dispositivo iOS.
Paso 1:Buscar efectos de sonido
Para agregar efectos de sonido, debe colocar la parte superior blanca en la escena específica en la línea de tiempo de su proyecto donde desea que se escuche el efecto de sonido. Puede agregarlo tocando el signo más con Agregar medios opción. Elija Efectos de sonido de las opciones dadas y luego navegue a través de la variedad para elegir una de sus opciones.
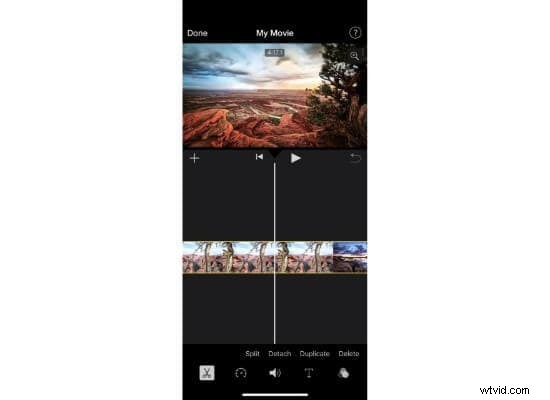
Paso 2:Agregar efectos de sonido
Incluso puede tocar el efecto de sonido de iMovie para obtener una vista previa antes de agregarlo a su proyecto. Después de elegir uno de los efectos de sonido de iMovie, toque Agregar audio junto al efecto de sonido de iMovie para agregarlo a su proyecto. ¡Y voilá! Ha agregado con éxito un efecto de sonido a su proyecto.
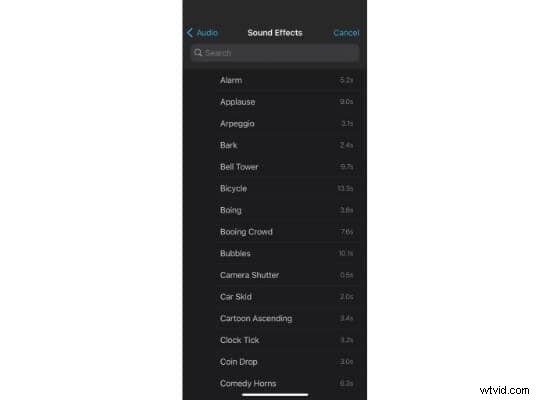
Paso 3:Ajuste del volumen
Puede ajustar el volumen tanto de su proyecto como del video que ha agregado. Para eso, debe tocar la línea de tiempo en su video y aparecerá un control deslizante. Tendrá la opción de aumentar o disminuir el volumen de su proyecto. Sin embargo, aparecerá un signo de silencio si arrastra el control deslizante hasta el final del lado izquierdo.
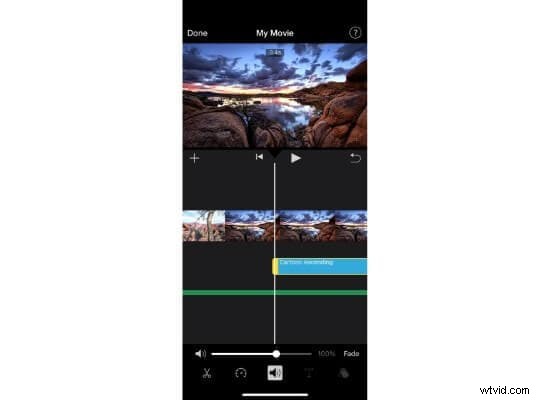
Sección 2:Pasos para aplicar efectos de sonido en iMovie en Mac
Aunque iMovie funciona bien en todos los dispositivos Apple, funciona mejor en Mac debido a la variedad de opciones diferentes que ofrece al usuario. Tiene el doble de opciones que en iOS. Los siguientes son los pasos para agregar efectos de sonido de iMovie a su proyecto en Mac.
Paso 1:Agregar efectos de sonido
El primer paso es abrir su video en la línea de tiempo y luego hacer clic en la opción de Audio en la parte superior de la pantalla. Elija la opción de Efectos de sonido presente en la barra lateral izquierda. Después de eso, verá una variedad de efectos de sonido. Pase el puntero sobre un jingle o clip de sonido en la lista, luego haga clic en el botón de reproducción junto al clip de sonido para obtener una vista previa. Elige uno y arrástralo a la línea de tiempo.
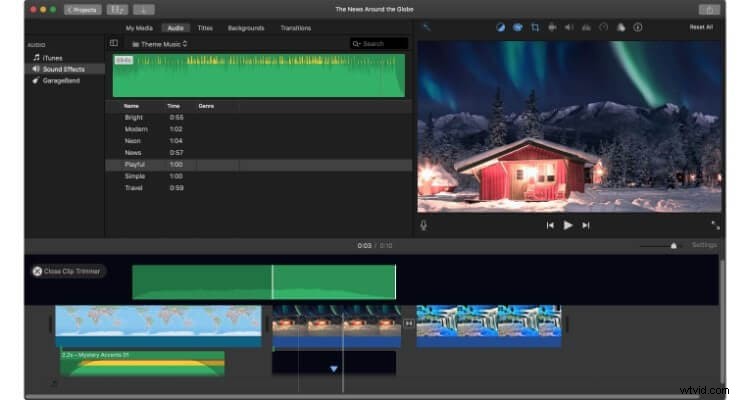
Paso 2:Ajuste del volumen
iMovie tiene una gran característica de recomendar dónde es necesario ajustar el volumen. Entonces, suponga que ve la forma de onda en color rojo o amarillo, que es diferente del tono verde habitual. En ese caso, es mejor fijar el nivel de ajuste del volumen donde esté presente el color rojo o amarillo.
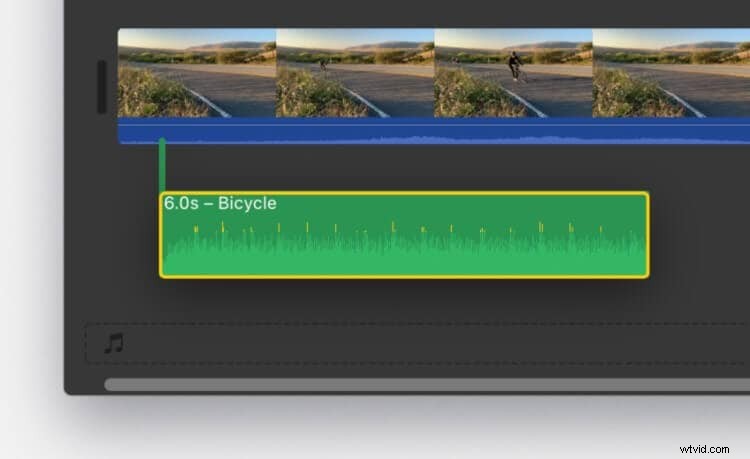
Parte 2:¿Cómo eliminar efectos de sonido en iMovie?
Puede haber diferentes razones por las que desee eliminar los efectos de sonido de iMovie agregados a su proyecto. Eliminar o agregar un efecto de sonido de iMovie es probablemente una de las cosas más fáciles de hacer en un proyecto. Sin embargo, algunas personas pueden pensar que es una tarea compleja, ¡pero no te preocupes!
Sección 1:Cómo eliminar efectos de sonido en iMovie en iOS
Es tan fácil eliminar un efecto de sonido como agregarlo. Los siguientes son los pasos para eliminar un efecto de sonido de iMovie de su proyecto en iOS.
Paso 1:selecciona el audio
Abre tu proyecto y selecciona el efecto de sonido en la línea de tiempo que deseas eliminar.

Paso 2:eliminar el efecto de sonido
Cuando toque el audio en la línea de tiempo, aparecerá una barra de menú en la parte inferior, haga clic en el icono de tijera y luego toque Eliminar opción para eliminarlo.

Sección 2:Cómo eliminar efectos de sonido en iMovie en Mac
Aquí hay algunos pasos rápidos para eliminar los efectos de sonido de iMovie usando Mac.
Paso 1:seleccione el audio para eliminar
El primer paso es elegir el audio del que quieres quitar el efecto de sonido de iMovie. Para eso, haga clic en el audio en su proyecto. También resaltará todos los efectos de sonido agregados en ese audio específico y le dará una visión clara de dónde se agregaron los efectos de sonido. Haga clic en el efecto de sonido que desea eliminar. Ahora ha seleccionado ese efecto de sonido específico.
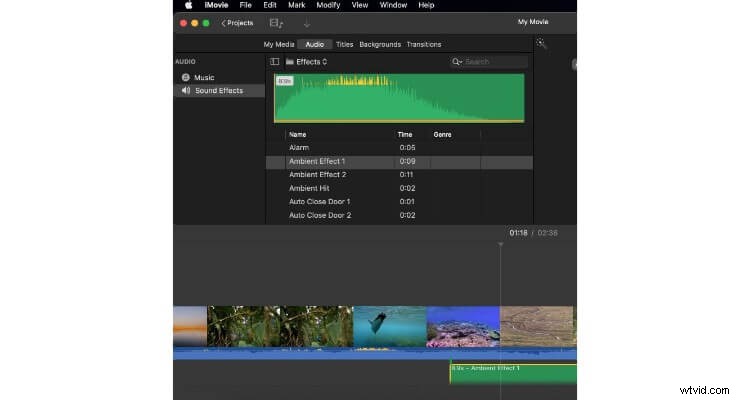
Paso 2:eliminar el efecto de sonido
Ahora la parte final es ir a Efectos de audio opción y luego elija la opción para Ninguno para eliminar cualquier efecto de sonido que se haya agregado a la banda sonora de su proyecto. ¡Y ahí tienes! Ahora ha eliminado el efecto de sonido de su proyecto.
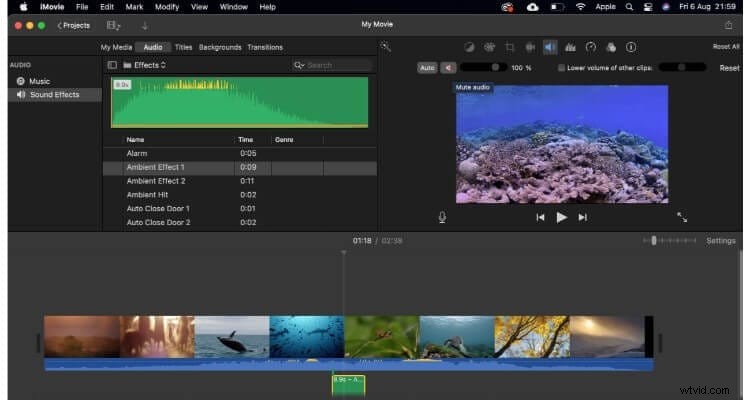
Parte 3:Mejor opción:agrega efectos de sonido con Wondershare Filmora
Wondershare Filmora es una excelente y muy famosa aplicación de edición que es muy similar a iMovie en varios aspectos. Sin embargo, puede tener una mayor variedad de sonidos, efectos, pistas, etc. Es conocido popularmente por sus efectos especiales pegadizos. También tiene una amplia base de usuarios debido a su interfaz fácil de usar.
Además, tiene una extensa biblioteca que crece continuamente debido a que sus desarrolladores agregan nuevas funciones de vez en cuando. La biblioteca de música está completamente libre de regalías, lo que es mucho mejor para el usuario, ya que los intriga para usar esta aplicación con más frecuencia. Es el plan perfecto que puede obtener barato en comparación con otras aplicaciones.
Aunque es similar a iMovie en muchos aspectos, todavía tiene un diseño diferente. Eso significa que también tiene varios pasos para agregar efectos de sonido. Los siguientes son los pasos anotados para que le resulte más fácil agregar efectos de sonido a su proyecto.
Paso 1:Importa tu proyecto
El paso inicial es hacer clic en Importar opción al abrir la aplicación. Luego elige el proyecto en el que quieres trabajar. O bien, puede arrastrar el archivo de su proyecto y soltarlo en la aplicación para agregarlo a su línea de tiempo para seguir editando su proyecto.
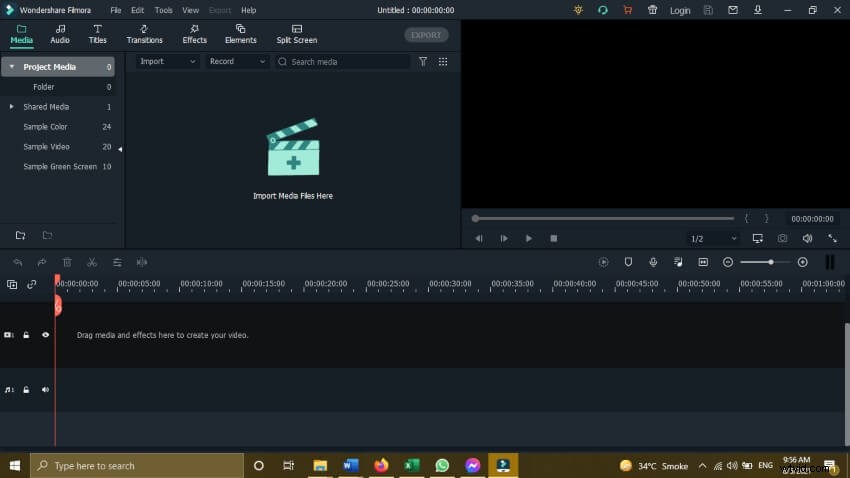
Paso 2:Agregar efecto de sonido
Después de colocar el proyecto en la línea de tiempo, haga clic en Audio opción del panel anterior para agregar un efecto de sonido. Al hacer clic en la opción, verá varios efectos de sonido para elegir para agregar a su proyecto. Elija el más adecuado para su proyecto y haga clic en Reproducir opción para previsualizar el sonido. Después de elegir el que desea, arrástrelo a su línea de tiempo debajo de su proyecto.
Suéltelo debajo de su video y se agregará como audio nuevo. Se deben realizar ajustes adicionales para ajustar el efecto de sonido de acuerdo con su video. Si desea cambiar el volumen del efecto de sonido, haga doble clic en él para modificar aún más su efecto de sonido.
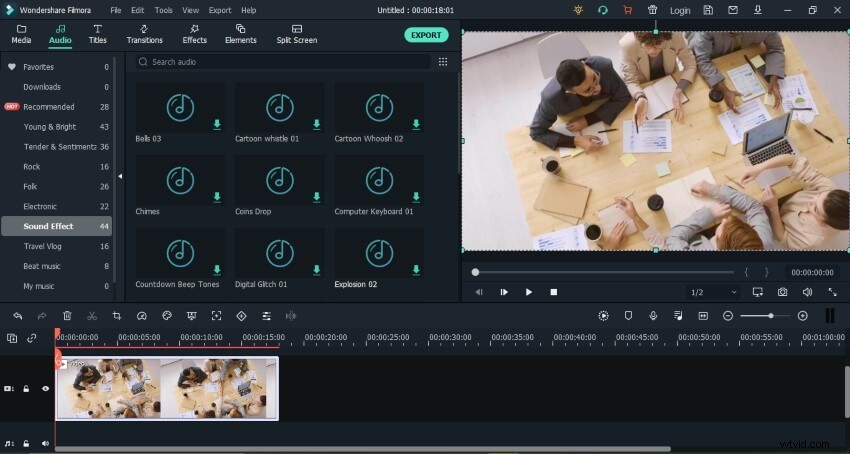
Paso 3:exportar el producto final
Una vez que haya terminado con todos los ajustes, haga clic en Exportar opción en la parte superior para guardar el producto final.
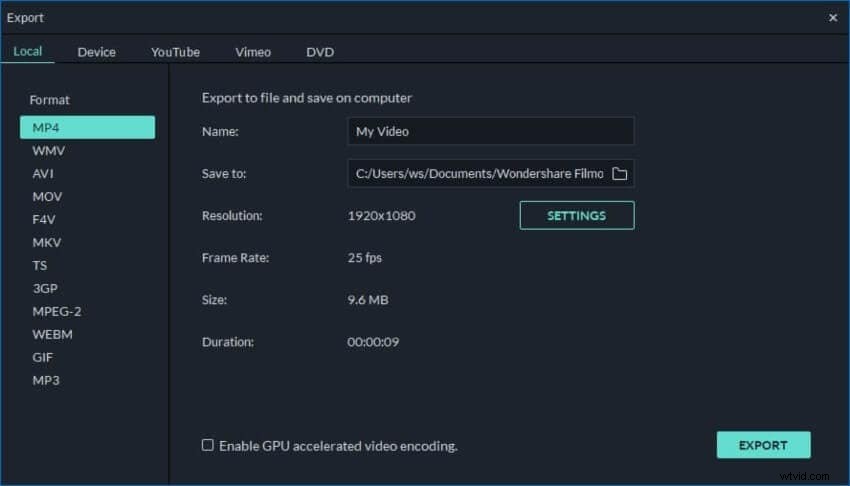
Conclusión
Se trataba de agregar y eliminar efectos de sonido de su proyecto en iMovie. Y entre las diferentes alternativas, Wondershare Filmora es la mejor opción. Lo mejor es optar por Filmora si desea la misma experiencia que obtendría en iMovie.
Seguir todos estos pasos simples le ahorrará tiempo y esfuerzo para realizar la tarea simple de agregar o eliminar cualquier cosa relacionada con el sonido en su proyecto. También garantizaría que el trabajo se realice correctamente y que el producto final sea de alta calidad. Por lo tanto, hacer que su proyecto sea de primera calidad.
