Una publicación invitada de Andrew Mills de Andrew Mills Photography.
Muchos de nosotros gastamos una pequeña fortuna en nuestro equipo de cámara tratando de obtener la mejor calidad posible, pero muchos de nosotros nos perdemos un paso importante que puede marcar una gran diferencia en nuestras fotos.
Ese paso es calibrar su monitor. Puede ver la misma imagen en la misma computadora y simplemente cambiar el monitor por otro y esa imagen se verá diferente en cada monitor que pruebe (incluso los monitores de la misma marca y modelo pueden no ser exactamente iguales).
Como resultado, no puede estar 100% seguro de que el equilibrio de color, el tono, el contraste y el brillo de sus imágenes estén configurados correctamente. Puede que tenga suerte porque su monitor está configurado bastante bien de forma predeterminada, pero esto no se puede esperar.
La imagen a continuación es una foto de una sección de la pantalla de mi computadora portátil (es una foto real, hacer una captura de pantalla no capturará el efecto que tiene el monitor). En realidad, es una combinación de dos fotos:la mitad superior derecha no tiene perfil de monitor y la mitad inferior izquierda tiene el perfil activo. Como puede ver, de manera predeterminada, la pantalla de mi computadora portátil es un poco demasiado oscura y tiene un tinte azul horrible; esto es algo que no había notado hasta que la calibré.
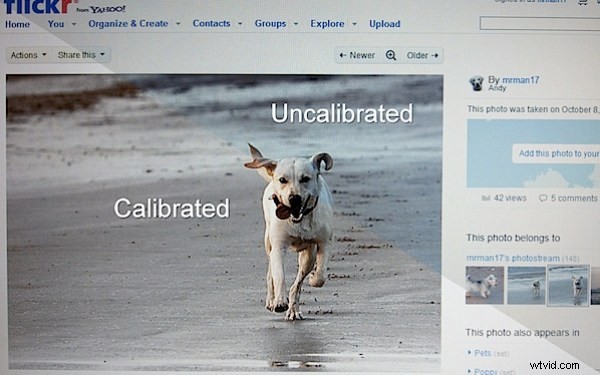
Si edito una imagen, configuro su balance de color y brillo y contraste con la pantalla sin calibrar, estaré compensando sin darme cuenta ese azul extra que veo, así que terminaré agregando amarillo o quitando el azul para que se vea correcto:esto significa que cualquier huella resultante tendrá un matiz amarillo. Luego pasará años maldiciendo a su impresora, jugando con sus perfiles de color y desperdiciando toneladas de tinta y papel (y dinero). Si tiene suerte, algunos laboratorios colorearán las imágenes correctas por usted, pero no espere que los laboratorios profesionales lo hagan, ya que esperan que se asegure de que es correcto de antemano (a menos que lo solicite, no cambiarán una imagen en caso de que “estropear” y efecto intencional).
Por lo tanto, al calibrar su monitor, lo está "estandarizando":cualquier foto que edite en su monitor calibrado debe verse igual en cualquier otro monitor calibrado, y también debe imprimirse con poco o ningún ajuste, y debe regresar del laboratorio. y luce como esperabas.
Entonces, ¿cómo calibro mi monitor?
Photoshop y Paint Shop Pro tienen utilidades integradas donde puede realizar una calibración básica. Para ser honesto, en mi experiencia son casi inútiles (pero posiblemente mejor que nada). Busque en el manual de su aplicación de edición para ver si tiene esto incorporado y cómo usarlo.
La mejor opción es obtener un colorímetro:uso la pantalla 2 de X-Rite (también conocida como GretagMacbeth) i1 (también conocida como Eye-One) (compatible con PC y MAC), que se parece un poco a un mouse de computadora. Una vez que el software está instalado, conecta el colorímetro a una ranura USB, inicia el software y coloca el colorímetro en la pantalla.
Paso 1:
Se le preguntará si desea "Fácil" o "Avanzado"; la mayoría de las personas solo necesitarán "Fácil".
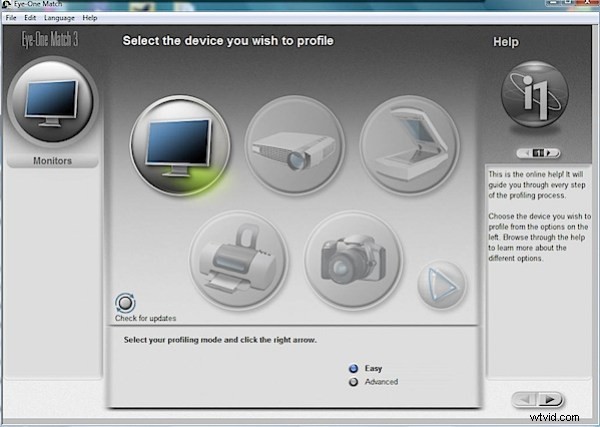
Paso 2:
Se le preguntará qué tipo de monitor probará:podrá elegir entre "LCD", "CRT" y "Laptop". A pesar de que su computadora portátil tiene una pantalla LCD, aún elige Laptop. Haga clic en la flecha derecha.

Paso 3:
Coloque el colorímetro en la pantalla como se muestra. Haga clic en la flecha derecha.

Paso 4:
No hay captura de pantalla para este bit, ya que aquí es donde el software hace su trabajo:"encontrará" dónde está el colorímetro en la pantalla, luego mostrará bloques de color para que el colorímetro los lea y analice. Esto tomará unos minutos y no podrá usar la computadora mientras está funcionando, así que ahora es su oportunidad de ir y tomar una taza.
Paso 5:
El software toma la información del colorímetro y crea un perfil de monitor personalizado que se cargará al inicio. Puede cambiar el nombre si lo desea, pero todo lo que tiene que hacer ahora es hacer clic en "Finalizar calibración" o en la flecha derecha para guardar el nuevo perfil.
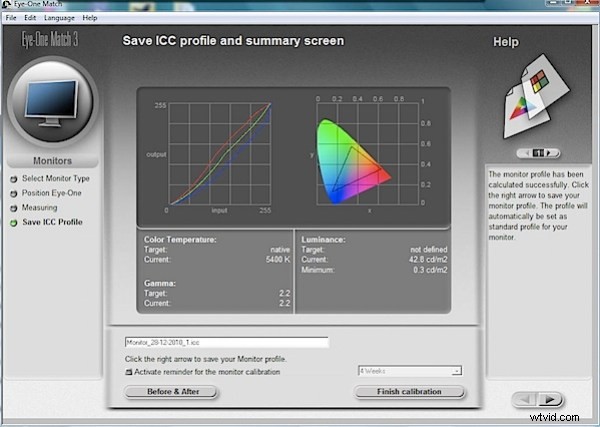
Y eso es todo:todo el proceso solo lleva unos minutos y vale la pena. En la mayoría de los casos, solo necesitará hacer esto una vez al mes, por lo que no es una gran carga. Sin embargo, es posible que los usuarios de CRT deseen calibrar sus monitores con más frecuencia, ya que tienden a variar más con la edad y el entorno.
Windows Vista y perfiles de color
Hay un problema con la gestión del color que afecta a algunas personas, pero no a otras, en Windows Vista y, al parecer, todavía persiste en Windows 7. En mi PC de escritorio no tengo ningún problema, pero en mi portátil el perfil correcto es no siempre se carga cuando arranca, y cada vez que aparece el solicitante de UAC, se pierde el perfil de color actual.
Para contrarrestar esto, utilizo LUT Manager para cargar manualmente el perfil correcto.
¿Qué más puedo calibrar?
El modelo particular de colorímetro que tengo solo hace monitores, lo que será suficiente para la mayoría de las personas. Pero puede crear perfiles de calibración para su cámara, escáner e impresora. No conozco a muchas personas que usen objetivos de calibración para sus cámaras y escáneres (aunque hay personas que necesitan ese nivel de consistencia), pero si hace muchas de sus propias impresiones, especialmente en papeles no específicos del fabricante ( una impresora HP tendrá sus propios perfiles ya incluidos con el software del controlador de la impresora para su gama de papeles), entonces puede beneficiarse construyendo su propia impresora
perfiles de calibración para cada tipo de papel.
Lea más de Andy en Andrew Mills Photography.
