A menudo, los vloggers y los artistas de video usan la técnica de inversión para dar un tono más artístico a sus videos. Reproducir video hacia atrás también se usa a veces para dar un efecto cómico a la acción en el video.
Para crear el efecto inverso, necesitará una herramienta de edición de video inverso capaz como el software iMovie. En este artículo, le mostraremos cómo revertir videoclips con iMovie y las alternativas de iMovie.
Solo se necesitan 3 pasos para completar la inversión de video con estos dos creadores de videos inversos.
- Parte 1:¿Cómo invertir videos en iMovie?
- Parte 2:Cómo invertir el video con la alternativa de iMovie - Wondershare Filmora
Parte 1:¿Cómo invertir videos en iMovie?
Si desea invertir el video en iMovie, los siguientes 3 pasos lo ayudarán a hacerlo fácilmente.
Paso 1:Agrega el video a iMovie
Abra la interfaz de iMovie y deje que el programa encuentre automáticamente todos los videos legibles de su navegador principal de proyectos.
También puede agregar manualmente los videos o los clips de transición de texto en los que desea aplicar el efecto inverso al panel del navegador de proyectos.
Paso 2:Arrastra el video a iMovie
Primero arrastre su video a la línea de tiempo y luego haga clic para seleccionar el video que desea editar y déjelo abrir en la ventana del inspector de clips. Al hacer doble clic en cualquiera de los videos en el panel del navegador de proyectos, se abrirá el inspector de clips para ese videoclip.
Se recomienda silenciar el audio o separar el archivo de audio antes de invertir la secuencia de video. Aquí está la guía para silenciar el audio de un video.
Paso 3:Comience a invertir el video
Luego ve a Modificar> Rebobinar . Desde aquí, puede elegir la velocidad de rebobinado. Verá tres controles deslizantes que aparecieron en la línea de tiempo. Simplemente arrastre uno de los controles deslizantes para ajustar la velocidad de reproducción.
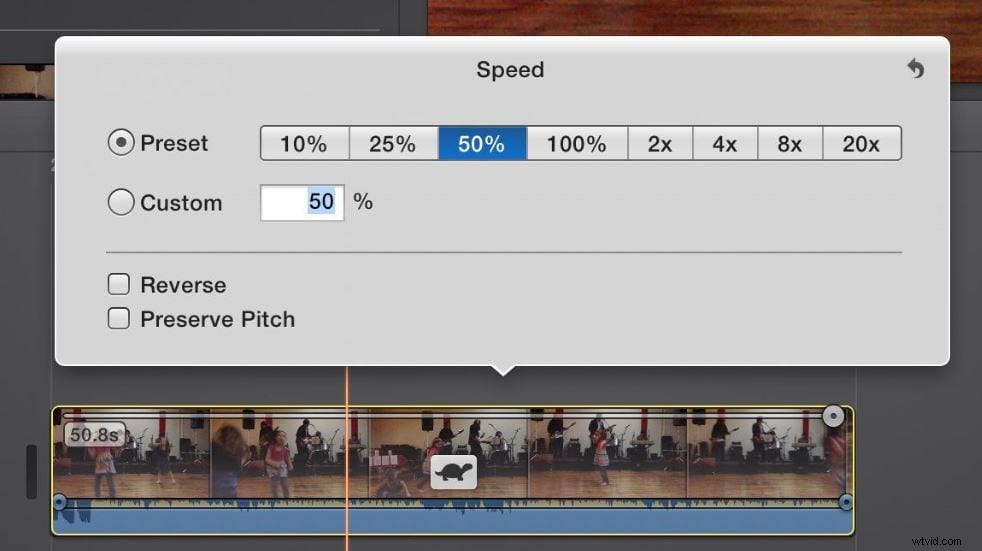
Relacionado:
- Cómo agregar subtítulos a videos y películas en iMovie
- Agregar transiciones entre clips de video en iMovie
Si bien el software iMovie es una herramienta de edición muy efectiva para los usuarios de Mac, la interfaz puede ser un poco confusa para los aficionados o principiantes que simplemente buscan probar el efecto inverso en un video por primera vez.
Parte 2:Cómo invertir videos con la alternativa de iMovie
Si la interfaz de iMovie te resulta un poco complicada, entonces te recomiendo que pruebes Wondershare Filmora . Filmora es un software de edición de video simple y fácil de operar. Además, Filmora tiene muchos tipos de transiciones y efectos. Y también tiene algunas funciones destacadas, como reencuadre automático, seguimiento de movimiento, fotogramas clave.
Relacionado:
- Las mejores alternativas de iMovie para Windows
- Obtenga las mejores alternativas de iMovie para Mac
Te mostramos cómo revertir videos con Filmora.
Paso 1:Importa el video a Filmora
Puede arrastrar y soltar directamente los archivos en la Biblioteca multimedia panel o haga clic en Importar medios en Archivo menú para importar tus medios a Filmora.
Paso 2:Agrega el video a la línea de tiempo
Es muy fácil agregar un video a la línea de tiempo. Simplemente arrastre y suelte la miniatura del archivo multimedia en el panel de la biblioteca multimedia a la línea de tiempo.
Paso 3:reproduce el video en reversa
Haga doble clic en el videoclip (o haga clic con el botón derecho para elegir Editar ), marque la opción para Reproducir videoclip en reversa . Presiona el Espacio o Jugar botón para comenzar a crear renders de vista previa. Reproducirá el video en reversa después de renderizar.
Paso 4:exporta el video
Una vez que esté satisfecho con los cambios, haga clic en Exportar para guardar el archivo con el efecto inverso en un nuevo formato de archivo.
Nota: Filmora está disponible para las versiones de Mac y Windows. El tutorial anterior está grabado con el sistema Windows, pero el proceso inverso es similar.
