En este tutorial, veremos una de las técnicas de VFX más comunes:el reemplazo de pantalla. Veamos cómo se hace en After Effects.
Si alguna vez ha intentado grabar una pantalla con su cámara de video, entonces probablemente haya encontrado uno de los muchos problemas posibles. Estos incluyen una imagen parpadeante, desajustes de exposición y bandas, solo por nombrar algunos. Puede jugar el juego de ajustar la velocidad de obturación de su cámara y hacer coincidir las frecuencias de actualización, pero aún es un proceso difícil de perfeccionar. Hoy, echemos un vistazo a una opción más versátil:el reemplazo de la pantalla.
¿No tienes tiempo para ver el video? Lea la transcripción a continuación para aprender la técnica VFX a su propio ritmo.
¿Qué es un reemplazo de pantalla?
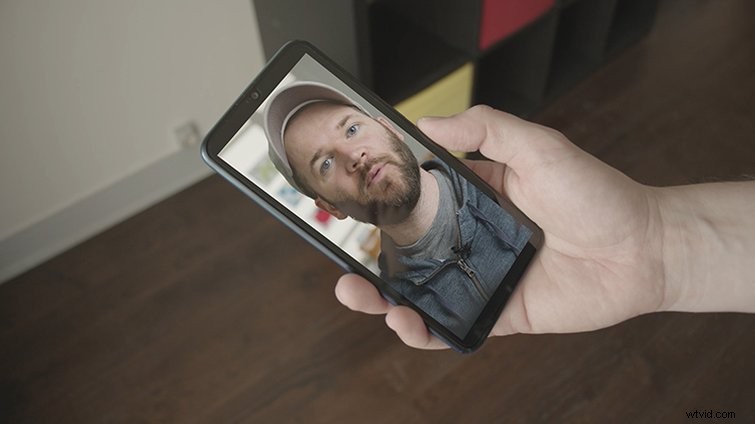
Un reemplazo de pantalla es una técnica básica que brinda a los artistas de VFX y editores de video un control total en la posproducción. Ya sea la pantalla de un teléfono, un televisor o una computadora, el proceso general es el mismo. Siga la pantalla en su toma, luego use esos datos de seguimiento para "reemplazar" la pantalla con un clip o secuencia por separado.
Veamos un método simple pero versátil que te permitirá retener los reflejos naturales dentro de la escena. Saltaremos a Adobe After Effects y lo desglosaremos paso a paso.
Paso 1. Seguimiento de la pantalla
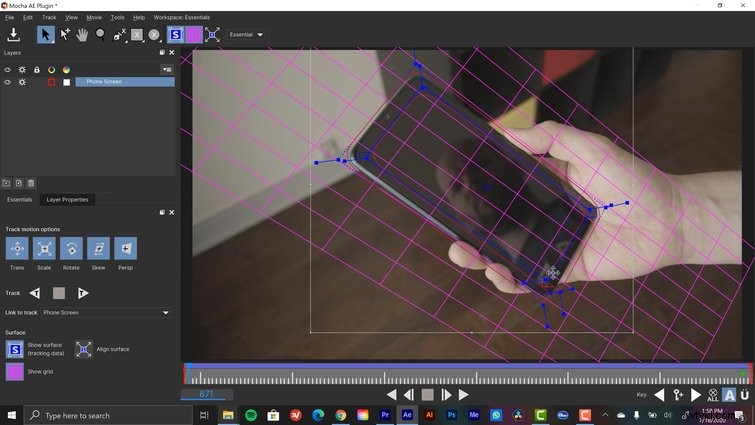
Grabé un clip de muestra de mí mirando mi teléfono, con mi reflejo claramente visible en la pantalla del teléfono. Disparé esto a propósito en una pantalla en blanco para poder usar el color negro para ayudar a aislar fácilmente el reflejo más tarde. Pero primero, hagamos un seguimiento del clip.
After Effects tiene un excelente sistema de seguimiento de puntos, pero prefiero el rastreador plano del efecto Mocha. Simplemente es más versátil cuando se trata de realizar un seguimiento de los reemplazos de pantalla. Y no se preocupe, Mocha AE se incluye con After Effects, por lo que ya lo tiene instalado.
Para el primer paso, agarraré el Mocha AE efecto desde Ventana> Efectos y ajustes preestablecidos> Boris FX Mocha y arrástrelo a mi clip. Ahora, puedo hacer clic en Mocha botón en los Controles de efectos panel, que iniciará la aplicación. No se asuste si no está familiarizado con el programa. Los elementos esenciales Workspace hace que sea muy fácil trabajar con él.
Seleccionaré un área para rastrear a través de la herramienta x-spline . Quiero evitar cualquier movimiento innecesario, como mi reflejo en el medio de la pantalla del teléfono. Por esta razón, haré una selección alrededor de los bordes del teléfono. También activaré Perspectiva en las Opciones de Track Motion área. Los botones de avance/retroceso de pista están justo debajo. Una vez rastreado, la línea de tiempo se volverá azul.
Con mi pista completa, seleccionaré Mostrar superficie plana , así como Mostrar cuadrícula plana . La superficie plana se traduce en puntos de esquina, por lo que usaré esta herramienta para ajustar los límites de la inserción de pantalla. La grilla funciona como referencia, permitiéndome comprobar la calidad de mi track y la superficie del avión. Ahora, puedes ver por qué se llama rastreador plano.
Una vez que esté satisfecho con mis resultados, guardaré y cerraré Mocha.
Paso 2. Prepare el clip de repuesto
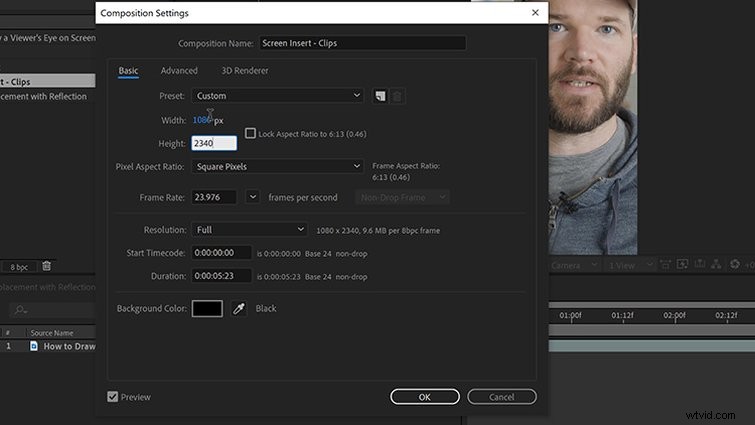
A continuación, prepararé mi inserto de pantalla. Dado que este es un video vertical, necesito prepararlo correctamente. Primero, traeré el clip que quiero insertar en mi borrador y seleccionaré Capa> Precomponer. , moviendo todos los atributos a la nueva composición. Al aplicar los datos de seguimiento, el elemento insertado (esta nueva compilación previa) debe coincidir con la resolución del clip rastreado (que resulta ser UltraHD), lo cual hace.
Nuevamente, dado que el teléfono es un video vertical, necesito cambiar el tamaño de mi imagen para asegurarme de que se ajuste a la pantalla. Para esto, me sumergiré en mi compilación previa y precompondré mi clip anidado nuevamente . Esta precompilación final debe coincidir con la resolución de mi teléfono. Con la compilación previa abierta, iré a Composición> Configuración de la composición. , luego escriba manualmente la resolución vertical de mi teléfono, que es 1080 × 2340.
Para mantener las cosas organizadas, cambiaré el nombre de mis compilaciones previas a Inserción de pantalla y clips de inserción de pantalla . Ahora, cambiaré el tamaño y colocaré mi clip dentro de los Clips de inserción de pantalla. compensación en consecuencia. Si quiero hacer animaciones, esta es la compilación previa donde sucederá.
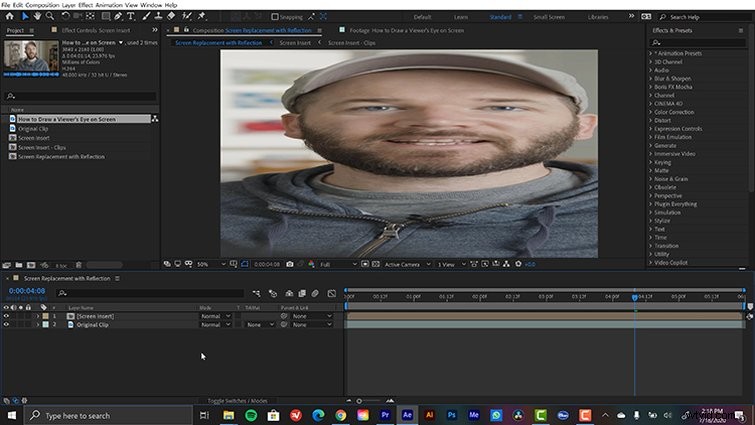
Al aplicar los datos de seguimiento, After Effects aplicará un Pin de esquina efecto, esencialmente aplastando mi precompilador para que se ajuste a la pantalla de mi teléfono. Debido a esto, tomaré los clips de inserción de pantalla pre-comp dentro de la Inserción de pantalla comp y seleccione Capa> Transformar> Ajustar a comp . ¡Dios mío, soy guapo!
Paso 3. Reemplace la pantalla
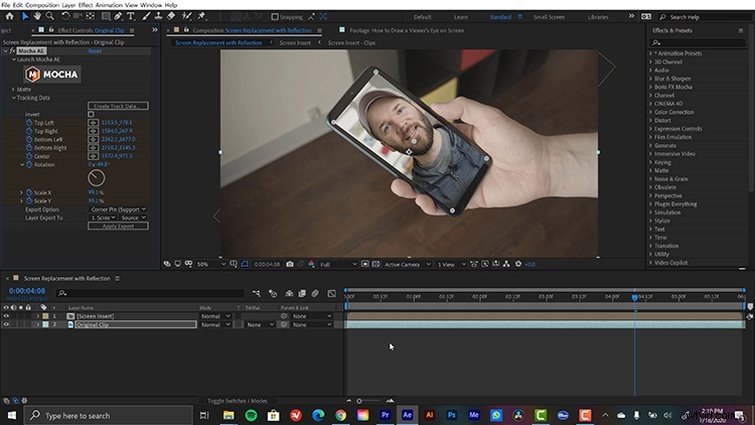
El inserto está listo para funcionar, así que navegaré de regreso a mi borrador maestro y tomaré el clip original del teléfono. En los Controles de efectos panel, abriré los Datos de seguimiento menú en el Mocha AE efecto y haga clic en Crear datos de seguimiento . Aparece un cuadro de diálogo que me muestra las capas que creé dentro de Mocha. Como solo creé uno, agarraré la Pantalla del teléfono seguimiento y haga clic en Aceptar .
Esto trae los datos de la pista a mi clip, agregando fotogramas clave de Corner Pin. Exportaré estos datos a mi inserto de pantalla borrador En Opciones de exportación , cambiaré la configuración a Anclaje de esquina con desenfoque de movimiento y configure la Exportación de capas a mi inserto de pantalla borrador Después de aplicar la exportación, mi inserción ahora está rastreando junto con mi teléfono.
Paso 4. Aislar el reflejo
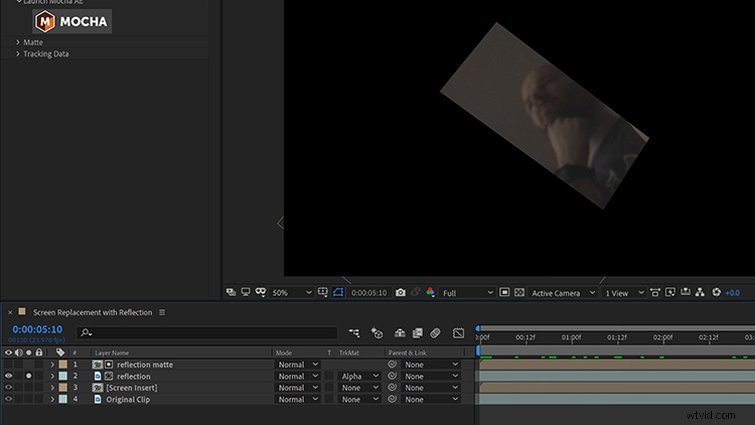
Por último, pero no menos importante, aislaré el reflejo. Dado que el reflejo de mi clip original está encima de una pantalla negra en blanco, puedo separarlo usando modos de fusión básicos, como Aclarar, Agregar, o Pantalla . Si tengo prisa, puedo introducir el reflejo rápidamente simplemente cambiando el modo de fusión de la inserción de pantalla . Pero, como dije antes, quiero aislar el reflejo, lo que requiere algunos pasos adicionales.
Para esto, duplicaré tanto el clip original y el inserto de pantalla y llevar ambas capas a la parte superior. Cambiaré el nombre del duplicado original Reflejo y la pantalla inserta Reflection Matte duplicado . Ahora, simplemente colocaré el Reflection Matte capa en la parte superior y establezca la columna mate de seguimiento de la Reflexión capa a Alfa . Esto aislará solo la pantalla de mi clip original. Ahora, simplemente configuraré el Reflejo modo de fusión de la capa a Aclarar, Agregar o Pantalla .
Con el reflejo en su propia capa, ahora tengo el control total. Puedo cambiar la Opacidad , Escala y Posición parámetros para obtener el reflejo exactamente como prefiero.
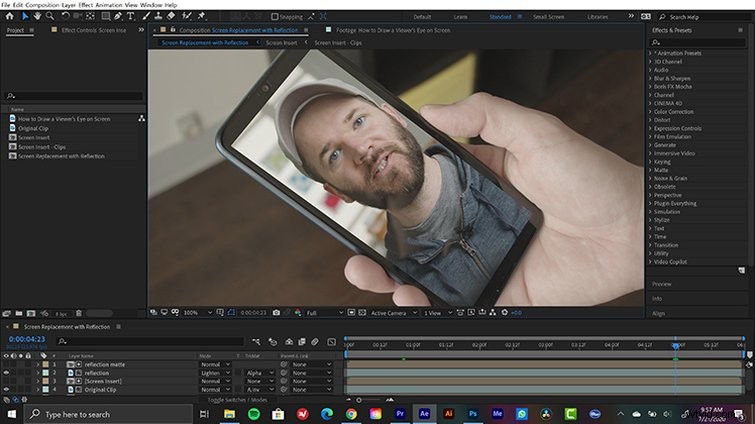
¿Que estas esperando? ¡Es hora de reemplazar esas pantallas! Cuando haya terminado, consulte este contenido extra adicional de After Effects:
- Cómo crear y cambiar una capa de color sólido en After Effects
- Uso de plantillas de gráficos animados para más de tercios inferiores y títulos
- Cree bucles de fondo continuos en After Effects
- Eliminación de logotipos en Adobe After Effects
