Es muy fácil sincronizar archivos de audio y video separados en Final Cut Pro X. Aquí se explica cómo hacerlo en 5 sencillos pasos.
Acabas de terminar tu sesión. Su metraje se ve maravillosamente cinematográfico. Su audio fue grabado por separado, por una persona dedicada al sonido que maneja un equipo de alta calidad, y los resultados son nítidos. Ahora es el momento de trabajar en tu corte.
Pero primero, debido a que su video y audio se capturaron por separado, debe sincronizar los archivos y lograr que todo esté alineado y cohesionado. No hay problema.
Bueno ahora no es problema. En el pasado, sincronizar audio y video era un poco complicado y, a menudo, requería aplicaciones de terceros con errores, o tenía que hacerlo a la vieja usanza (y manualmente) con una pizarra.
Afortunadamente, con FCPX, sincronizar audio y video es tan rápido y fácil como un atajo de teclado. Compruébalo.
(Una cosa importante a tener en cuenta:para que este proceso funcione, Final Cut Pro X debe hacer coincidir los patrones de forma de onda, así que asegúrese de grabar una pista de borrador de audio, aunque sea inferior, directamente en el canal de audio integrado de su cámara. Sin esta cámara- audio de marcador de posición capturado, FCPX no puede sincronizar sus archivos).
Paso 1:Importe sus archivos
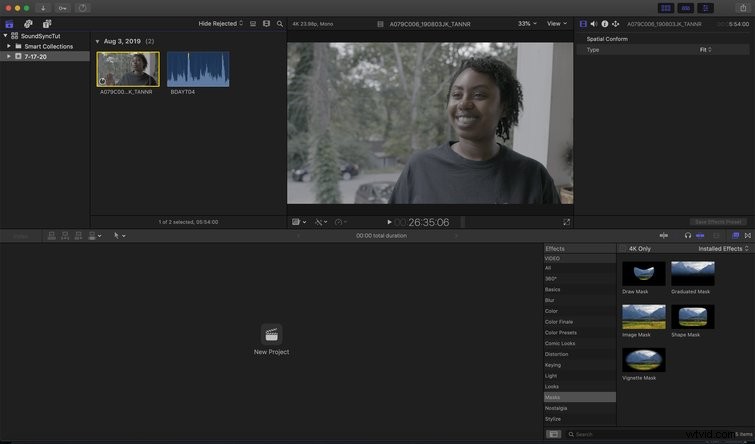
Primero, importe sus archivos de audio y video a nuestro proyecto. Paso fácil, ¿verdad?
Paso 2:sincroniza tus clips
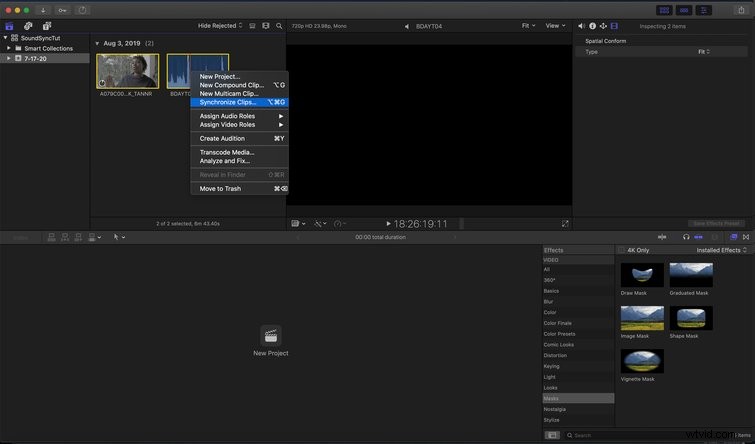
Identifique los dos clips que desea utilizar. Seleccione ambos y haga clic con el botón derecho para abrir el menú desplegable. Haz clic en Sincronizar clips. o usa el atajo Opción + Comando + G .
Paso 3:Asigne un nombre a su clip sincronizado
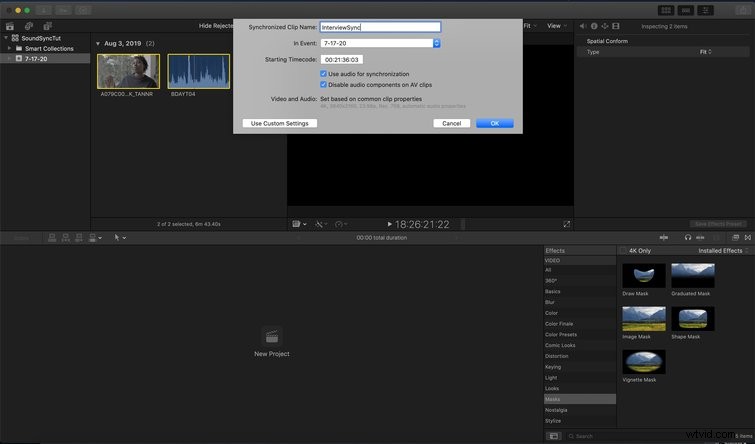
Después de que FCPX analice los clips para determinar el punto de sincronización exacto, el programa creará un nuevo clip y le pedirá que le dé un nombre. Recuerde:dependiendo del tamaño de su proyecto, puede terminar con muchos de estos clips, ¡así que tenga en cuenta la organización!
Paso 4:Agregar nuevo clip a la línea de tiempo
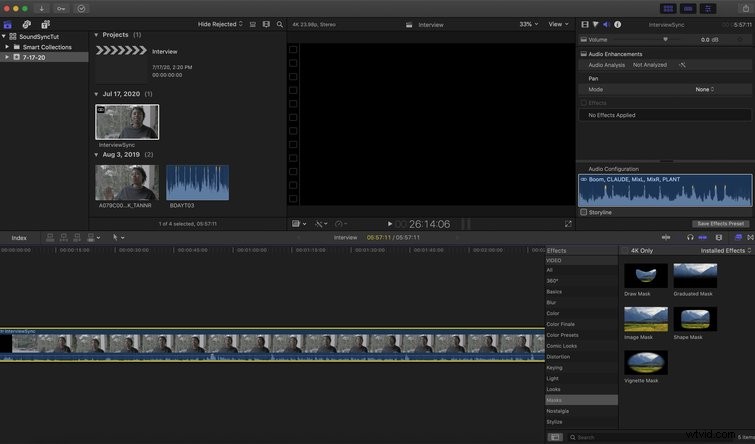
Una vez que se crea el nuevo clip, simplemente arrástrelo el clip en tu línea de tiempo.
Paso 5:Verificar sincronización exitosa
Abre tu Inspector de audio ventana, identifique qué pista de audio es su fuente de audio principal y haga clic para aislar el canal. Una vez aislado, reproduzca su audio para asegurarse de que esté correctamente sincronizado y suene increíble.
Solución de problemas
Es inevitable que, en algún momento, encuentre problemas al sincronizar su audio.
Un inconveniente común:vincular el archivo de video incorrecto al archivo de audio incorrecto . Lo reconocerás cuando lo veas, porque, bueno, el audio estará mal. Para resolverlo (prepárese para dejarlo boquiabierto), reemplace la pista de audio incorrecta con la pista de audio correcta.
Desviación de audio es otro problema común. Aquí es cuando el audio y el video están sincronizados al comienzo del clip, pero luego comienzan a desviarse lentamente con el tiempo. Hay muchas causas:caída de cuadros de video, frecuencias de muestreo no sincronizadas, problemas de búfer, etc.
Para solucionar esto, deberá cortar y alinear manualmente su audio para mantenerlo sincronizado a lo largo del clip. Puede evitar esto incluso antes de llegar a la edición haciendo que un dispositivo de código de tiempo se sincronice tanto en video como en audio.
Obtén más consejos, trucos, técnicas y trucos para trabajar en Final Cut Pro X:
- Cómo exportar una película de alta resolución desde Final Cut Pro X
- 6 preajustes de efectos FCPX imprescindibles para editores de video
- 6 personalizaciones de atajos de teclado FCPX que cambian el juego
- Cómo estabilizar rápidamente el metraje en Final Cut Pro
