En este tutorial, aprenderá cómo aprovechar el poder del ruido en escala de grises en Adobe After Effects. ¡Empecemos!
No importa el tipo de proyecto en el que esté trabajando en After Effects, Fractal Noise probablemente pueda ayudar a mejorarlo. Esta herramienta extremadamente versátil es útil para una gran variedad de propósitos. Para ilustrar esta versatilidad, voy a dar vida a la cabina de una nave espacial usando Fractal Noise de tres maneras diferentes.
Primero, crearé un campo estelar de fondo, luego agregaré las líneas de velocidad de un túnel estelar. Luego, eliminaré los elementos de mi HUD creando mapas de desplazamiento simples. Para terminar, ensuciaré el parabrisas de mi nave espacial con algunas texturas. ¡Hagámoslo!
Use Fractal Noise para simular elementos
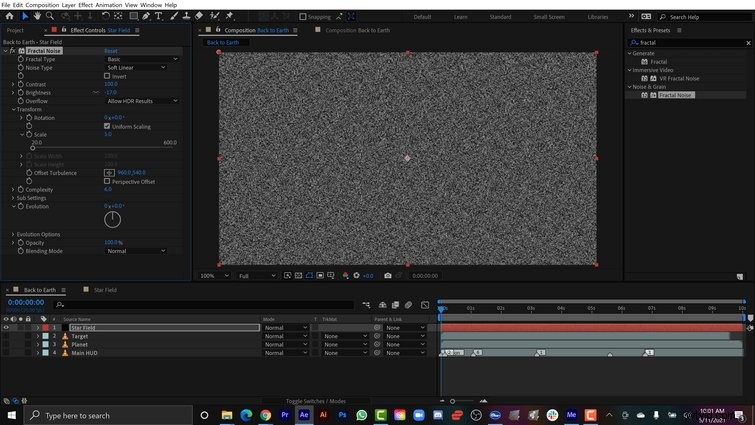
Para el primer paso, crearé un campo de estrellas básico. Seleccionaré Capa> Nueva> Sólida y asígnele el nombre Star Field . Ahora, puedo agregar ruido fractal a través de Efectos> Ruido y grano . Para crear las estrellas, traeré el Contraste a -75 , luego abra la Transformación propiedades. Aquí puedo traer la Báscula parámetro hasta 5 .
No es lo suficientemente brillante, así que duplicaré el efecto de ruido fractal y configura el Modo de fusión del duplicado a Agregar . Puedo seguir duplicando el duplicado hasta que esté satisfecho con el nivel de brillo de las estrellas.
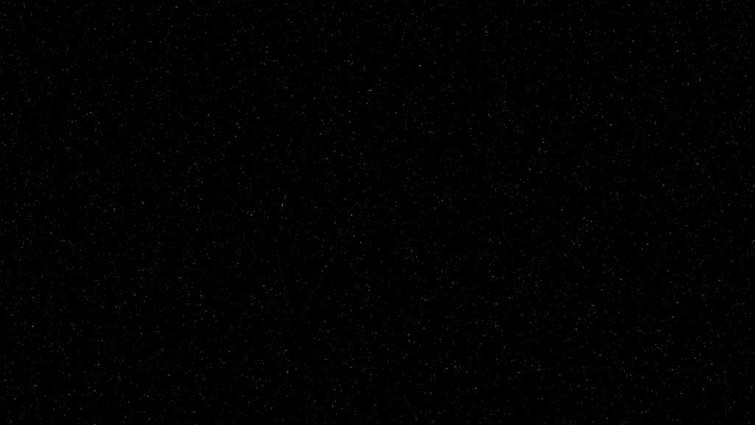
En esta animación, estoy volando una nave espacial de regreso a la Tierra a una velocidad increíblemente rápida, por lo que quiero mostrar las estrellas que pasan por la nave. Para esto, crearé una nueva Composición con una resolución de 2000×2000 , agregue un nuevo Sólido con el efecto Ruido Fractal y asígnele el nombre Túnel estelar . A continuación, estableceré el Contraste a 800 , Brillo a -100 y abra la Transformación propiedades. Voy a anular la selección de escalado uniforme y, a continuación, establezca el Ancho de escala a 1 y la Altura de escala a 1400 .
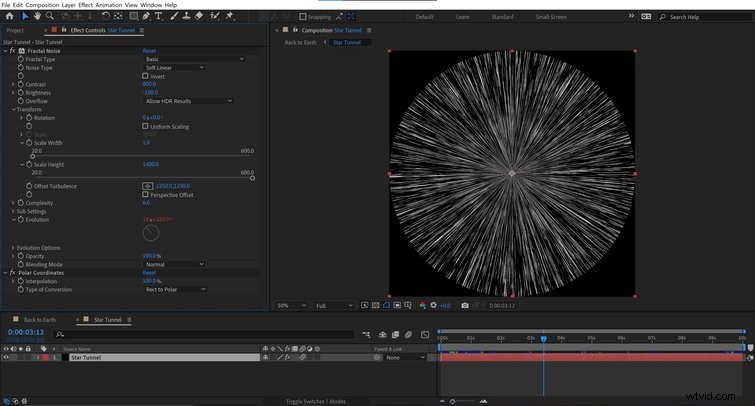
Para crear el efecto de túnel, agregaré Efecto> Distorsionar> Coordenadas polares a la capa. Activaré Interpolación hasta 100 % y cambie el Tipo de conversión a recta a polar . Para darle vida, volveré al ruido fractal y agregue esta expresión a la Evolución propiedad:hora*2000 . Esta expresión simplemente usa el tiempo para impulsar la animación.
Ahora, arrastraré el Túnel estelar borrador en mi borrador principal, colocándolo sobre el campo de estrellas . Estableceré el Modo de fusión a Pantalla , luego agrega una pequeña máscara de elipse hacia el centro, emplumándolo. Ahora, ese es un túnel estelar súper dulce.
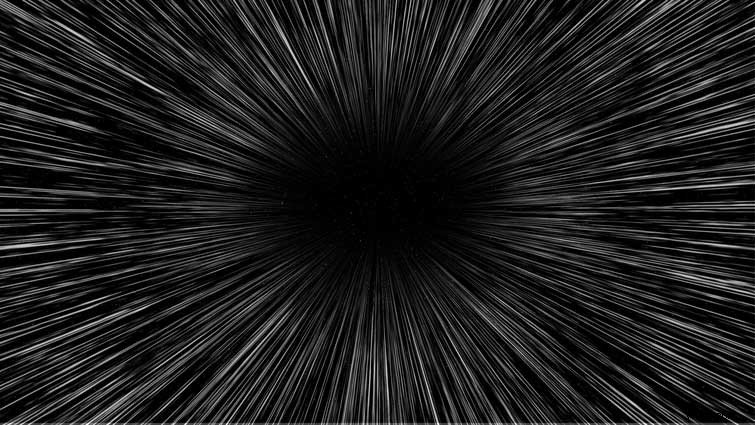
Use Fractal Noise para generar animaciones de falla
Uno de los usos más populares de Fractal Noise es dar a los elementos un efecto de falla. Esto se hace usando el Fractal como un mapa de desplazamiento . Como estoy en una nave espacial que se mueve a la velocidad de la luz, haré que las cosas sean más realistas agregando algunos fallos. a mis elementos de HUD . Los tres elementos de HUD están disponibles en Shutterstock.
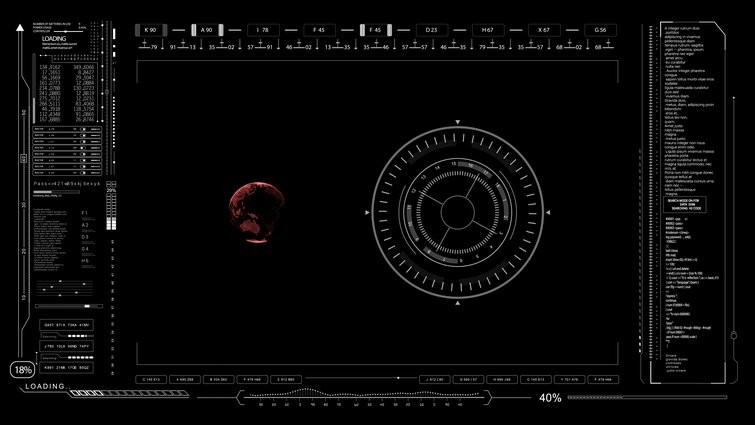
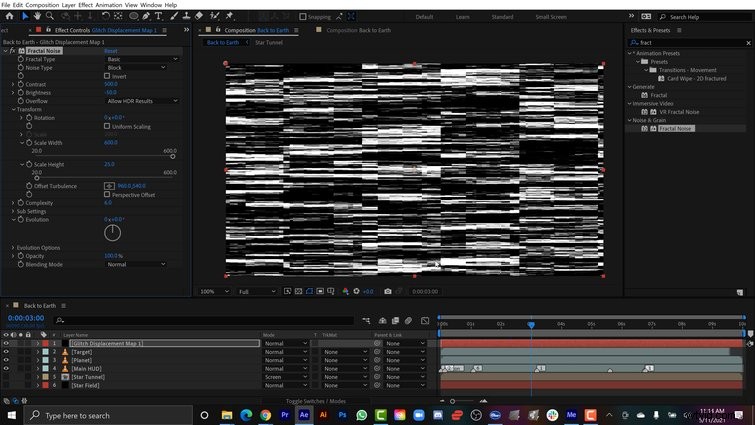
Cogeré mi superposición de HUD principal y aislarlo en la comp. Crearé un nuevo Sólido con un efecto Ruido Fractal y asígnele el nombre Glitch Displacement Map 1 . Quiero un aspecto digital para esta falla, así que cambiaré el Tipo de ruido para Bloquear y configura el Contraste a 500 con un brillo de -50 . Ahora, puedo volver a Transformar , desactiva Escalado uniforme y establece el ancho de escala a 600 y altura de escala a 25 .
A continuación, agregaré un efecto de mapa de desplazamiento a mi clip de HUD y establezca la fuente en mi desplazamiento de falla con Efectos y Presets seleccionado en el segundo menú desplegable. Para obtener el tamaño correcto, configuraré Comportamiento del mapa de desplazamiento para Ampliar mapa para ajustar .
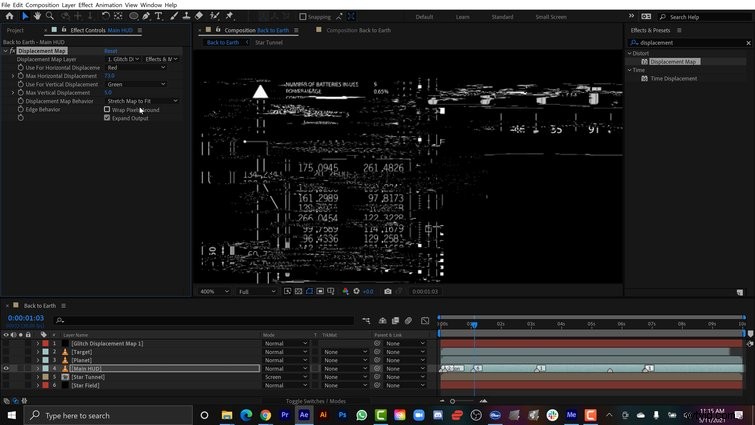
Finalmente, para dar vida a la falla, Alt + Clic y agregue una expresión aleatoria tanto a la Horizontal máx. y desplazamientos verticales máximos . Así es como se ve esta expresión:random(8) .
Cuanto mayor sea el número, más fuerte será la falla. Elegí la expresión aleatoria porque quiero que esto falle continuamente con el tiempo. Si quiero tener más control sobre la falla, puedo agregar un Control deslizante y fotograma clave para el contenido de mi corazón. Ahora, simplemente repetiré estos pasos para las otras capas de HUD, cambiando el número aleatorio para obtener una cantidad diferente de fallas para cada capa.
Usar ruido fractal para agregar textura
Como toque final, agregaré un poco de textura para que parezca que la nave espacial tiene algunas manchas y rasguños en el parabrisas.
Para esto, crearé un nuevo Sólido con ruido fractal y asígnele el nombre Parabrisas . Primero, crearé algunos rasguños. El tipo de fractal predeterminado está bien para este look. Estableceré Contraste a 145 y brillo a -78 , luego desmarque Escala uniforme . Ahora, puedo traer Ancho a 1200 y Altura a 40 para obtener algunas líneas de rascado atractivas.
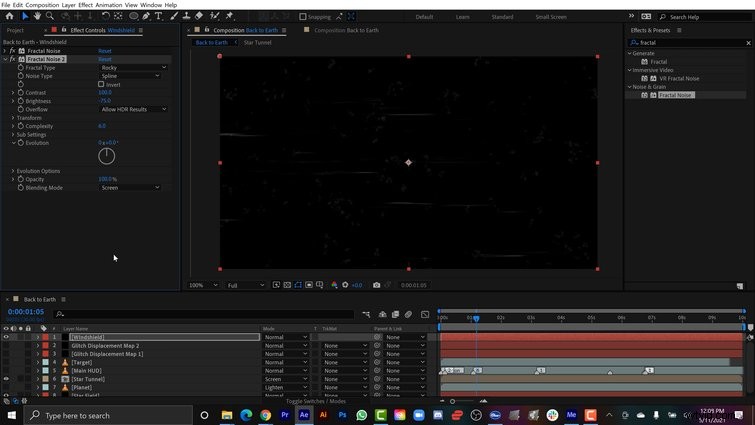
A continuación, crearé algunas manchas simplemente duplicando el efecto Fractal y restablecer los parámetros. Puedo cambiar el Tipo de fractal a Rocoso y el Tipo de ruido a Spline . Quiero que esta textura sea sutil, así que configuraré el Brillo a -75 . Para combinarlo todo, configuraré el Modo de fusión del fractal difuminado a Pantalla y el Modo de fusión de la capa para Aclarar .
Ahora mi parabrisas está bonito y sucio.
Reunir todo
Es hora de algunos toques finales. Tomaré mi elemento de HUD de destino y Shift + Pick Whip a la capa Planet . Luego, cambiaré el tamaño y animar el planeta a través de la pantalla, dando la sensación de que nos estamos acercando lentamente a la Tierra a medida que avanzamos por el universo.
Para sacudirlo todo, agregaré expresiones Wiggle a la posición de cada elemento. Criaré la capa Windshield al HUD principal , ya que estos dos objetos necesitan moverse juntos para agregar realismo a la escena. Para una apariencia realmente única, agregaré una cámara y una expresión Wiggle al Punto de Interés . Voy a activar 3D solo para las capas del campo estelar y del túnel estelar. Ahora, todo está animando muy bien.
Finalmente, agregaré algo de distorsión de lente a través de una capa de ajuste y el efecto de compensación óptica . Configuraré el campo de visión a 39 y activa Distorsión de lente inversa .

No teman, niños. Fractal Noise te llevará de vuelta a casa sano y salvo.
