La era moderna es una era de animaciones y efectos visuales. Atrás quedaron los días de los textos estáticos. Puede crear exquisitos textos de rebote con animaciones impresionantes.
Textos rebotados lo ayudará a transmitir su mensaje al hacer que su contenido sea más atractivo y fácil de usar. En este tutorial, repasaremos en detalle tres métodos para crear textos de rebote con After Effects. Si no desea perder tiempo aprendiendo y comenzar a usar textos de rebote de inmediato, también puede usar algunos ajustes preestablecidos de texto de rebote gratuitos.
Cómo crear texto de rebote en After Effects [3 formas]
En primer lugar, debe abrir una nueva composición abierta. Entonces,
- Seleccione la herramienta de texto horizontal
- Escriba su texto
- Dar formato al texto, p. tamaño, alineación, fuente, etc.
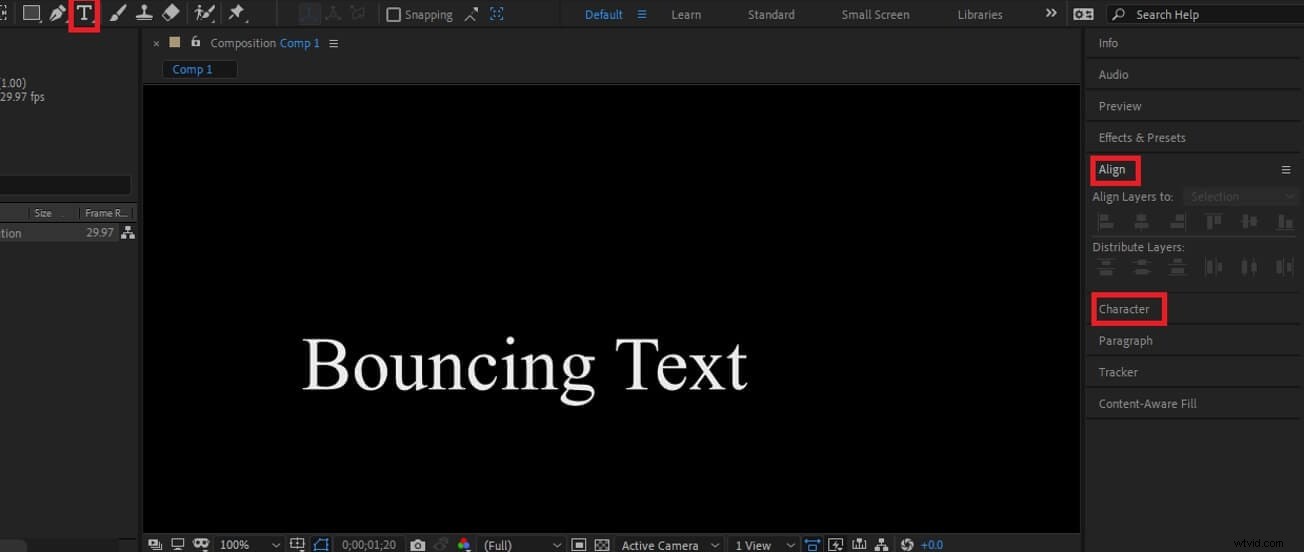
Método 1:crear texto de rebote en After Effects con Animator
Ahora aprenderemos a animar texto usando el animador. Una vez que haya terminado de formatear su texto, haga lo siguiente,
- Haga clic en el interruptor a la izquierda de su texto y luego haga clic en el botón de animación. Aparecerá un menú.
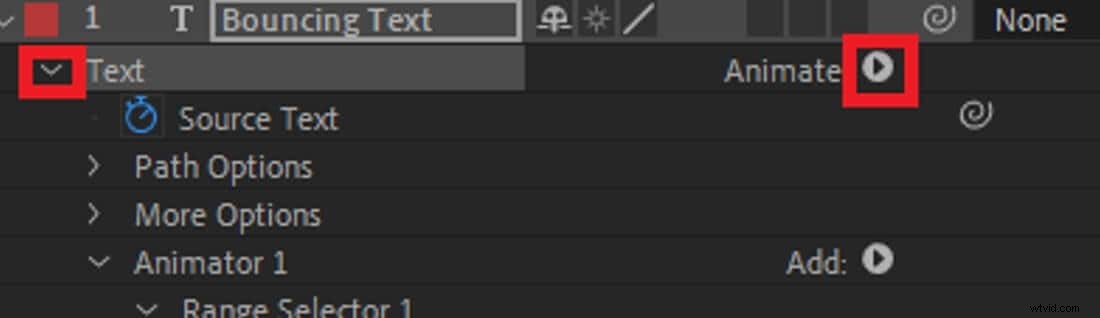
En el menú, elija la opción de posición. Las otras opciones son para otros tipos de animaciones, como rotaciones, sesgos, etc. Siéntase libre de experimentar con estas opciones más adelante.
- Ahora trabajemos con la capa animador 1 que controla las animaciones de texto. Esta es la primera posición de nuestro texto.
Con esta capa seleccionada, presione ctrl+D en su teclado. Esto duplicará el animador 1 y creará el animador 2. El animador 2 manejará la segunda posición de nuestro texto.
- Ahora seleccione el animador 1 nuevamente. En la pestaña de posición, hay coordenadas (x, y) para el texto. Escriba una coordenada adecuada para su proyecto para mover el texto hacia arriba o hacia abajo.
- Ahora ve al animador 2. En la pestaña de posición, ingresa el valor negativo de tus coordenadas anteriores (x,y) porque deben sumar cero para que el texto esté centrado.
- Seleccione la pestaña del selector de rango en el animador 2. Luego vaya a compensación. Agregue un fotograma clave a los 0 con un valor de desplazamiento del 0 % y otro a los 2 con un 100 % (puede cambiarlo según su proyecto). Esto nos permitirá animar desde el animador 1 al 2.
- Haga clic en el interruptor de la pestaña avanzada debajo del desplazamiento. Luego seleccione la forma y cámbiela a triángulo (o cualquier otra forma preferida).
- Cambie la facilidad alta al 100 % para fijar la posición de la animación (o pruebe otros valores para obtener una posición adecuada).
- Cree el animador 3 usando ctrl+D mientras selecciona el animador 2. Cambie la coordenada (x,y) en posición a (0,70). Cambie los valores de facilidad alta y baja al 50 %.
- Utilice el mouse para seleccionar varios fotogramas clave a la vez y cambie la posición de los fotogramas clave hasta que el efecto de rebote se vea bien.
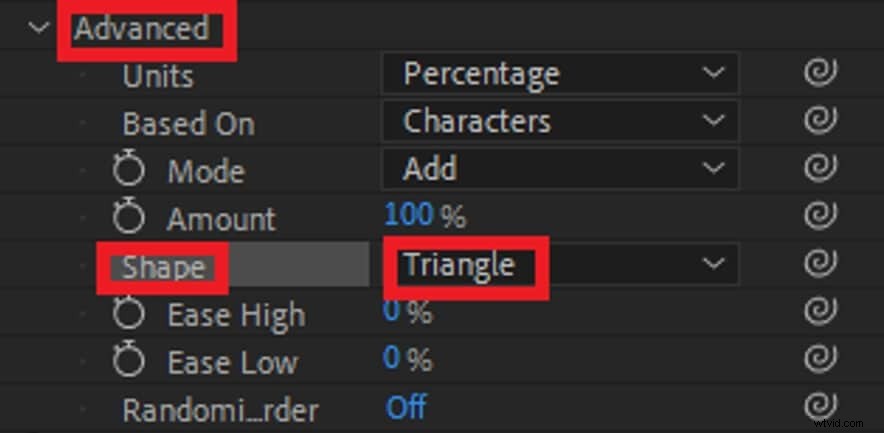
¡Felicidades! Acabas de crear un texto que rebota en After Effects. Pero esta no es la única forma en que puede hacer texto rebotado en AE. Prueba las otras opciones y crea el texto de rebote adecuado para tu proyecto.
Método 2:crear texto de rebote en After Effects usando expresiones
Las expresiones le permiten controlar prácticamente todos los aspectos de su texto rebotado. Pueden complicarse a veces porque usan scripts. Pero hoy veremos cómo puede hacer un texto de rebote simple usando expresiones. Luego, formatee su texto como se indicó anteriormente,
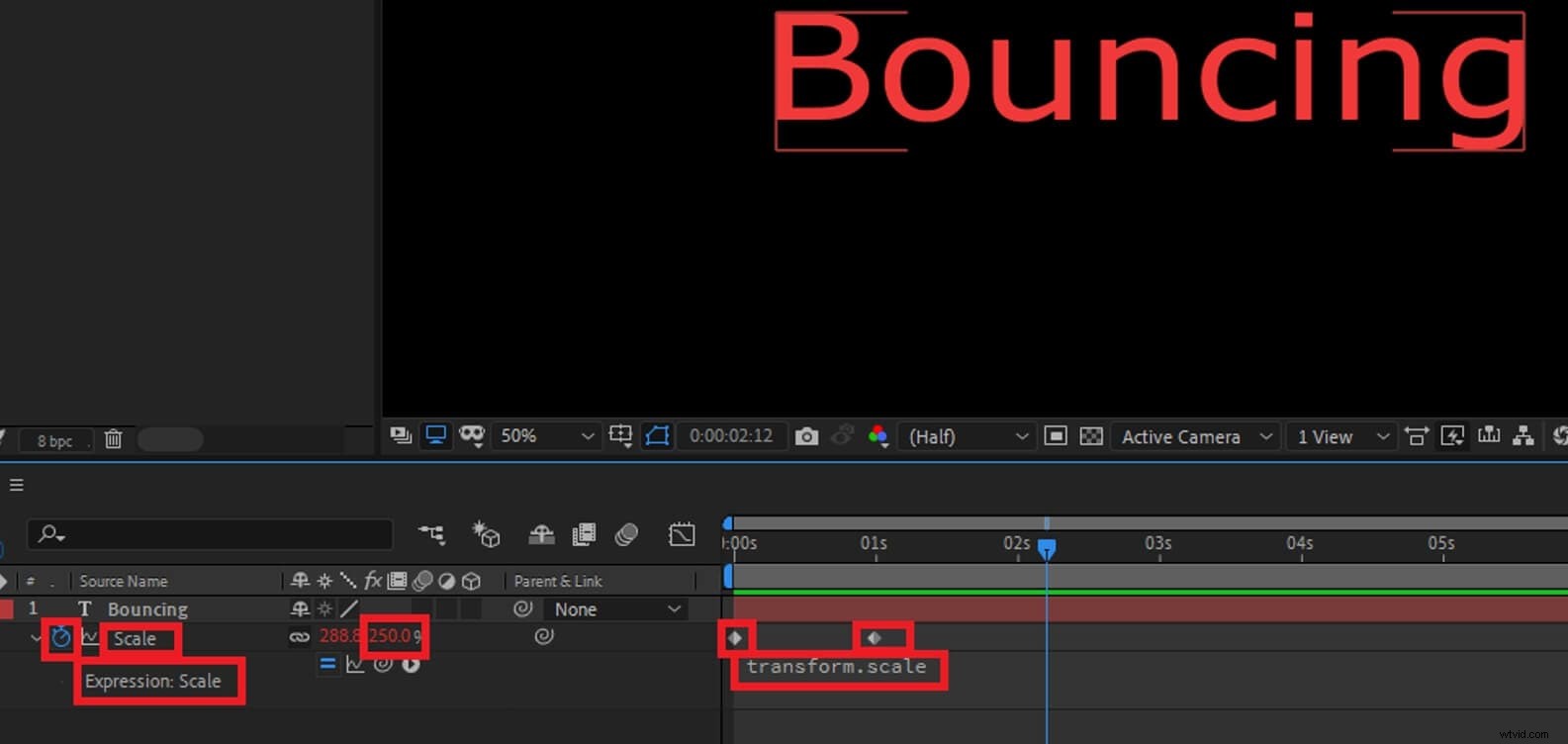
- Haga clic en S en su teclado mientras selecciona la capa de texto. Esto abrirá la pestaña de escala. Agregue un fotograma clave a 0,3 s con una escala del 100 %. A continuación, agregue un fotograma clave en 0 con una escala del 300 %.
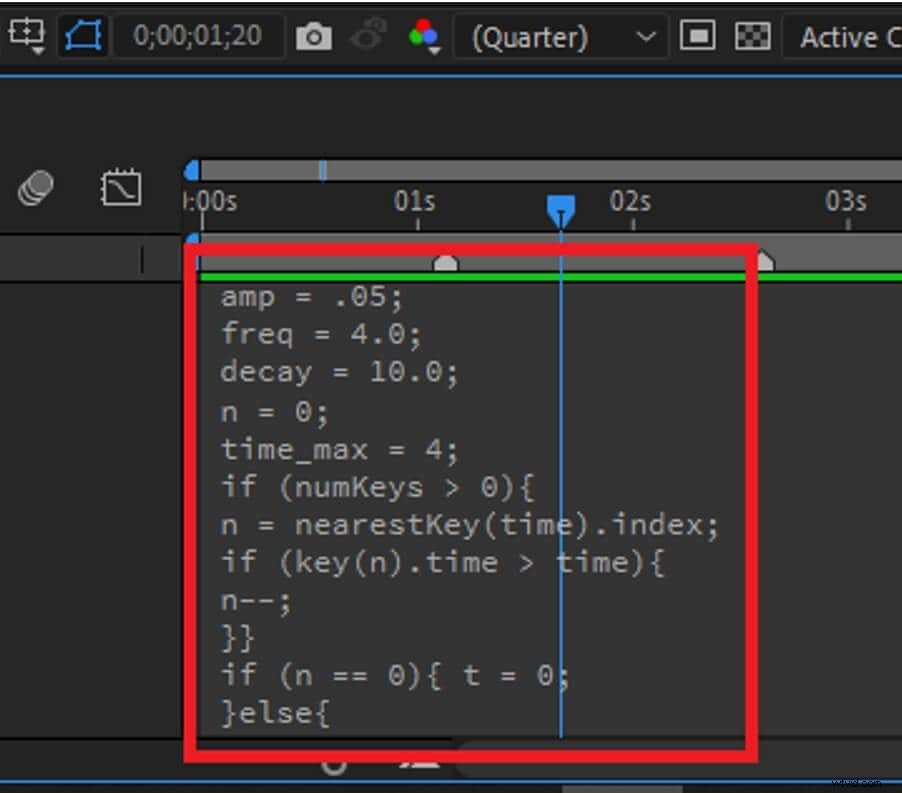
- Mientras mantiene presionada la tecla Alt (o la tecla Comando en una MAC) en su teclado, haga clic en el ícono del cronómetro junto a la pestaña de escala. Esto abre la opción Expresiones donde podemos escribir nuestro script. No te preocupes, no necesitarás aprender a escribir guiones. Los guiones están ampliamente disponibles en Internet. Por ahora, solo copie y pegue el siguiente,
amperio =5; frecuencia =7,0; descomposición =5,0; n =0; tiempo_máx =4; if (numKeys> 0){ n =tecla más cercana(hora).índice; if (clave(n).hora> hora){ n--; }} si (n ==0){ t =0; }else{ t =tiempo - clave(n).tiempo; } if (n> 0 &&t
¿Pero cómo funciona este script?
Juega con el guión hasta que te sientas lo suficientemente seguro como para usarlo tú mismo.
¡Ahí tienes! Acabas de aprender a usar Expresiones. Experimenta con el guión. Busca en internet el guión que mejor se adapte a tu proyecto.
Acabamos de aprender a crear texto de rebote en After Effects usando Animator y Expressions. Pero puede ser demasiado difícil para usted, o puede que no tenga tiempo para desarrollar manualmente el texto de rebote para su proyecto. En ese caso, puede probar algunas plantillas o ajustes preestablecidos. Aquí, encontré un ajuste preestablecido de texto hinchable totalmente gratuito de motionarray.com, puede consultarlo aquí:https://motionarray.com/after-effects-presets/10-free-after-effects-text-presets-22460 . Tienen una extensa colección de ajustes preestablecidos de texto de rebote disponibles de forma gratuita.
Si desea crear un efecto de texto que rebota pero siente que After Effects es demasiado difícil de editar, puede probar un software de edición de video fácil de usar pero lo suficientemente potente, por ejemplo, Wondershare Filmora.
Resumen
Esperamos que se haya divertido aprendiendo a hacer texto de rebote usando Animator y Expressions en Adobe After Effects. Estas animaciones mejorarán la calidad general de tu contenido, ayudándote a conectar mejor con tu audiencia. Recuerda practicar y experimentar. Hay infinitas formas de hacer estas animaciones. Sería útil si hiciera el texto de rebote que se adapte a su proyecto. ¡Sé creativo y cambia el mundo!

Método 3:uso de ajustes preestablecidos de animación de texto:ajustes preestablecidos de texto de rebote para After Effects [descarga gratuita]
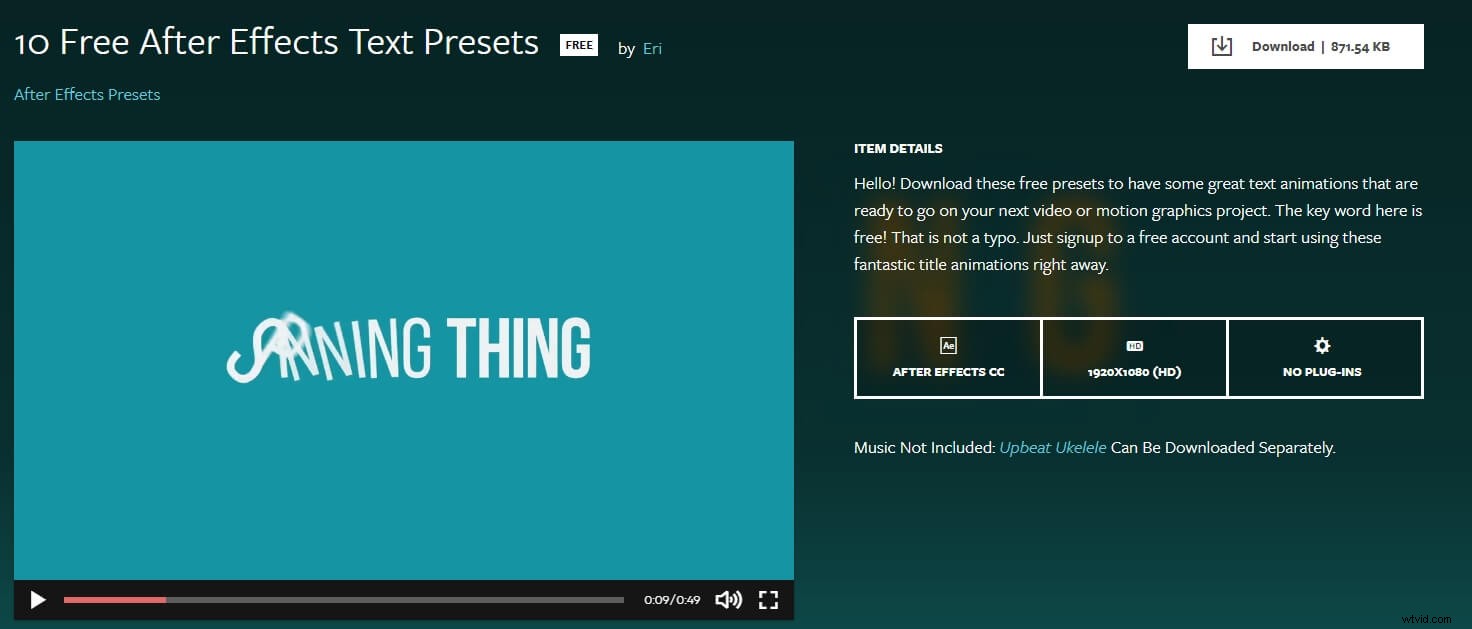
Crea una animación de texto que rebota con Filmora
